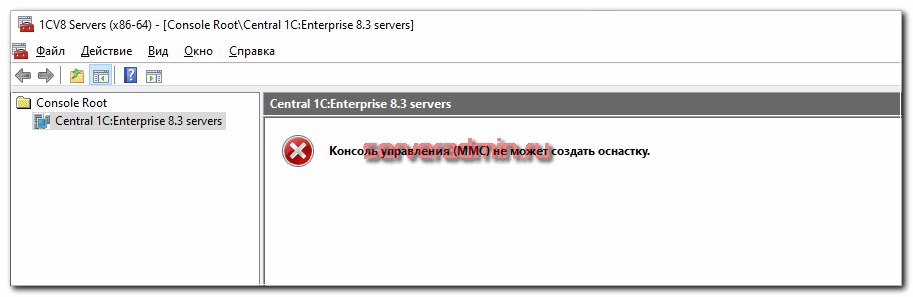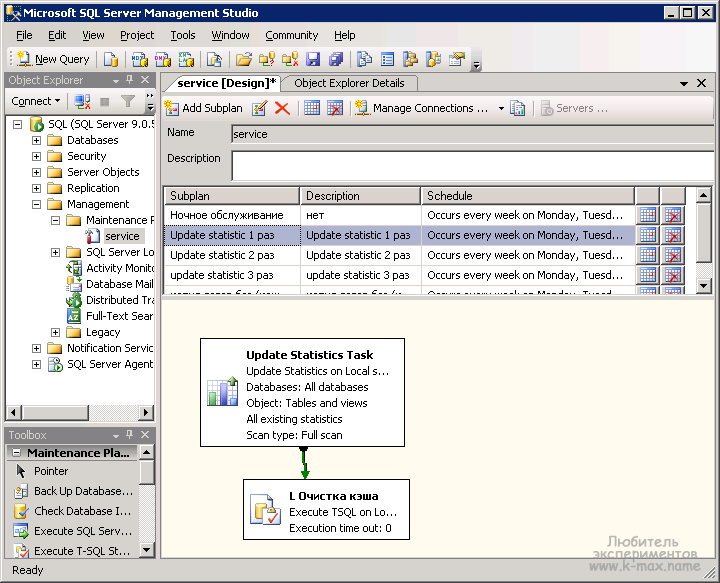Детальный ответ
Как создать базу 1С на SQL сервере?
В данной статье мы рассмотрим, как создать базу данных 1С на SQL сервере. Такой подход позволяет использовать мощные функции SQL для работы с данными, а также расширяет возможности взаимодействия с другими системами.
Шаг 1: Установка SQL сервера
Первым шагом необходимо установить SQL сервер. Для этого можно воспользоваться одной из популярных систем, таких как Microsoft SQL Server, MySQL или PostgreSQL. Выбор системы зависит от ваших предпочтений и конкретных требований проекта. После установки сервера необходимо настроить доступ и создать пользователя, который будет управлять базой данных.
Шаг 2: Создание базы данных
После установки SQL сервера и создания пользователя можно приступить к созданию базы данных 1С. Для этого необходимо выполнить следующие действия:
- Откройте SQL клиент (например, SQL Server Management Studio для Microsoft SQL Server).
- Авторизуйтесь под учетной записью пользователя, созданной на предыдущем шаге.
- Создайте новую пустую базу данных. Для этого выполните следующий SQL запрос:
В данном примере мы создаем базу данных с именем «имя_базы_данных». Вы можете выбрать любое удобное для вас имя.
Шаг 3: Настройка базы данных 1С
После создания базы данных необходимо настроить ее для работы с 1С. Для этого выполните следующие действия:
- Откройте платформу 1С и выберите «Создать базу данных» в меню.
- Выберите тип создания базы данных «Пустая база данных».
- В поле «Сервер баз данных» укажите адрес и порт SQL сервера, на котором была создана база данных.
- В поле «Имя базы данных» укажите имя базы данных, созданной на предыдущем шаге.
- Установите необходимые параметры для базы данных, такие как кодировка символов и параметры доступа.
- Нажмите «Создать» и дождитесь завершения процесса создания базы данных.
Шаг 4: Импорт структуры базы данных
После создания базы данных 1С необходимо импортировать структуру базы данных. Для этого выполните следующие действия:
- Откройте SQL клиент и подключитесь к базе данных 1С.
- Импортируйте структуру базы данных, используя SQL скрипт или другие доступные инструменты. Например, вы можете использовать команду или специальный инструмент 1С, такой как «Конфигуратор 1С».
В результате будет импортирована структура базы данных 1С, включая таблицы, поля, индексы и связи.
Шаг 5: Использование базы данных 1С на SQL сервере
После создания и настройки базы данных 1С на SQL сервере вы можете начать использовать ее для хранения и обработки данных. Для этого вам понадобится знание языка запросов SQL и инструментов для работы с базой данных.
Ниже приведен пример SQL запроса для выборки данных из базы данных 1С:
В данном примере мы выбираем все записи из таблицы с именем «имя_таблицы». Вы можете заменить «имя_таблицы» на конкретное имя таблицы в вашей базе данных.
Таким образом, вы научились создавать базу данных 1С на SQL сервере. Отличительные особенности данного подхода включают использование мощных функций SQL, возможность взаимодействия с другими системами и расширение возможностей работы с данными.
Добавление в окне запуска существующей базы данных 1С Предприятие 8
В случае, если у вас имеется созданная база данных 1С Предприятие 8 и вам необходимо её подключить, то в Мастере добавления новой базы, выбираем «Добавление в список существующей информационной базы»:
В следующем окне указываем тип подключаемой базы:
- На данном компьютере или на компьютере в локальной сети;
- На веб-сервере;
- На сервере 1С Предприятие 8.
Соответственно, первый вариант подключения относится к файловым информационным базам. Для их подключения указываем адрес размещения папки с базой 1С Предприятие 8. В начале статьи мы создавали базу, для её подключения указываем путь до её расположения.
Базы 1С Предприятие 8 могут публиковаться на веб-сервере, и соединяться через интернет. Для создания такого типа подключения, необходимо заполнить интернет адрес расположения информационной базы 1С.
Третий вариант нужен для подключения клиент-серверной базы 1С Предприятие 8 размещенной на сервере 1С Предприятие 8.
Этот вариант подключения рассмотрим подробнее. Подключение клиент-серверной базы данных 1С Предприятия очень похоже на подключение файловой ИБ 1С, единственное отличие — мы указываем не папку хранения данных, а базу данных на сервере хранения ИБ. Соответственно, в форме подключения указываем кластер серверов 1С:Предприятие 8 «SERVER» и название информационной базы в кластере «I-am-a-programmer.ru», которые мы создали чуть выше.
В остальном, подключение одинаково для всех типов информационных баз.
После этих операций, в списке информационных баз добавится новая строка с подключенной базой 1С Предприятие 8.
Для проверки корректности нашего подключения, запускаем подключенную информационную базу 1С Предприятие 8 в режиме «Конфигуратор». В свойствах конфигурации можно посмотреть параметры запуска.
Создание новой информационной базы 1С Предприятие 8 успешно завершено!
В случае, если у вас не получится войти в базу, поскольку платформа 1С запросит ввод лицензии, то порядок действий вы можете прочитать в статье о системе лицензирования 1С Предприятие.
На сегодня ВСЁ! Желаю приятной работы с 1С Предприятие 8.
Настройка сервера 1С является достаточно сложной задачей, требующей определенной теоретической подготовки
Для того, чтобы необходимая конфигурация работала без проблем, важно хотя бы на минимальном уровне разобраться с тем, что же такое база данных, технологическая платформа, аппаратное обеспечение сервера, чем отличается SSD диск от HDD, что такое регистровая память, каким образом производится лицензирование при помощи ключа аппаратного шифрования данных
Представленная ниже инструкция насколько это возможно рассматривает алгоритм настройки сервера СУБД SQL для 1С технологической платформы, на базе которой будет работать нужное программное решение.
Логотип 1С
Установка 1С:Предприятие 8.3 на Debian 11
Начнем нашу настройку с установки сервера 1С. Для этого нам надо установить дополнительные пакеты в систему, которые находятся в разделах системного репозитория contrib и non-free. Их нужно добавить в конфиг репозиториев Debian. Для этого редактируем файл /etc/apt/sources.list и приводим его примерно к следующему виду:
deb http://mirror.yandex.ru/debian bullseye main contrib non-free deb-src http://mirror.yandex.ru/debian bullseye main contrib non-free deb http://mirror.yandex.ru/debian bullseye-updates main contrib non-free deb-src http://mirror.yandex.ru/debian bullseye-updates main contrib non-free deb http://security.debian.org/ bullseye-security main contrib non-free deb-src http://security.debian.org/ bullseye-security main contrib non-free
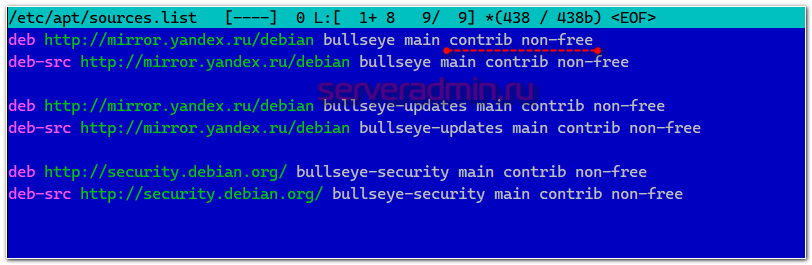
Сами адреса репозиториев у вас могут быть другие. Выполняем обновление списка пакетов:
# apt update
Теперь устанавливаем нужные для работы 1С в linux пакеты. Начнем со шрифтов mscorefonts.
# apt install ttf-mscorefonts-installer
Установка будет идти достаточно долго, так как скачивается целая куча дополнительных пакетов и файлов.
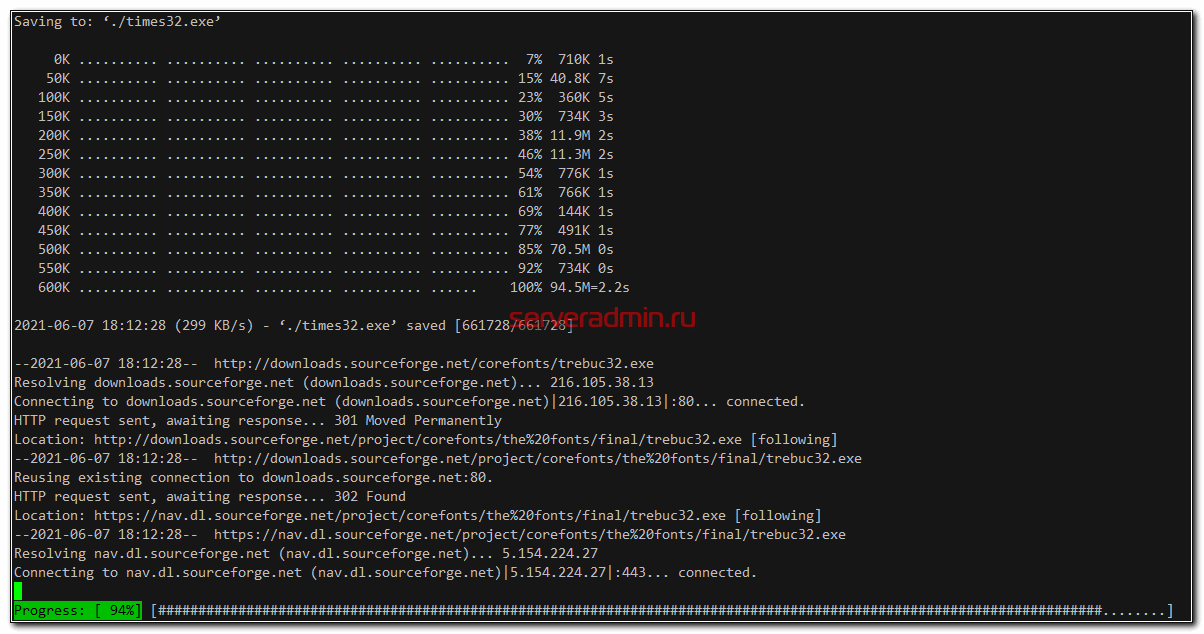
Подключим репозиторий от Debian 10 для установки пакета libenchant1c2a, который нужен для установки сервера 1С. Без него получите ошибку примерно следующего содержания:
Не удалось установить пакеты, требуемые для работы. Чтобы установка платформы «1С:Предприятие» завершилась успешно, необходимо самостоятельно установить отсутствующие пакеты с помощью пакетного менеджера операционной системы и заново запустить установку платформы. Отсутствующие пакеты приведены ниже и их можно скопировать в буфер обмена:libenchant1c2a gstreamer1.0-plugins-bad libegl1-mesa
# echo "deb http://mirror.yandex.ru/debian buster main" > /etc/apt/sources.list.d/buster.list
Добавляем еще несколько необходимых пакетов:
# apt update # apt install imagemagick unixodbc sudo curl libenchant1c2a
Следующий важный этап подготовки к установке сервера 1С — настройка локали. Для этого выполняем команду в терминале:
# dpkg-reconfigure locales
Нам нужно выбрать ru_RU.UTF-8 UTF-8. Так же убедитесь на всякий случай, что en_US.UTF-8 тоже выбрана. В дефолте так и должно быть, но я сталкивался с ситуациями, когда эту локаль тоже приходилось добавлять.
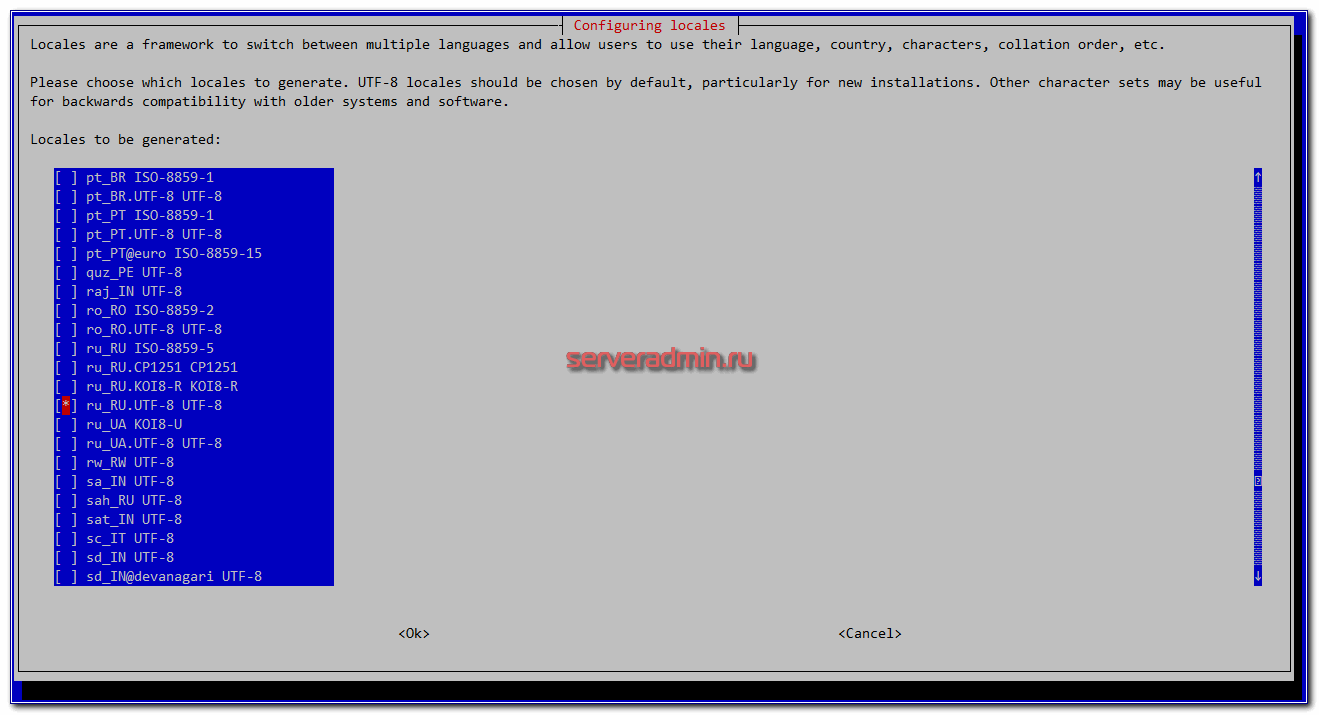
По умолчанию выбираем ее же — ru_RU. После того, как вы разлогинитесь из системы и зайдёте снова, у вас в консоли будет русский язык. Немного непривычно с ним работать, но придется потерпеть это неудобство. Не забудьте перезайти. Если этого не сделать, то в процессе создания базы 1С получите ошибку.
Теперь нам необходимо скачать дистрибутив сервера с портала 1С. Для этого логинимся под действующей учетной записью на https://releases.1c.ru и скачиваем файл Технологическая платформа 1С:Предприятия (64-bit) для Linux.
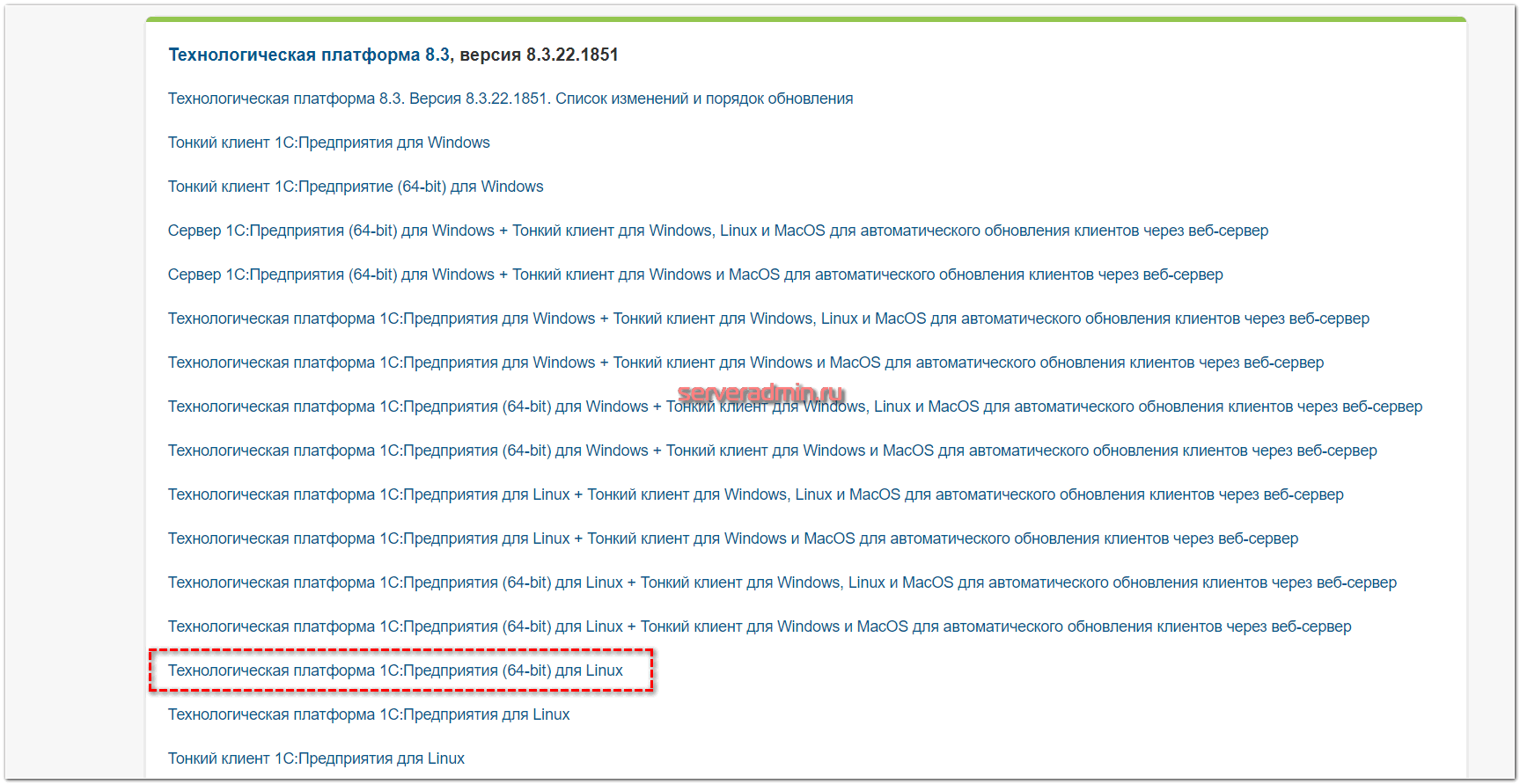
Имя файла будет server64_8_3_22_1851.tar.gz. Его нужно передать на Debian сервер. Я обычно winscp для этого использую. Распаковываем архив в отдельную директорию.
# mkdir 1c-server # mv server64_8_3_22_1851.tar.gz 1c-server/ # cd 1c-server/ # tar xzvf server64_8_3_22_1851.tar.gz # rm server64_8_3_22_1851.tar.gz
Вы получите единый установщик setup-full-8.3.22.1851-x86_64.run, который содержит все пакеты для сервера 1С. Запускаем его в пакетном режиме с некоторыми параметрами:
# chmod +x setup-full-8.3.22.1851-x86_64.run # ./setup-full-8.3.22.1851-x86_64.run --mode unattended --enable-components server,ws
Полный список опций можно посмотреть в . В данном случае я установил сам кластер серверов 1С и модуль расширения веб сервера. Не забудьте изменить версию платформы в имени файла на свою.
Регистрируем unit systemd для управления службой 1С:
# systemctl link /opt/1cv8/x86_64/8.3.22.1851/srv1cv8-8.3.22.1851@.service
Запускаем Сервер 1С на Debian и сразу добавляем в автозагрузку:
# systemctl start srv1cv8-8.3.22.1851@.default # systemctl enable srv1cv8-8.3.22.1851@.service
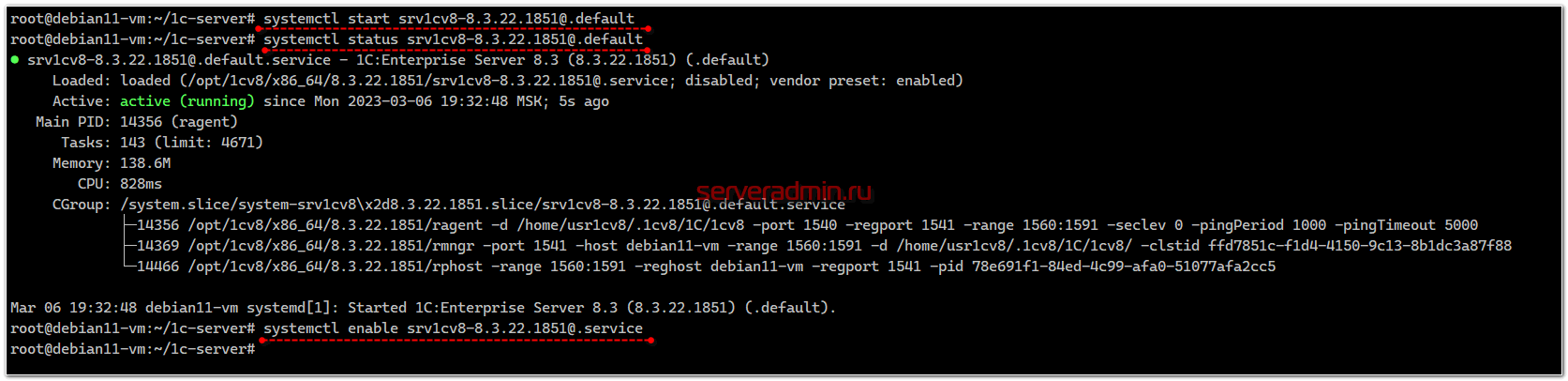
Проверим, все ли службы запустились:
# netstat -tulnp | grep "rphost\|ragent\|rmngr"
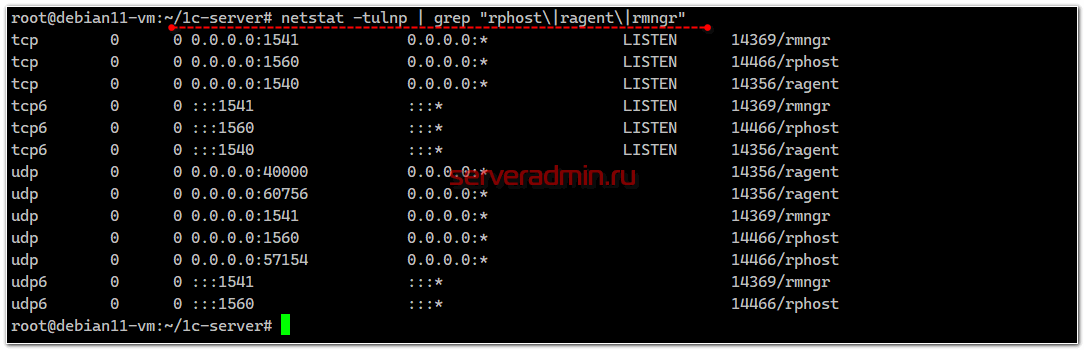
Всё на месте. Если у вас включен Firewall на сервере, не забудьте открыть указанные порты. Данная настройка не относится к тематики статьи, так что я ее опускаю.
На этом установка самого Сервера 1С закончена. Переходим к установке и настройке базы PostgreSQL для него.
Создание таблиц в базе данных
Одним из основных шагов при создании базы данных является создание таблиц. Таблицы представляют собой структуры, которые используются для хранения данных в базе. Они состоят из столбцов и строк, где каждый столбец имеет свое название и тип данных, а каждая строка содержит переменные значения.
Шаг 1: Определение структуры таблицы
Необходимо определить, какие данные будут храниться в таблице и какая структура ей будет соответствовать. Например, если таблица будет хранить информацию о пользователе, то структура может включать столбцы: «ID», «Имя», «Фамилия», «Адрес», «Телефон» и т.д.
Шаг 2: Определение типа данных для каждого столбца
Для каждого столбца таблицы необходимо определить тип данных. Например, тип «INT» используется для целочисленных значений, тип «VARCHAR» для строковых значений, а тип «DATE» для дат.
Шаг 3: Создание таблицы
После определения структуры и типа данных для каждого столбца, можно приступать к созданию таблицы. Для этого используется оператор «CREATE TABLE». Пример:
- CREATE TABLE table_name (
- column1 datatype,
- column2 datatype,
- column3 datatype,
- ….
- );
Например, CREATE TABLE user_info (ID INT, Name VARCHAR(50), Surname VARCHAR(50), Address VARCHAR(100), Phone VARCHAR(20));
Шаг 4: Проверка таблицы
После создания таблицы необходимо убедиться, что она существует, и проверить ее структуру. Для этого можно использовать команду «DESCRIBE table_name». Пример:
DESCRIBE user_info;
Результатом этой команды будет вывод структуры таблицы user_info.
Миграция данных из 1С
Миграция данных из 1С является важным этапом при развертывании базы на SQL. В данном разделе рассмотрим несколько шагов, которые помогут вам выполнить успешную миграцию данных из 1С.
Создание резервной копии базы данных в 1С. Перед началом миграции данных рекомендуется создать резервную копию текущей базы данных в 1С. Это позволит вам иметь возможность восстановить данные в случае каких-либо проблем.
Экспорт данных из 1С в формате XML или CSV. 1С предоставляет возможность экспорта данных в различные форматы, такие как XML или CSV. Выберите формат экспорта, который наиболее удобен для вас и выполните экспорт данных из 1С.
Подготовка SQL-схемы базы данных. Перед импортом данных необходимо создать SQL-схему базы данных в соответствии с требованиями вашей системы управления базами данных. Определите таблицы, столбцы, ключи и связи, которые будут использоваться в вашей базе данных.
Импорт данных в SQL-схему. Импортируйте данные из экспортированного файла (XML или CSV) в SQL-схему базы данных. Для этого можете воспользоваться специальными инструментами для импорта данных или написать собственные SQL-запросы для вставки данных.
Проверка данных и корректировка. После импорта данных необходимо выполнить проверку данных и, при необходимости, внести любые коррекции. Убедитесь, что данные корректно импортированы и соответствуют вашим требованиям.
Тестирование и оптимизация. После завершения миграции данных, проведите тестирование базы данных и выполните оптимизацию запросов
Обратите внимание на производительность и эффективность ваших запросов, чтобы убедиться, что ваша база данных работает наилучшим образом.
Внедрение и использование. После успешной миграции данных вы можете приступить к использованию вашей базы данных на SQL
Она будет готова для внедрения в вашу систему и использования в повседневной работе.
Следуя этим шагам, вы сможете успешно выполнить миграцию данных из 1С в SQL и получить рабочую базу данных, готовую к использованию.
Создание новой информационной базы 1С Предприятие в файловом варианте
Процедура создания новой файловой информационной базы 1С Предприятие 8 более простая, нежели создание клиент-серверной базы данных 1С, поэтому начнем с этого типа. Для создания новой файловой базы 1С Предприятие 8 необходимо проделать следующие шаги:
Создание каталога хранения базы данных. Для файловой базы данных необходимо создать пустой каталог в сети или на компьютере, в котором в дальнейшем мы будем хранить файлы базы 1С Предприятие. Например, создадим каталог «InfoBases» в разделе «Документы». Это будет место хранения базы данных, но пока без данных.
Создание базы данных в каталоге «InfoBases». Теперь создадим саму базу 1С. Создание новой информационной базы 1С Предприятие 8 начнем с запуска информационной базы (двойным щелчком по ярлыку 1С). В окне запуска нажимаем «Добавить». Появится окно «Мастера добавления информационной базы», в котором выбираем «Создание новой информационной базы» (см. рис.) и нажимаем кнопку «Далее >».
На следующем шаге выбираем каким образом мы будем создавать новую базу — из шаблона (имеются ввиду шаблоны типовых конфигураций 1С, такие как 1С Бухгалтерия или 1С Зарплата и управление персоналом, которые заполняются в этом окне после установки их на компьютер) или «пустую», без конфигурации.
Нашей цели соответствует второй вариант «Создание информационной базы без конфигурации для разработки новой конфигурации или загрузки выгруженной ранее информационной базы». Выбираем его и нажимаем «Далее >».
В открывшейся форме вводим наименование информационной базы и указываем тип расположения информационной базы. Поскольку мы рассматриваем подключение файловой базы данных, устанавливаем флажок на «На данном компьютере или на компьютере в локальной сети» (см. первый рисунок).
Следующими шагами указываем: место хранения информационной базы — указываем путь до каталога, который мы создали до этого. Будем создавать новую базу в этом каталоге (см. второй рисунок); язык указываем «Русский» и кликаем «Далее >».
В следующей форме указываем параметры запуска информационной базы 1С Предприятие 8 — все пункты устанавливаем «Выбирать автоматически» и нажимаем «Готово». Новая файловая информационная база 1С Предприятие 8 создана.
Теперь рассмотрим каким образом создается клиент-серверная информационная база 1С Предприятие 8.
Шаг 2. Настройка сервера Microsoft SQL 2005
2.1. Настройка протоколов подключения
Для настройки протоколов взаимодействия сервера и клиента Microsoft SQL необходимо запустить «SQL Server Configuration Manager»:
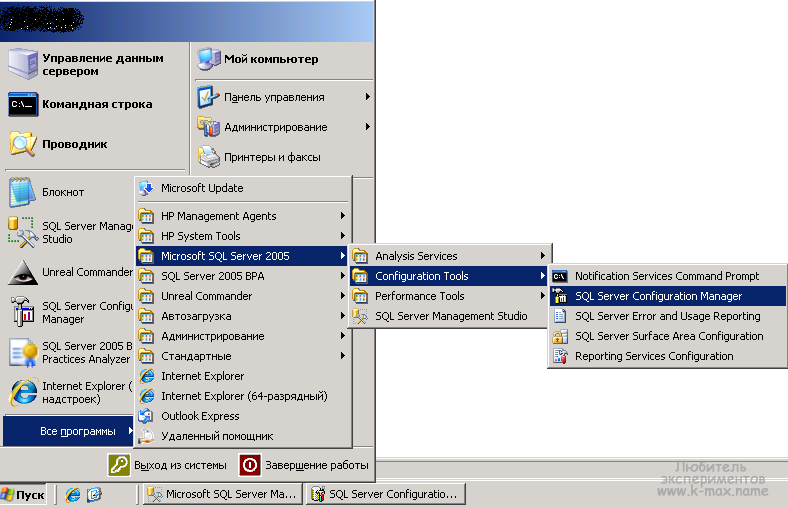
…и оставить для работы только протоколы TCP/IP и Shared Memory:
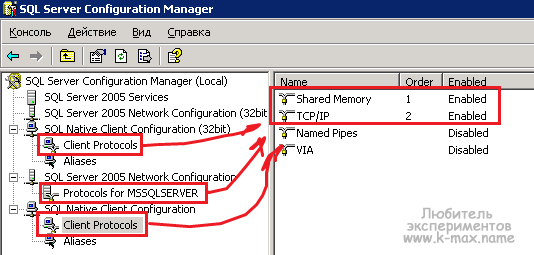
Если устанавливается версия MS SQL Express по-умолчанию выключен протокол TCP/IP, нужный для работы с 1С:Предприятие 8 — его необходимо включить. Протокол именнованных каналов (Named Pipe) выключите совсем (и для «клиента» тоже на сервере приложений).
2.2. Перенос tempdb на быстрый независимый массив/диски
Для переноса tempdb необходимо запустить sql-скрипт примерно следующего содержания:
USE master GO ALTER DATABASE tempdb modify file (NAME=tempdev, FILENAME='E:\Temp\tempdb_data.mdf') GO ALTER DATABASE tempdb modify file (NAME=templog, FILENAME='E:\Temp\tempdb_log.ldf') GO
где, E:\Temp\ — каталог, в котором будут лежать tempdb, а tempdb_data.mdf и tempdb_log.ldf имя файла базы данных и лога соответственно.
2.3. Настройка параметров сервера SQL
Для настройки сервера запускаем «SQL Server Management Studio», подключаемся к установленному серверу Database Engine’ом и открываем свойства (Server Properties). Тут нам нужно настроить 3 пункта:
Память (Memory)
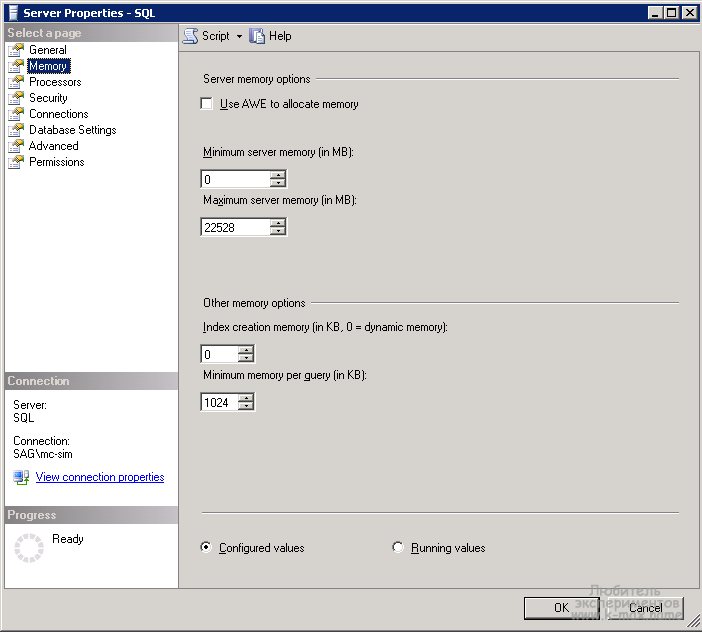 Параметр «Maximum server memory (in MB)» задает максимально отведенное серверу количество памяти из расчета: – – . Например, если у нас на сервере всего 24 ГБ оперативной памяти, стоит Windows 2003 и запущен сервер 1С Предприятия с 2мя процессами rphost (которым нужна память хотябы по 1,5Гб) то рассчет будет следующим: 24 — 1,5 — 1,5*2 = 19,5 ГБ ставит параметр «Maximum server memory (in MB)». Это необходимо для того, чтобы sql-сервер рассчитывал на заданный объем и освобождал память заблаговременно, т.к. если поставить неограниченный объем, и сервер попробует получить память, которой нет, он начинает лезть в файл подкачки, что сильно замедлит работу.
Параметр «Maximum server memory (in MB)» задает максимально отведенное серверу количество памяти из расчета: – – . Например, если у нас на сервере всего 24 ГБ оперативной памяти, стоит Windows 2003 и запущен сервер 1С Предприятия с 2мя процессами rphost (которым нужна память хотябы по 1,5Гб) то рассчет будет следующим: 24 — 1,5 — 1,5*2 = 19,5 ГБ ставит параметр «Maximum server memory (in MB)». Это необходимо для того, чтобы sql-сервер рассчитывал на заданный объем и освобождал память заблаговременно, т.к. если поставить неограниченный объем, и сервер попробует получить память, которой нет, он начинает лезть в файл подкачки, что сильно замедлит работу.
Процессоры (Processors)
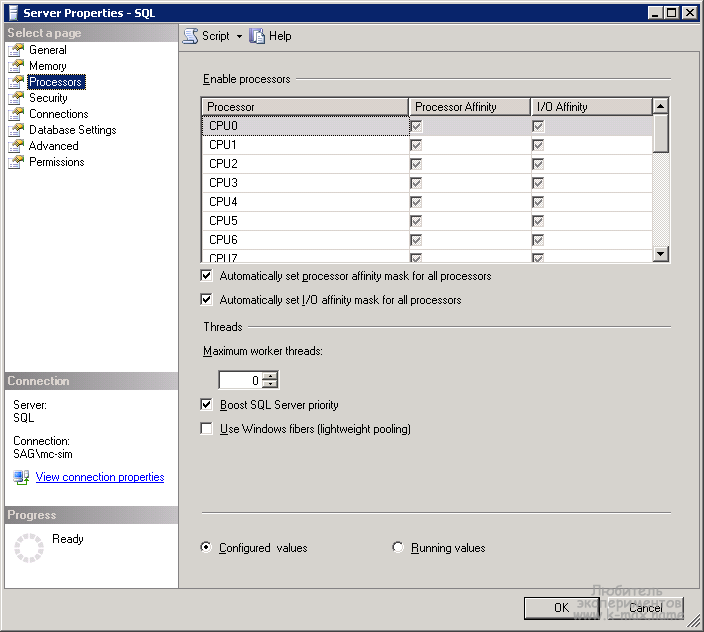 Максимальное количество потоков (Maximum worker threads) стОит регулировать только при большом количестве клиентов (более 255) и для 1С это не актуально, поэтому оставим по-умолчанию. (хотя обратное ). Также выставляем галку повышенного приоритета сервера (Boost SQL Server priority).
Максимальное количество потоков (Maximum worker threads) стОит регулировать только при большом количестве клиентов (более 255) и для 1С это не актуально, поэтому оставим по-умолчанию. (хотя обратное ). Также выставляем галку повышенного приоритета сервера (Boost SQL Server priority).
Database Settings
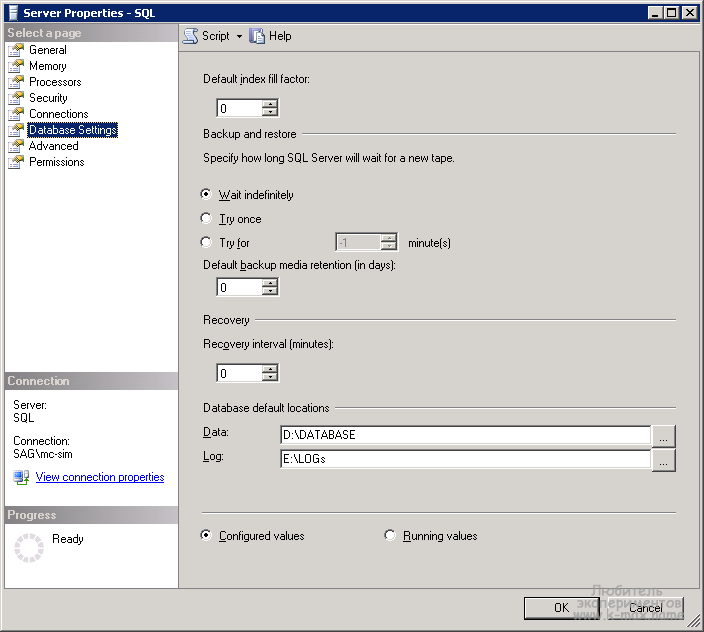 В данном пункте можно настроить каталоги для файлов Данных и логов, чтобы новые базы данных создавались именно там.
В данном пункте можно настроить каталоги для файлов Данных и логов, чтобы новые базы данных создавались именно там.
Установка MS SQL Server для 1С
Скачайте последнюю версию MS SQL Server. Подробно процесс установки мы рассматривать не будем – он действительно прост. Зато мы остановимся лишь на необходимых настройках.
По умолчанию MS SQL Server загружается на системный диск С:. Выбрав пользовательский тип установки (рис. 1) можно изменить диск и каталог назначения (рис. 2).
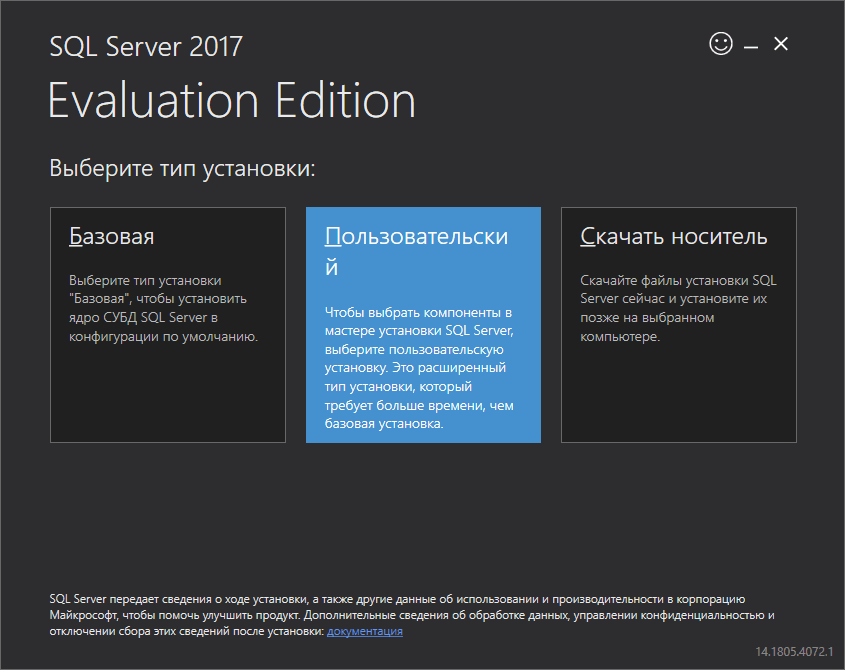
Рис. 1. Средство загрузки MS SQL Server
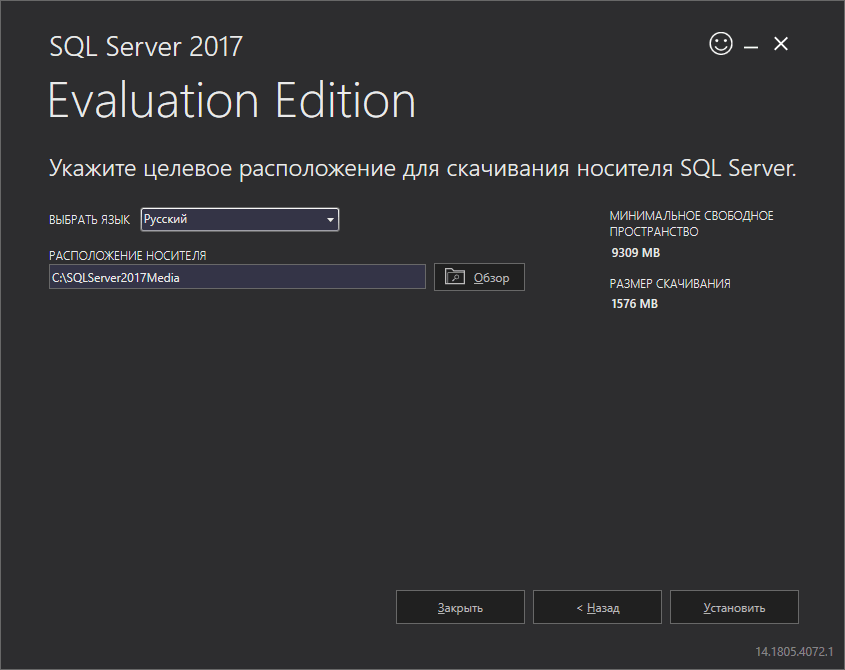
Рис. 2. Выбор каталога загрузки
Далее нужно дождаться, пока инсталлятор загрузит необходимые файлы (рис. 3), после чего вы увидите окно Центра установки SQL Server (рис. 4). Центр установки позволяет не только установить SQL Server, но и выполнить различные операции по обслуживанию сервера баз данных. В нашем случае нас пока интересует установка, поэтому перейдите в раздел Установка и выберите команду Новая установка изолированного экземпляра SQL Server или добавление компонентов к существующей установке.
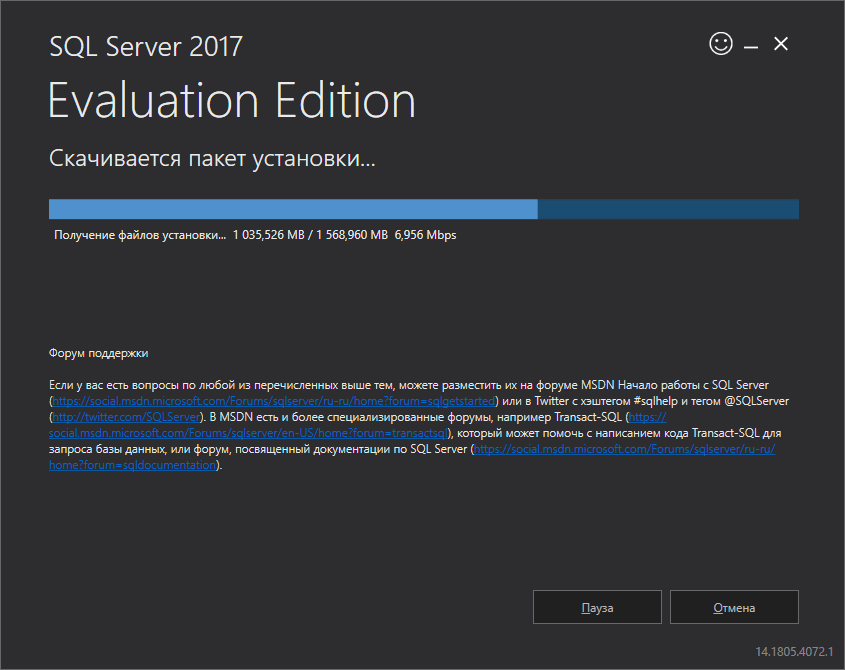
Рис. 3. Загрузка файлов из Интернета
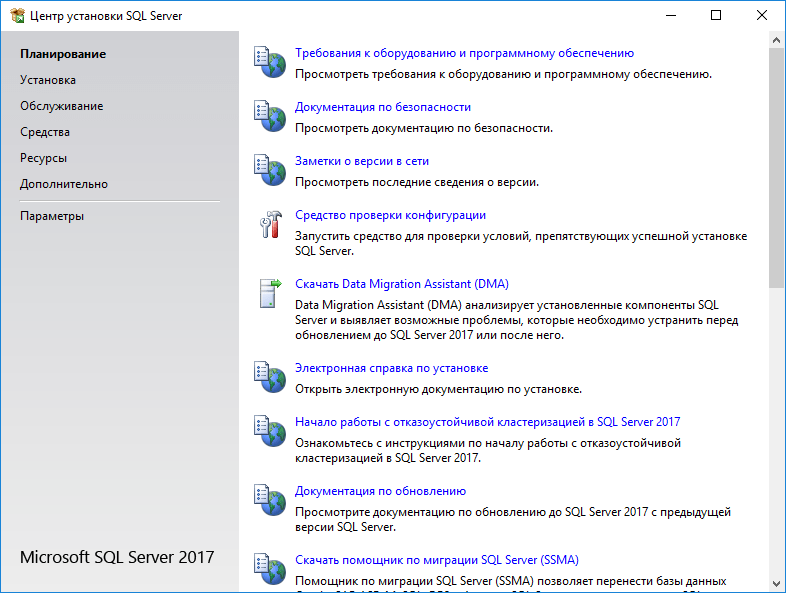
Рис. 4. Центр установки SQL Server
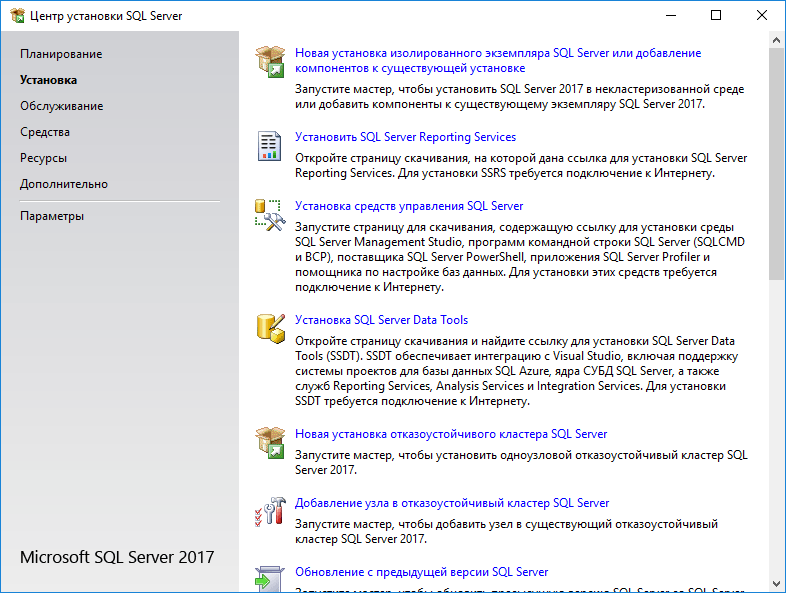
Рис. 5. Раздел Установка
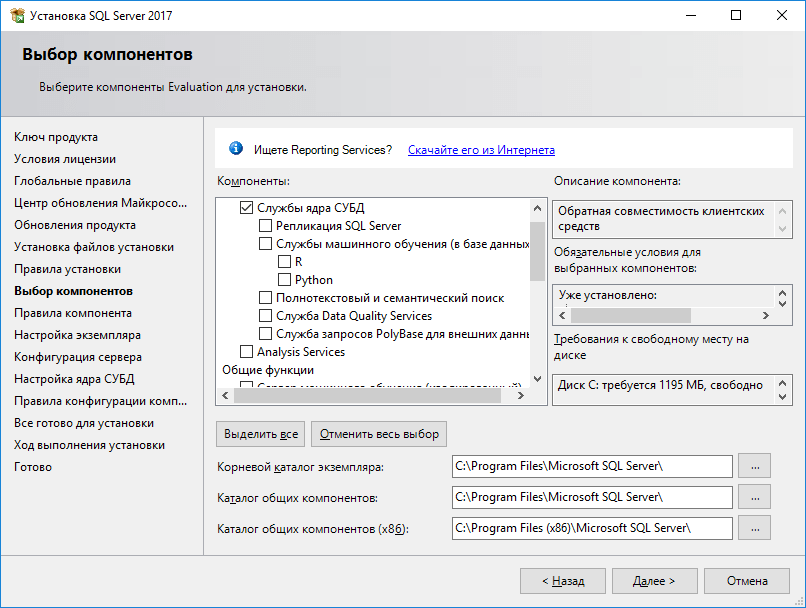
Рис. 6. Выбор компонентов сервера
Нажимайте кнопку Далее, пока не перейдете в раздел Конфигурация сервера (рис. 7). На вкладке Параметры сортировки убедитесь, что выбрана кодировка Cyrillic_General_CI_AS. Если вы выбрали русский язык (рис. 2), то эта кодировка будет выбрана по умолчанию, а вот если вы предпочитаете английский язык на сервере, то кодировку придется сменить.
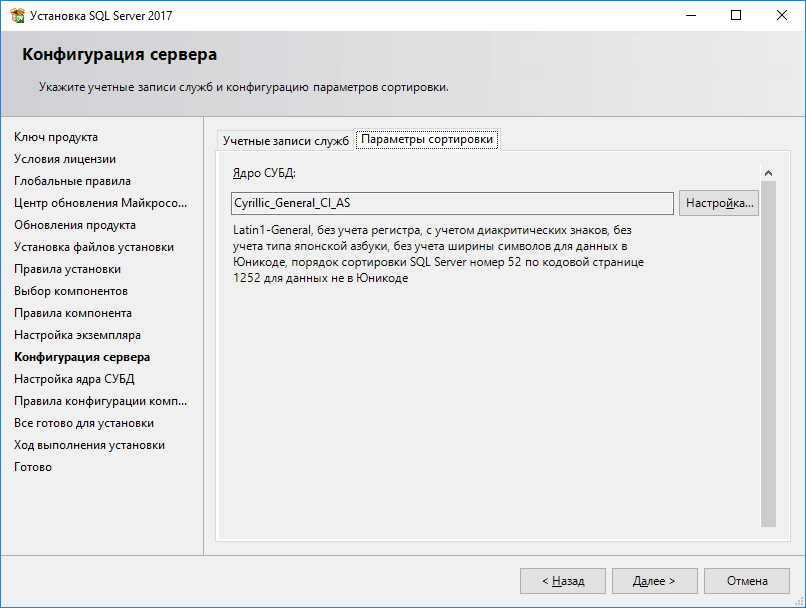
Рис. 7.
В разделе Настройка ядра СУБД на вкладке Конфигурация сервера установите смешанный режим проверки подлинности (рис. 8), а также установите пароль для учетной записи системного администратора сервера БД (sa). Также нужно назначить администраторов сервера. Если вы работаете под CloudAdminили другим пользователем с административными правами, просто нажмите кнопку Добавить текущего пользователя.
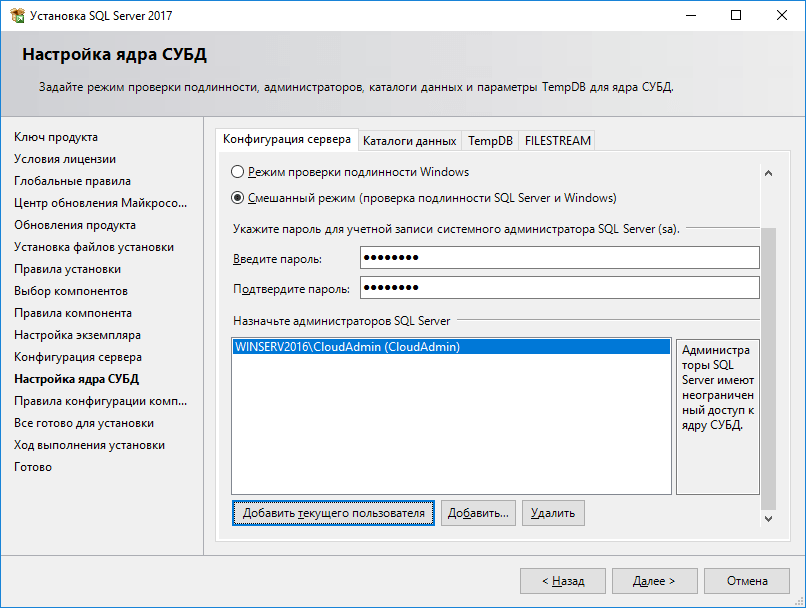
Рис. 8.
Следующая вкладка — Каталоги данных — очень важная. Пользовательские базы данных и база tempdb должны храниться на самом производительном диске. В идеале добавить SSD-диск для хранения баз данных. Хотя расположение базы можно указывать при ее создании, задание правильных настроек по умолчанию избавляет вас от лишней работы, а также от ситуации, когда база создается средствами 1С и оказывается в каталоге по умолчанию, т.е. на системном диске. Сразу можно также указать каталог для хранения резервных копий.
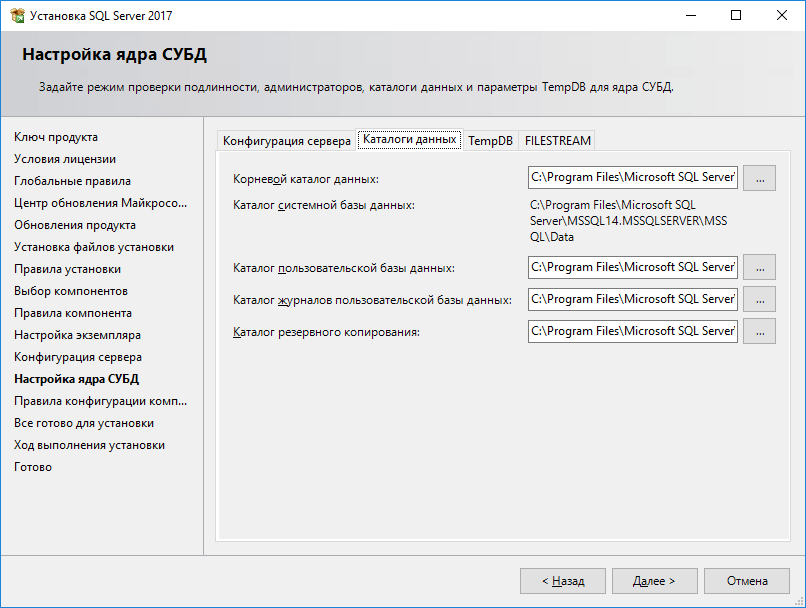
Рис. 9. Каталоги данных (пути по умолчанию)
Остальные параметры можно оставить по умолчанию. Нажмите кнопку Далее, а затем кнопку Установить и подождите, пока SQL Server будет устанавливаться.
Вернитесь в окно Центра установки, выполните установку средств управления SQL Server (рис. 10). Откроется браузер со страничкой, откуда можно скачать средства управления. Загрузите файл инсталлятора и производите установку. Устанавливать средства управления на сервере не обязательно, их можно установить на компьютере администратора, но поскольку у нас виртуальный сервер, мы не будем усложнять его настройку и установим средства управления SQL Server на этом же компьютере.
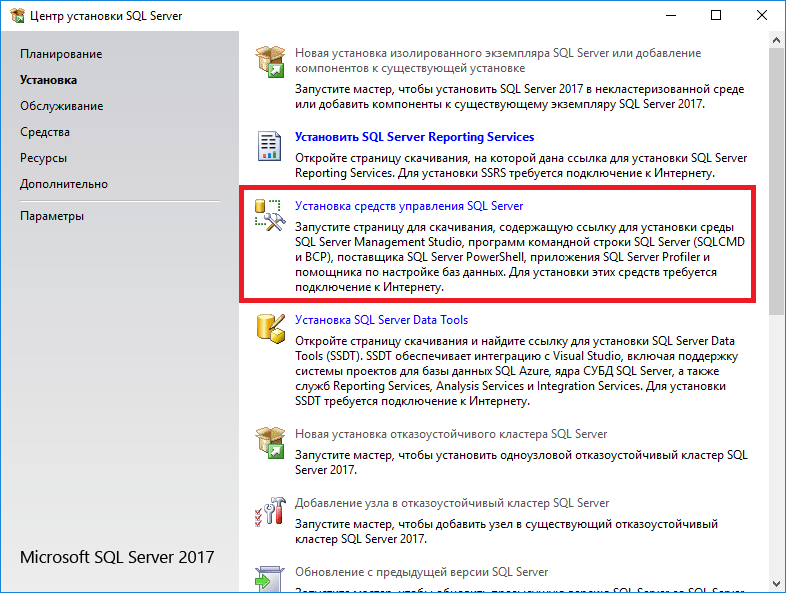
Рис. 10.
Настройка MS SQL Server для работы с 1С:Предприятие
Мы только что выполнили установку SQL Server и средств управления. Осталось настроить сервер для работы с 1С. Используя средства управления, подключитесь к серверу SQL Server. Щелкните на сервере в списке слева правой кнопкой мыши и выберите команду Свойства (рис. 11). Убедитесь, что кодировка Cyrillic_General_CI_AS. В противном случае сервер придется переустановить.
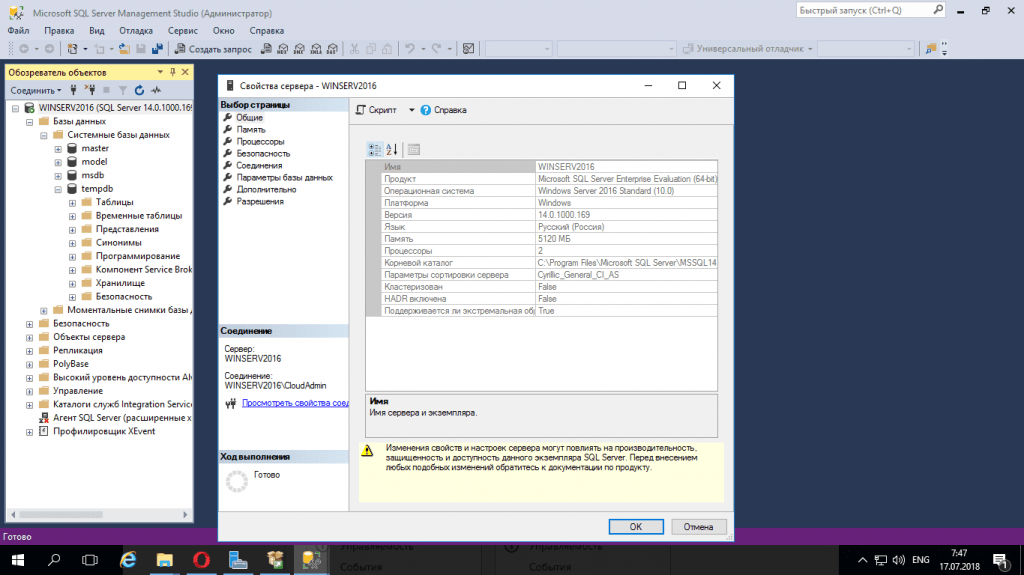
Рис. 11. Свойства сервера
Если с кодировкой все в порядке, перейдите в раздел Память. Укажите доступный SQL-серверу объем ОЗУ, в противном случае SQL-сервер будет стремиться утилизировать всю доступную память. Если 1С будет установлена на этом же сервере, то такое поведение SQL Server нельзя назвать оптимальным — для 1С тоже нужно оставить доступные ресурсы.
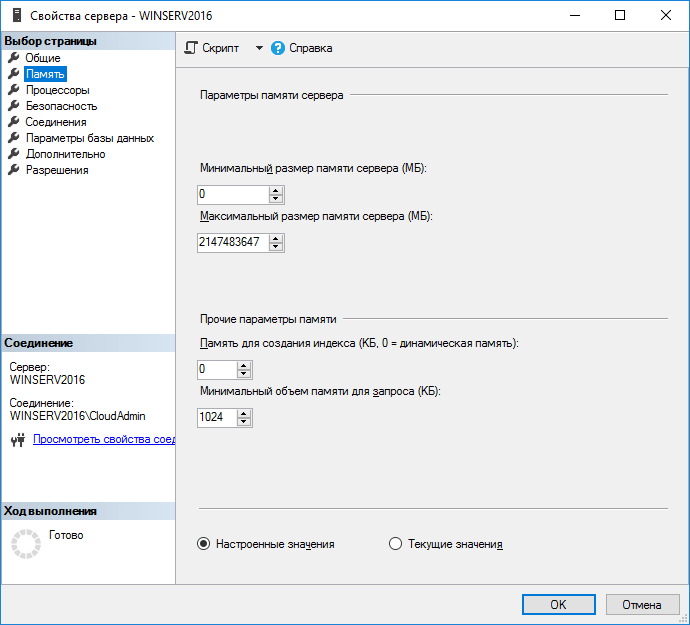
Рис. 12.
Закройте окно свойств. Перейдите в раздел Безопасность, Имена входа. Щелкните правой кнопкой мыши на разделе Имена входа и выберите команду Создать новое имя входа. Создайте новую учетную запись пользователя, от имени которого будет подключаться 1С — использовать учетную запись администратора (sa), предоставив 1С максимальные права, мягко говоря, неправильно.
Введите имя пользователя, установите проверку подлинности через SQL Server (рис. 13). Далее перейдите в раздел Роли сервера и выберите dbcreator, processadmin и public (рис. 14).
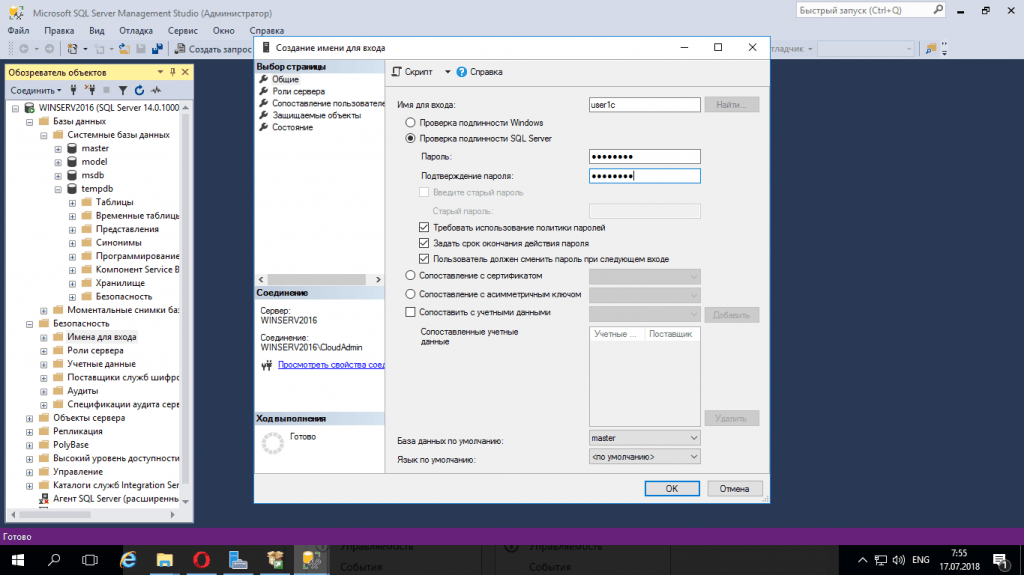
Рис. 13. Создание новой учетной записи пользователя для 1С
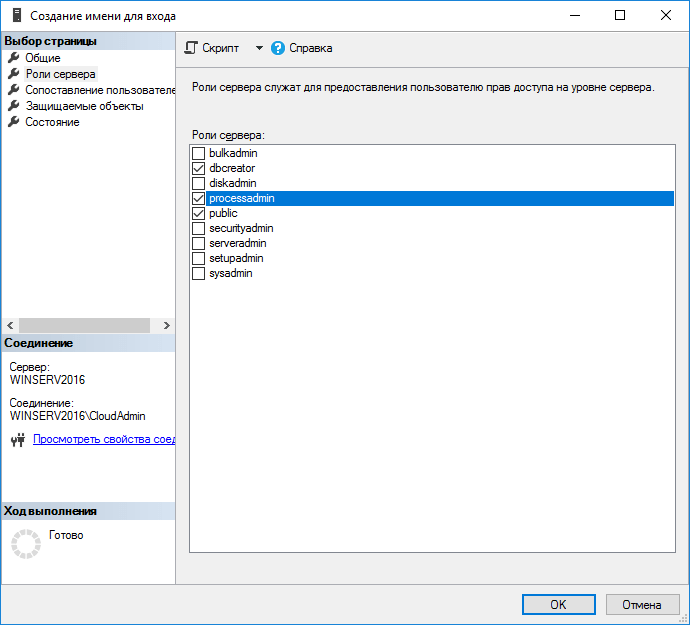
Рис. 14.
Шаг 4. Настройка Планов обслуживания (Maintenance Plans, Регламентных заданий)
Для работы регламентных заданий необходимо создать план обслуживания:
Итак, приведу свой пример настроенного Maintenance Plans с комментариями. Мой план состоит из 5 подпланов:
Первый подплан (ежедневное еженочное обслуживание сервера и резервных копий):
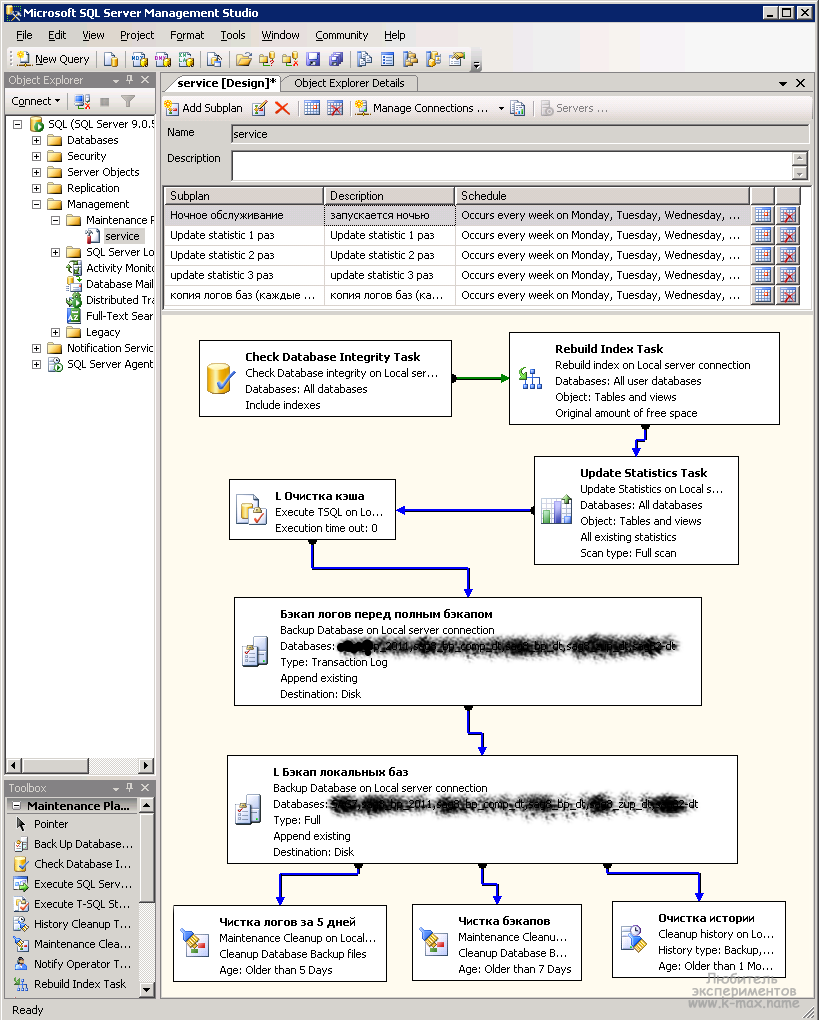
Данный подплан состоит из нескольких шагов. Связи зеленого цвета задают переход к следующему заданию при удачном завершении (т.е. без ошибок), связи синего цвета задают переход к следующему заданию при любом результате выполнения текущего. Параметры шагов видны на размещенных в редакторе заданиях. Параметры некоторых заданий нужно описать отдельно. Первым шагом выполняется «Проверка целостности базы данных» (Check Database Integrity Task), которая выполняется для всех баз системы и следующие задания выполняются только при отсутствии ошибок при проверке баз. Следующим шагом выполняется «Перестроение индексов баз данных» (Rebuild Index Task) для всех баз данных сервера. Данная процедура довольно ресурсоемкая, но в последствии ускоряет работу базы, т.к. если фрагментированость индексов > 25%, это резко снижает производительность сервера. Если размер баз не позволяет выполнять данную задачу, т.к. она занимает много времени, то рекомендуется делать данное действие хотябы раз в неделю, при этом, на ночные задания заменить задачу Перестроение индексов баз данных (Rebuild Index Task) на Дефрагментацию индекса (Reorganize Index Task), которая менее ресурсоемка. Далее происходит «Обновление статистики базы данных» (Update Statistics Task) для всех баз данных, опять же для оптимизации. После этого задания рекомендуется выполнить «Очистку процедурного кэша»:
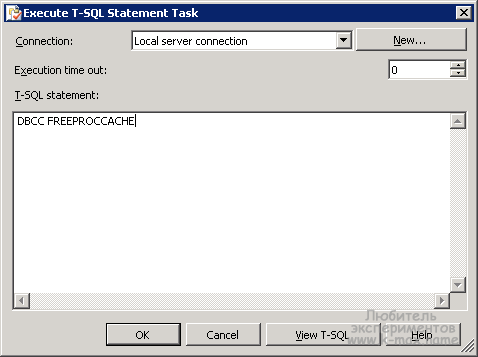 При этом, запускается процедура
При этом, запускается процедура
DBCC FREEPROCCACHE
После оптимизации работы желательно сделать резервную копию журналов транзакций. Этот шаг делать не обязательно, но желательно. Во время выполнения предыдущих шагов (Перестроение индексов баз данных (Rebuild Index Task) и Обновление статистики базы данных (Update Statistics Task)) файлы журналов вырастают примерно до размера базы данных, а то и более. В результате, в следующих подпланах при выполнении первого резервного копирования журнала транзакций, размер копии имеет довольно большой объем. Это может сильно увеличить вермя восстановления базы. Таким образом, делая копию логов до полной копии, мы избавляемся от данной проблемы. (спасибо за идею комментатору Kyoshiro)
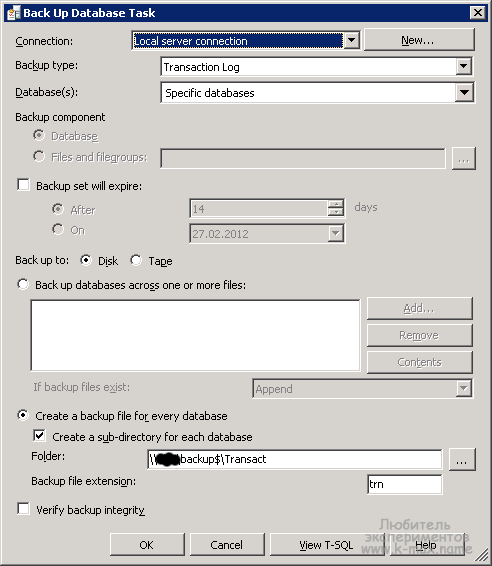
Далее можно выполнить полный бэкап заданием Создание резервной копии базы данных (Back Up Database Task):
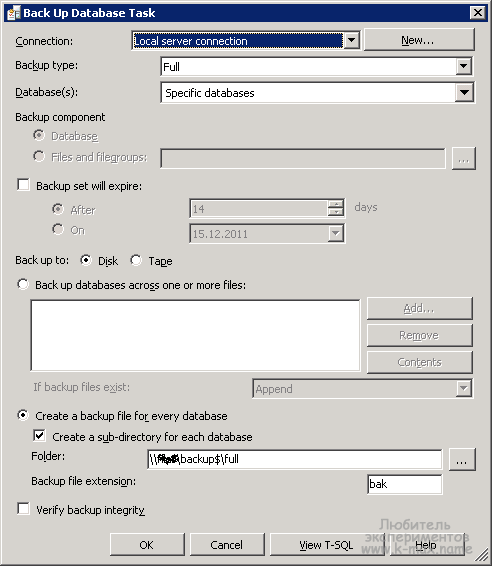 При выполнении данного задания копии складываются в сетевую папку на файловом сервере с расширением bak, при этом, для каждой базы создается своя папка:
При выполнении данного задания копии складываются в сетевую папку на файловом сервере с расширением bak, при этом, для каждой базы создается своя папка:
SAMBA ~ # ls -1 /backup/full/ database1 database2 ... SAMBA ~ # ls -1 /backup/full/satabase1/ database1_backup_201111210250.bak database1_backup_201111220251.bak ...
После заверешения создания резервной копии параллельно запускается 3 задания: очистка резервных копий журналов транзакция (о создании таких копий — ниже) старее 5 дней, очистка полных бэкапов старее 1 недели и очистка истории старше 1 месяца (сюда входит в основном — очистка служебной информации MS SQL, такой как журналы):
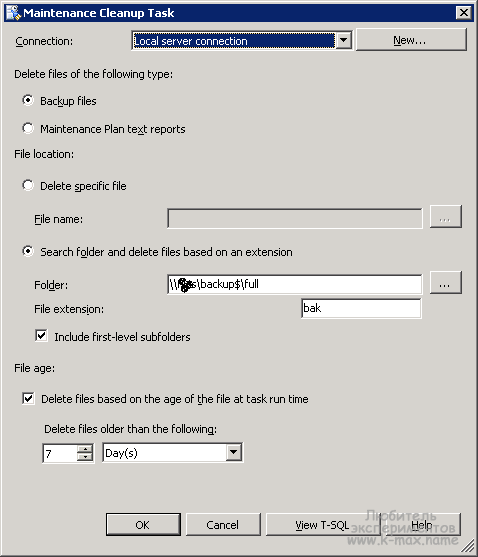 Данный подплан у меня запускается каждую ночь в нерабочее время по будням:
Данный подплан у меня запускается каждую ночь в нерабочее время по будням:
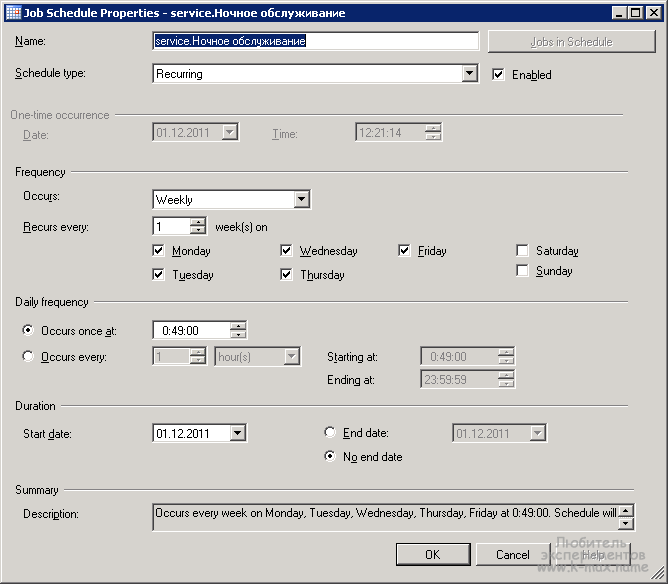
Второй, третий, четвертый подплан (обновление статистики 3 раза в день):
Следующие 3 подплана одинаковы по содержимому и различаются лишь временем выполнения. Выполняются 3 раза в день — в 6, 13 и 19 часов:
Обновление статистики довольно ресурсоемкая задача, поэтому спланируйте ее выполнение в то время, когда база данных не сильно загружена.
Пятый подплан (резервное копирование журнала транзакций):
Данный план выполняет инкрементальное копирование транзакционного лога Microsoft SQL Server:
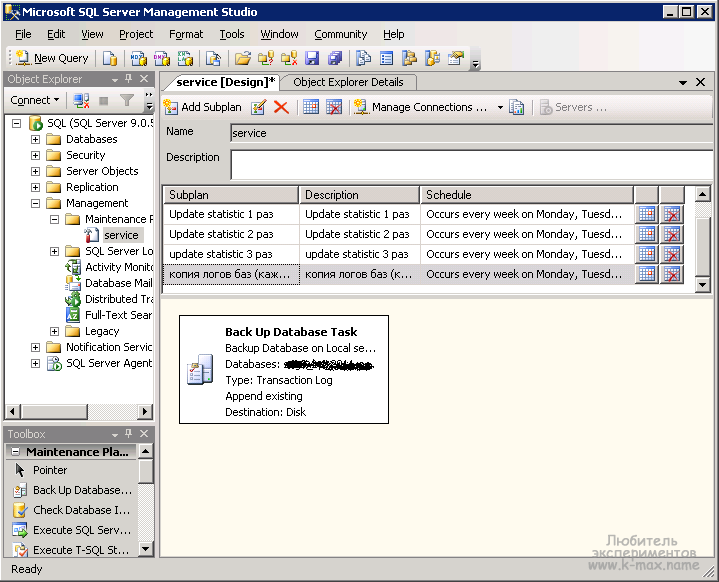 Копирование выполняется каждые пол часа в рабочее время и сохраняется в сеть с расширением trn:
Копирование выполняется каждые пол часа в рабочее время и сохраняется в сеть с расширением trn:

После настройки данного плана мы имеем регулярное резервное копирование с необходимым регламентным обслуживанием, с хранением копий базы данных за последние 7 дней с возможностью восстановления базы интервалом до 30 минут.
Более подробно о выборе и планировании плана обслуживания можно посмотреть данный подкаст(временно убран по причине заражения сайта s.rpod.ru):
Создание виртуальных серверов
Первым делом необходимо создать один или два виртуальных сервера. Ранее мы уже писали о выборе оптимальной конфигурации виртуального сервера для 1С. При большой нагрузке вам понадобится два виртуальных сервера – один будет использоваться для 1С, а второй – для СУБД. В этой статье будем считать, что нагрузка умеренная, поэтому и 1С, и СУБД будут установлены на один сервер. Конфигурация виртуального сервера приведена в таблице 1.
Таблица 1. Конфигурация виртуального сервера при умеренной нагрузке
|
Количество пользователей |
CPU |
RAM |
Disk |
|
до 10 |
2 ядра |
5-6 Гб |
100 Гб |
|
10 — 25 |
2 ядра |
12-14 Гб |
120 Гб |
|
25 — 50 |
4 ядра |
24 Гб |
200 Гб |
Создание резервной копии в клиент-серверном варианте
Администрирование кластера серверов
Консоль или утилита администрирования кластеров 1cv8 servers.msc представляет собой подключаемый модуль MMC (Microsoft Management Console), и может быть использована на компьютерах, на которых установлено соответствующее программное обеспечение. По умолчанию устанавливается в папке C:\Program Files (x86)\1cv8\common
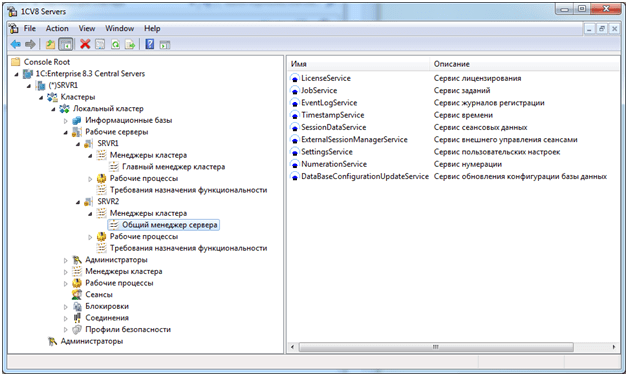
Утилита администрирования кластеров предназначена для решения следующих задач:
- создание, изменение и удаление кластеров серверов;
- модификация существующих кластеров: создание, изменение параметров и удаление рабочих серверов, назначение требований функциональности к рабочим серверам;
- установка уровня отказоустойчивости кластера;
- ручная корректировка нагрузки на отдельные рабочие серверы;
- управление списками администраторов центральных серверов кластеров и списками администраторов кластеров;
- мониторинг соединений пользователей с информационными базами и служебных соединений;
- отключение пользователей от информационной базы;
- мониторинг объектных блокировок 1С:Предприятия 8 и блокировок клиентского соединения;
- оперативный анализ транзакционных блокировок системы управления базами данных;
- управление блокировкой установки соединений пользователей с информационной базой;
- управление блокировкой выполнения регламентных заданий.
В этой статье я буду только рассматривать регистрацию новой информационной базы
Создание баз 1С
Теперь идём на любую машину, где у вас установлена консоль администрирования 1С. Обычно её на какую-то виндовую машину ставят. Для этого надо скачать Технологическую платформу той же версии, что и установленный сервер 1С на Debian.
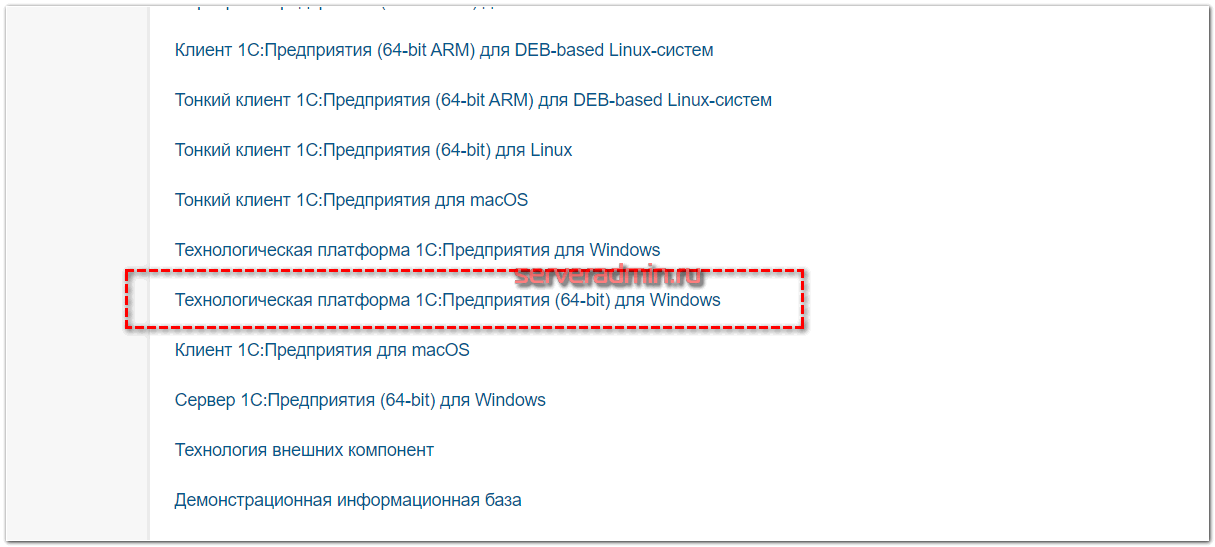
Во время установки обязательно выбрать компонент Администрирование сервера 1С.
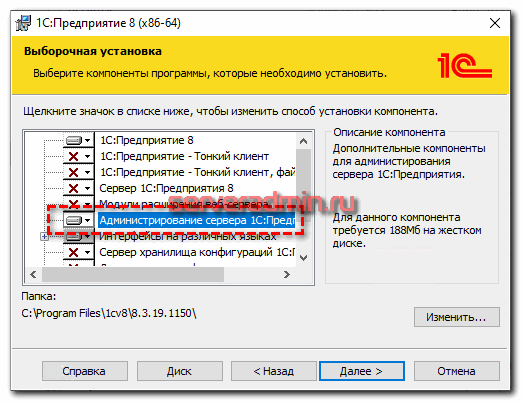
После установки запускаем Администрирование серверов 1С Предприятия x86-64 и добавляем туда сервер 1С на Debian, который мы установили ранее. Можно по dns имени, если оно настроено, либо просто по ip.
Если получите ошибку: «Консоль управления (MMC) не может создать оснастку.», то сделайте следующее.
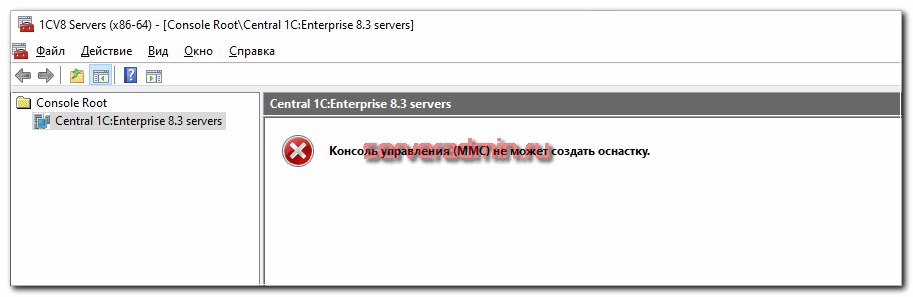
Запустите командную строку с правами администратора
Это важно. И выполните там:
"C:\Program Files\1cv8\8.3.19.1150\bin\RegMSC.cmd"
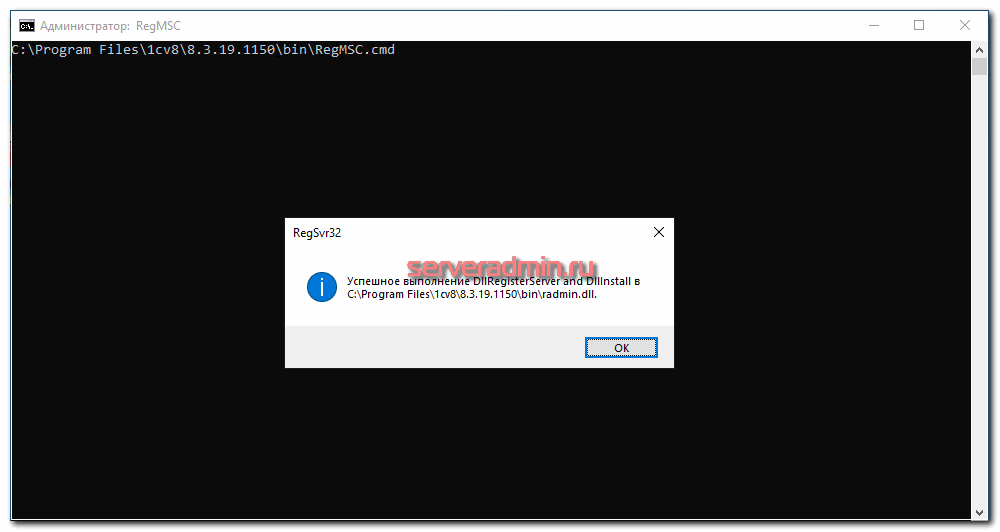
Не забудьте поменять версию платформы на свою. После этого оснастка управления сервером 1С нормально заработает. Подключаем наш сервер на Debian.
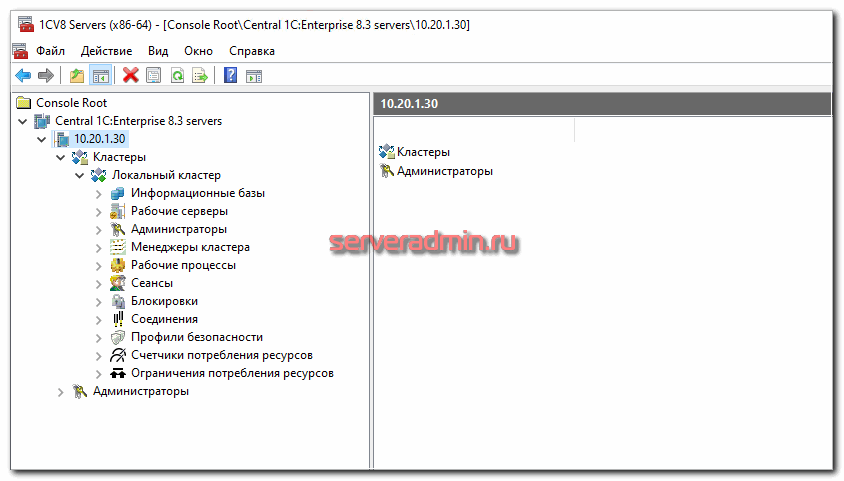
Дальше всё управление выполняется как обычно. Создавайте новую базу. В качестве сервера БД указываем 127.0.0.1, пользователя postgres и пароль, который вы задали ранее.
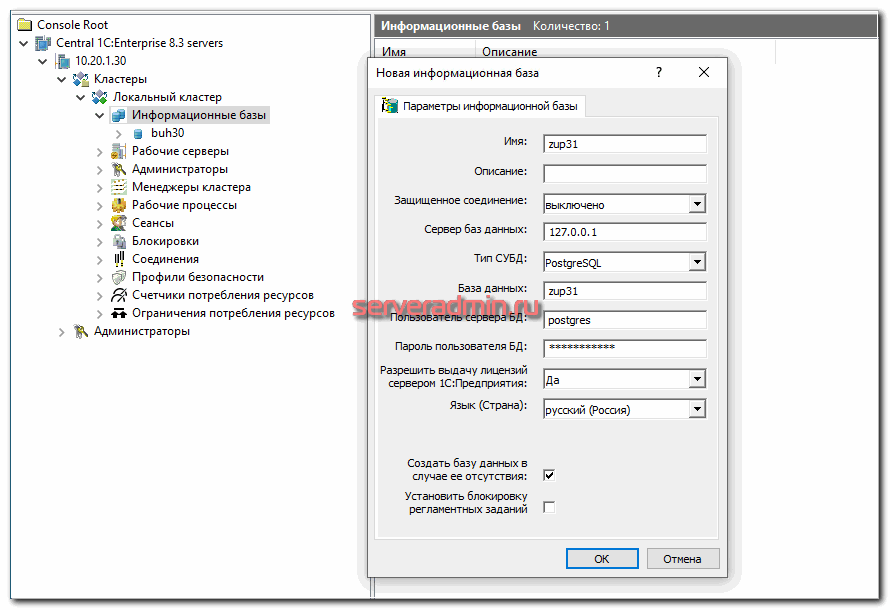
Если получите ошибку «Ошибка соединения с рабочим процессом.» и дальше некоторые подробности сетевых проблем, то добавьте DNS запись или запись в файл hosts с именем и ip адресом вашего сервера 1С. Потом попробуйте создать базу снова. Так же эта ошибка может появляться, если включен и не настроен firewall. Вам как минимум нужно открыть порты tcp 1540, 1541, 1560.
После этого к базе можно подключиться обычной платформой и залить конфигурацию.
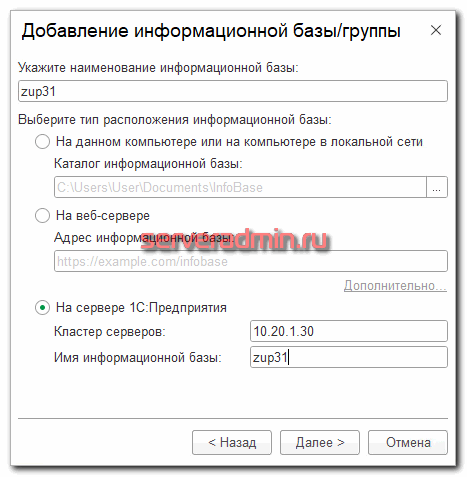
В целом, на этом настройка сервера 1С закончена. Дальше ставятся софтовые лицензии и начинается работа. Если у вас лицензия аппаратная, то необходимо установить и настроить HASP Licence manager.
Шаг 4: Создание базы данных в 1С
После того, как вы успешно настроили SQL-сервер, можно приступить к созданию базы данных в 1С.
1. Запустите программу 1С:Предприятие. В главном меню выберите пункт «Файл» и в контекстном меню выберите «База данных» -> «Создать».
2. В появившемся окне «Создание информационной базы данных» введите имя базы данных. Например, «МояБД».
3. Выберите тип базы данных. Мы создаем базу данных для работы с SQL-сервером, поэтому выберите «SQL-сервер» и нажмите «Далее».
4. В следующем окне введите адрес и порт SQL-сервера. Например, «localhost» и «1433». Также введите учетные данные для подключения к SQL-серверу и нажмите «Далее».
5. В открывшемся окне «Выбор строки соединения» выберите строку соединения с базой данных. Если вы только что создали SQL-сервер, то обычно выбирается строка «SQL Server Native Client XX.X». Нажмите «Далее».
6. В окне «Пользователи SQL-сервера» выберите пользователей, которым разрешен доступ к базе данных. Если пользователи не указаны, добавьте их, нажав на кнопку «Добавить пользователя». Нажмите «Далее».
7. В следующем окне выберите режим работы базы данных. Можно выбрать «Обычный режим» или «Режим совместимости». Выберите нужный режим и нажмите «Далее».
8. В окне «Выбор модификаций» выберите модификации базы данных, которые будут доступны для попытки подключения. Нажмите «Далее».
9. В окне «Выбор правил сервера» выберите правила сервера, которые будут применяться к базе данных. Нажмите «Далее».
10. В окне «Выбор информационных баз» выберите информационные базы, которые будут доступны для подключения. Нажмите «Далее».
11. В окне «Добавление констант» добавьте необходимые константы для базы данных, если это требуется. Нажмите «Далее».
12. В следующем окне выберите место расположения файлов базы данных. Можно оставить значения по умолчанию или выбрать свое место. Нажмите «Далее».
13. В окне «Выбор контроля целостности» выберите тип контроля целостности для базы данных. Нажмите «Далее».
14. В окне «Настройка доступа» настройте доступ к базе данных для различных пользователей. Нажмите «Далее».
15. В окне «Переключение на следующую версию» выберите режим переключения на следующую версию базы данных, если необходимо. Нажмите «Далее».
16. В окне «Завершение создания информационной базы данных» проверьте все настройки и нажмите «Завершить».
После завершения создания базы данных в 1С, она будет доступна для работы с SQL-сервером.
Резервное копирование и перенос данных в новую базу
Резервное копирование данных является важным этапом при переносе базы 1С на SQL. Это позволяет создать резервную копию данных, которую можно использовать для восстановления в случае ошибок или потери информации.
Для резервного копирования данных в базе 1С на SQL можно использовать встроенные инструменты системы управления базами данных (СУБД), такие как SQL Server Management Studio.
Шаги по созданию резервной копии данных:
- Откройте SQL Server Management Studio и подключитесь к базе данных, которую необходимо скопировать.
- Выберите базу данных в списке объектов.
- Нажмите правой кнопкой мыши на базе данных и выберите пункт «Tasks» (Задачи) -> «Back Up» (Создать резервную копию).
- Настройте параметры резервного копирования, такие как расположение и имя файла для сохранения резервной копии.
- Нажмите «OK» (ОК), чтобы создать резервную копию данных.
После создания резервной копии данных, ее можно использовать для восстановления базы в новой системе.
Шаги по восстановлению данных из резервной копии:
- Откройте SQL Server Management Studio и подключитесь к новой базе данных.
- Выберите базу данных в списке объектов.
- Нажмите правой кнопкой мыши на базе данных и выберите пункт «Tasks» (Задачи) -> «Restore» (Восстановить).
- Выберите опцию «Database» (База данных) и нажмите «OK» (ОК).
- Выберите резервную копию данных, которую необходимо восстановить.
- Настройте параметры восстановления, такие как расположение и имя для новой базы данных.
- Нажмите «OK» (ОК), чтобы восстановить данные из резервной копии.
После выполнения этих шагов, данные будут восстановлены из резервной копии в новой базе данных, и они будут доступны для использования в системе управления 1С.
Важно помнить, что при переносе базы 1С на SQL необходимо обеспечить совместимость версий системы 1С и SQL Server, а также проверить настройки доступа к базе данных и правильность установки соединения