5.1. Настройка доступов к папкам
Для настройки прав на пакпи необходимо в проводнике Windows вызвать контекстное меню для необходимой папки и выбрать в контекстном меню пункт «Свойства
» и перейти на закладку «Безопасность
«
В данном случае речь идет о правах на 3 папки:
1. «C:Program Files (x86)1cv88.3.5.1088bin»
(в этой папке находится библиотека wsisapi.dll) (номер релиза «8.3.5.1088» может быть другой)
2. C:inetpubwwwrootBase1C
(это созданная нами папка которая будет использоваться для доступа из интернет)
3. КаталогБазы
(это база 1С, если используется файловый тип базы), в нашем примере база храниться на SQL сервере, поэтому каталога базы нет и доступа на него давать не надо.
Для всех папок (Пункты: 1,2,3) необходимо для пользователя IIS_IUSRS
установить доступ «Полный доступ
«:
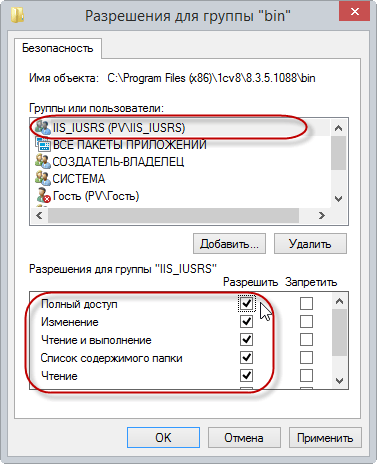
Для папки с нашей базой (Пункт 3) данных для пользователя Users
, установить доступ «Изменение
«.
Публикация базы 1С
Мы можем опубликовать базу с помощью графической оболочки или утилиты webinst из командной строки. Мы рассмотрим оба варианта.
Также нужно отметить, что веб-сервер и сервер 1С могут быть на разных компьютерах.
Графический интерфейс
Запускаем 1С и выполняем вход в базу в режиме конфигуратора.
Переходим в пункты меню Администрирование — Публикация на веб-сервере:
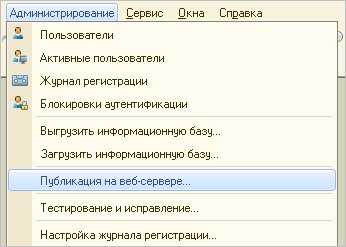
В открывшемся окне вводим имя для базы, выбираем веб-сервер Apache и указываем каталог, куда будут помещены конфигурационные файлы для публикации базы:
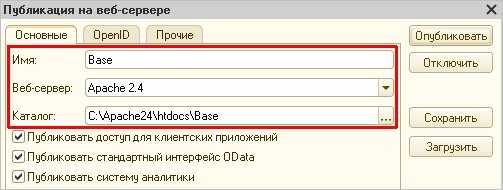
* имя базы и путь могут быть любыми, но желательно, чтобы они были такими же, как имя самой базы.
Нажимаем кнопку Опубликовать — мы должны увидеть результат выполнения команды:
* если мы получим ошибку Веб серверы не обнаружены, необходимо убедиться, что служба Apache находится в состоянии «Работает».
Система нам предложит перезапустить веб-сервер, чтобы изменения вступили в силу. Однако, с веб-сервером Apache это не всегда работает корректно, поэтому просто отказываемся от перезапуска:

… и идем в службы Windows:
services.msc
Находим службу Apache, кликаем по ней правой кнопкой мыши и выбираем Перезапустить:

Готово.
Командная строка
В командной строке, запущенной от администратора, переходим в каталог с программой 1С, например:
cd C:\Program Files\1cv8\8.3.18.1208\bin
* обратите внимание, что в вашем случае версия будет другой. Необходимо посмотреть правильный путь и ввести его
После вводим команду:
а) файловый вариант:
webinst –publish -apache24 -wsdir Base -dir «c:\apache\htdocs\Base» -connstr «File=»»D:\Bases\Base»»;» -confpath «C:\Apache24\conf\httpd.conf
б) сервер 1С:
webinst –publish -apache24 -wsdir Base -dir «c:\apache\htdocs\Base» -connstr «Srvr=192.168.0.10;Ref=Base;» -confpath «C:\Apache24\conf\httpd.conf
* где:
- apache24 — версия нашего веб сервера и тип самого сервера.
- wsdir — имя публикации для базы.
- dir — каталог для хранения файлов публикации.
- connstr — путь до базы. В случае хранения базы в файле пишем путь до нее. Если используется сервер 1С, то пишем его адрес и имя базы.
- confpath — путь до конфигурационного файла Apache.
Мы должны увидеть:
Publication successful
Перезапускаем apache:
net stop Apache2.4 && net start Apache2.4
Публикация завершена.
Запуск
После публикации открываем браузер и заходим на страницу http://localhost/Base, где Base — имя, которое мы задавали при выполнении публикации. Мы должны увидеть окно загрузки 1С и предложение ввести логин и пароль.
Чтобы открывать базу с других компьютеров, необходимо использовать адрес вида http://<IP-адрес сервера с публикацией>/<Имя опубликованной базы>.
Несколько баз
Если нам нужно опубликовать несколько баз на одном веб-сервере, то просто повторяем действия:
- Заходим в нужную базу 1С под конфигуратором.
- Переходим в окно публикации базы.
- Вводим данные, необходимые для публикации.
- Перезапускаем Apache.
- Проверяем работу.
Схема установки
Я предлагаю следующую схему работы с базами 1С при их публикации. Доступ нужен будет отовсюду через интернет. Для этого арендуется выделенный сервер, например в selectel. Достаточно будет сервера примерно за 4000р. с 2 ssd дисками и 32g оперативной памяти. Туда ставится гипервизор proxmox. И настраиваются минимум 3 виртуальные машины:
- Любая windows система, где работает 1С. Если для подстраховки нужен терминальный доступ по rdp, то ставится windows server.
- Linux система, где будет работать nginx в качестве revers proxy. На ней будет настроен https с валидным сертификатом и при необходимости парольная защита.
- Любая система по вашему вкусу для бэкапов баз 1С. Они нужны будут для защиты основной виртуалки от шифровальщиков и прочей вирусни, которая может повредить базы данных. Смысл этой виртуалки в том, что тут бэкапы будут изолированы с ограниченным доступом. На этой же виртуалке настраивается передача этих бэкапов куда-то еще. Не должно быть так, что все архивные копии хранятся на одном физическом сервере у одного хостера.
Это минимальный набор виртуалок. Сюда же можно добавить мониторинг либо еще какой-то сервис, необходимый вашей компании. Например чат или ip телефония. Производительности дедика хватит для небольшой компании.
С использованием программ удалённого администрирования
Подойдет вашей компании:
нет возможности применить другие варианты.
Подключение к удалённому компьютеру, на котором установлена 1С:Підприємство, осуществляется при помощи специальных программ для удаленного подключения, таких как Radmin
или TeamViewer
. После чего вы пользуетесь программой, как при обычном подключении.
Что нужно для работы
Для компьютера, к которому будет осуществляться удалённое подключение, должна быть настроена возможность этого подключения. Для подключения нескольких пользователей на удалённом компьютере должна быть установлена серверная ОС, поддерживающая необходимое количество терминальных подключений, например, MSWindowsServer. Для подключения одного пользователя достаточно ОС WindowsXP и выше.
Для того чтобы использовать TeamViewer для удаленного подключения, необходимо запустить TeamViewer на комьютере, к которому вы собираетесь подключиться. После чего пользователь удаленного компьютера должен сообщить вам логин и пароль, который TeamViewer автоматически сгенерирует. После чего введя эти данные на своем компьютере, вы сможете подключиться к удаленному и запустить 1С:Підприємство.
Преимущества и недостатки
Преимущество – обычно это самый простой и быстрый способ подключения к информационной базе, находящейся за пределами локальной сети, при отсутствии настроенного терминального подключения. Основной недостаток – то, что пользователь не может работать на своём рабочем месте, пока его компьютером управляют удалённо. Также к недостаткам можно отнести не всегда правильное масштабирование изображения при различном разрешении экранов подключающегося компьютера и удалённого.
Настройка web интерфейса 1С
1. Установка web-сервера
Первым шагом для настройки web интерфейса 1С является установка web-сервера на сервере, где будет размещаться 1С. В качестве web-сервера можно использовать, например, Apache или Nginx. После установки web-сервера необходимо настроить его для работы с 1С, указав путь к каталогу с файлами 1С.
2. Установка и настройка 1С предприятие
После установки web-сервера необходимо установить и настроить 1С предприятие на сервере. При установке необходимо выбрать опцию «Установить web-компоненты», чтобы установить компоненты, необходимые для работы web интерфейса. После установки необходимо настроить параметры доступа к базе данных и настроить пользователей и права доступа к системе.
3. Настройка web интерфейса 1С
После установки и настройки 1С предприятие необходимо настроить сам web интерфейс. Для этого необходимо отредактировать файл конфигурации web-интерфейса и указать параметры подключения к серверу 1С и к базе данных. Также можно настроить внешний вид web интерфейса, выбрав нужную тему оформления и настроив шаблоны и расположение элементов интерфейса.
4. Тестирование и проверка работы
После настройки web интерфейса необходимо протестировать его работу, чтобы убедиться, что все настроено правильно. Для этого можно открыть веб-браузер и ввести адрес сервера, на котором установлен web сервер и запущен web интерфейс 1С. Веб-браузер должен открыть страницу с входом в систему 1С, где можно будет ввести логин и пароль и проверить работу web интерфейса.
Настройка библиотек для работы в 64-х разрядной ОС
Для настройки библиотек необходимо выполнить следующие действия.
Открываем через Панель Управления — Администрирование Диспетчер служб IIS
.
Нажимаем на «» в группе IIS:
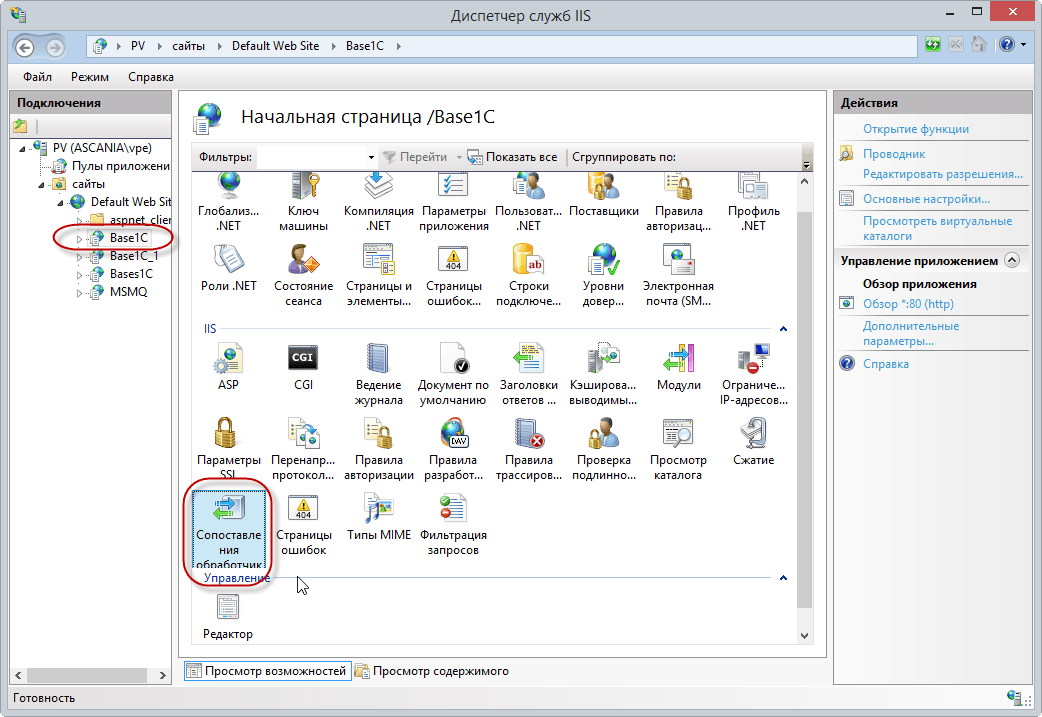
В открывшемся окне ищем строку с именем «ISAPI-dll» и нажимаем пункт меню в действиях «Добавить сопоставление сценария…»
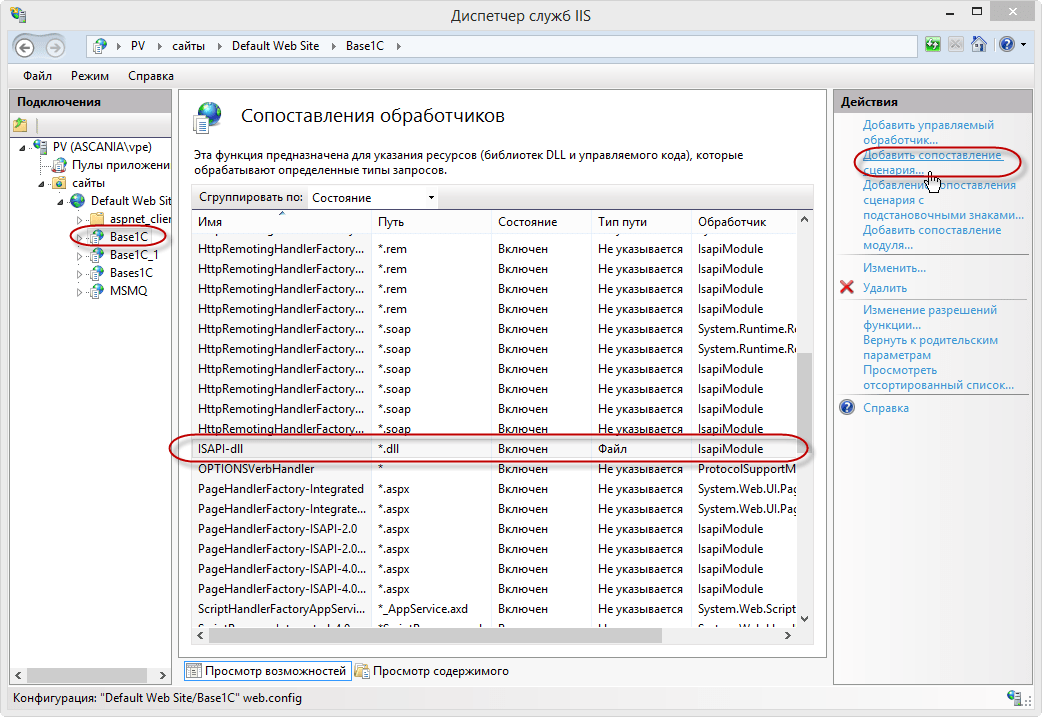
В открытом окне «Добавление сопоставления сценария» в поле «Путь запроса» ввести символ * (звездочка, т.е. все). В поле «Исполняемый файл» выбрать библиотеку wsisapi.dll с каталога установленной 32-х разрядной версии 1С. В поле «Имя» можно задать любое имя (в примере Имя = 1С):
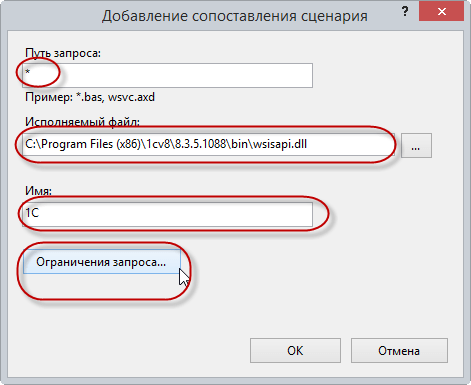
Некоторые специалисты в других статьях указывают что надо отключить ограничение сопоставления запроса. Автор не нашел зависимости работы этой отметки для программы 1С. Данная информация приводиться информативно, может быть кому то понадобиться.
Настроить ограничения запроса можно нажав на кнопку «Ограничение запроса» в окне Добавление сопоставления сценария. В открывшемся окне убрать отметку с «Вызывать обработчик только при сопоставлении запроса с:»:
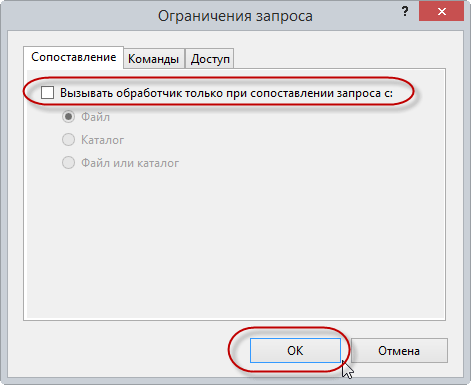
Нажать кнопку Ok.
На появившейся вопрос ответить «Да»:
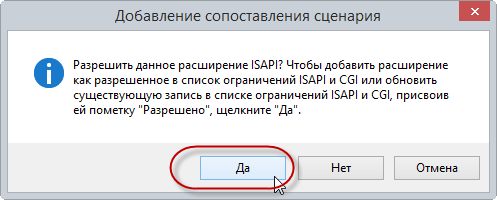
После чего необходимо перезапустить службу IIS. Для этого необходимо перейти в корень панели «Подключения» (на название сервера) и в меню действия справа выбрать «Перезапустить»:
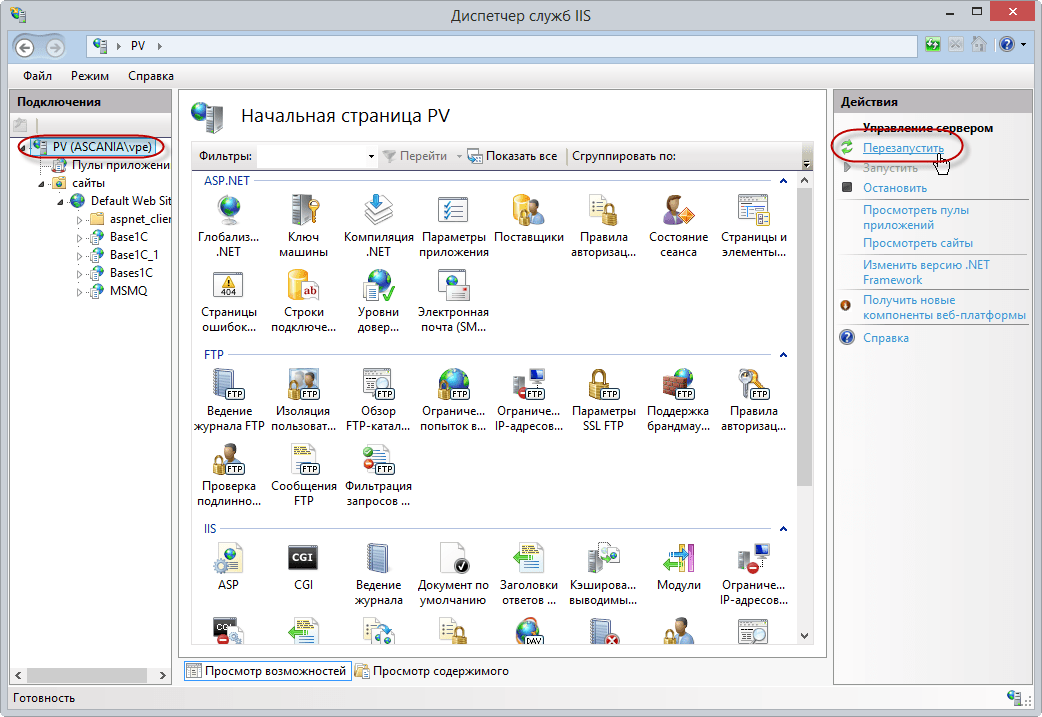
После чего можем проверить, работает ли подключенная библиотека. Для этого переходим в «Ограничения ISAPI и CGI»:
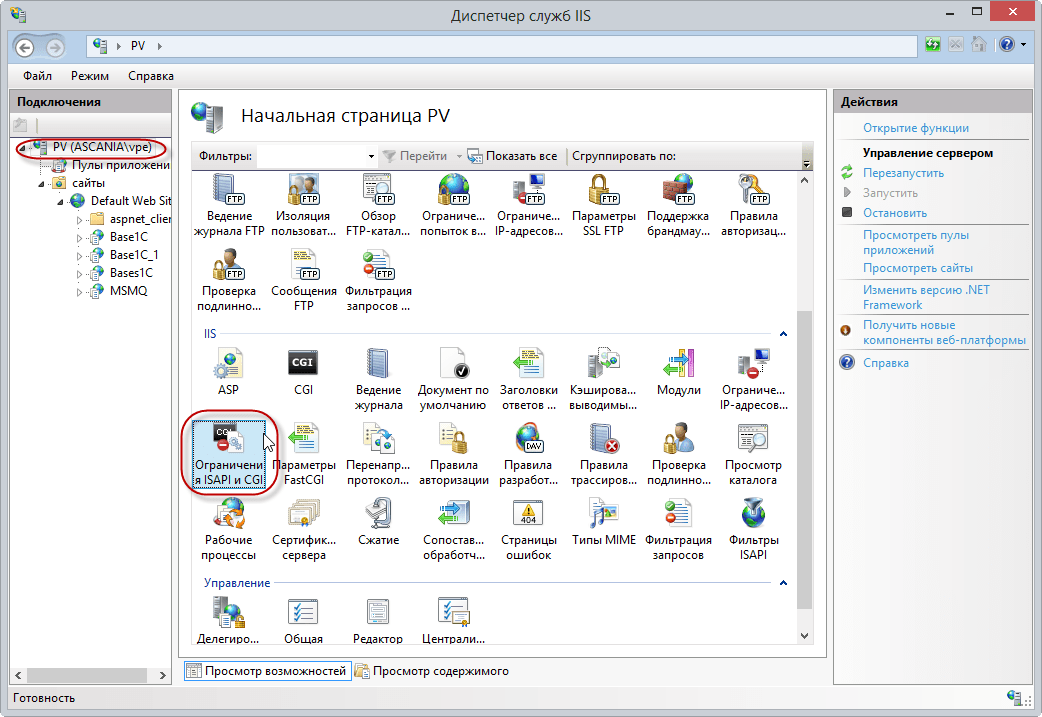
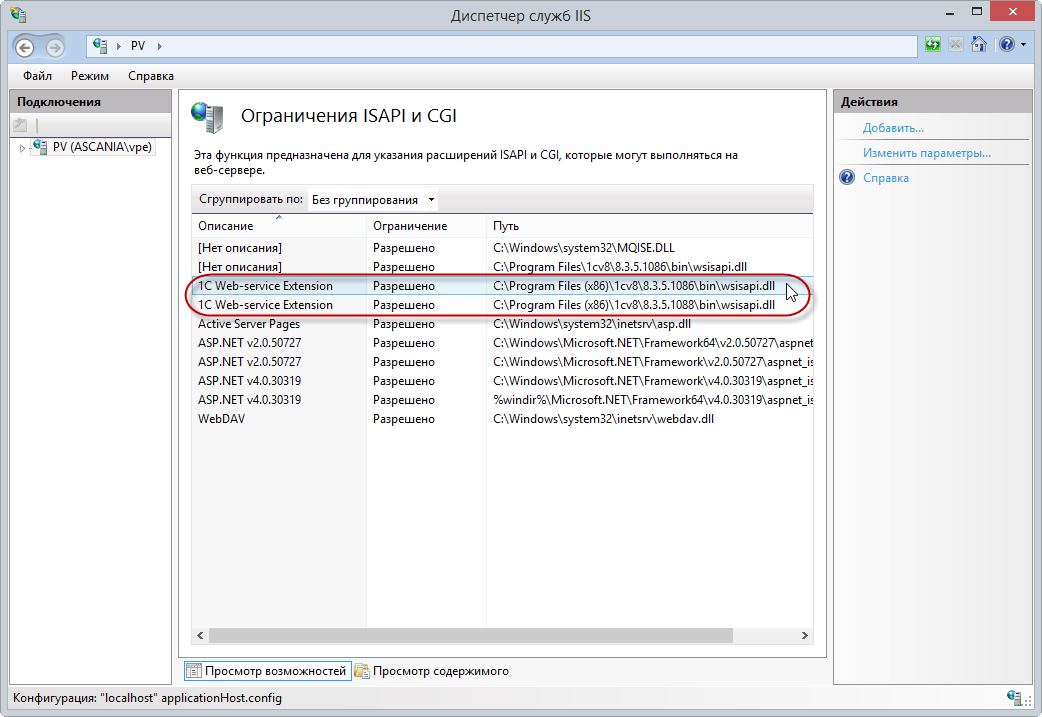
Еще раз следует отметить, что данную процедуру настройки библиотек следует делать каждый раз после публикации приложения из 1С.
Для IIS
Для публикации базы на веб-сервере IIS необходимо сначала установить требуемые компоненты IIS и платформу 1С с компонентой «Модули расширения веб-сервера».
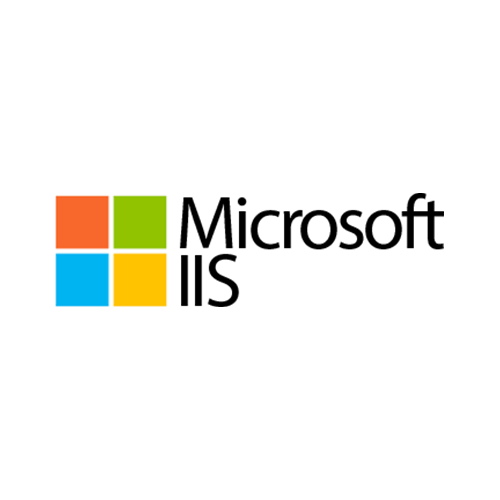
При установке IIS обязательно устанавливаются следующие компоненты.
Общие функции HTTP (Common HTTP Features)
статическое содержимое (Static Content);
документ по умолчанию (Default Document);
обзор каталогов (Directory Browsing);
ошибки HTTP (HTTP Errors).
Разработка приложений (Application Development)
ASP;
ASP.NET. 3.5;
Расширения ISAPI (ISAPI Extensions);
Расширяемость .NET 3.5 (.NET Extensibility 3.5);
Фильтры ISAPI (ISAPI Filters).
Исправление и диагностика (Health and Diagnostics)
Ведение журнала HTTP (HTTP Logging);
Монитор запросов (Request Monitor);
Средства управления (Management Tools);
Консоль управления IIS (IIS Management Console).
Включение компонентов веб-сервера IIS в операционной системе Windows 10 выполняется достаточно просто. Для начала нужно открыть раздел «Программы и компоненты» (Programs and Features) в панели управления (Control panel). Когда откроется окно «Компоненты Windows» (Windows features) в нём необходимо проставить флажки для следующих элементов:
- Службы интернета;
- Компоненты разработки приложений;
и далее:
- Расширение ISAPI;
- Фильтры ISAPI.
Средства управления веб-сайтом
Консоль управления IIS.
Затем нажимаем «OK», ждём завершения выполнения операции. После того как включение компонент будет выполнено, можно переходить к публикации информационной базы.
Настройка компонент производятся в диспетчере серверов (Server Manager). Необходимо выбрать «Управление» — «Добавить роли и компоненты» (Manage — Add Roles and Features). В Add Roles and Features нужно два раза нажать «Далее» (Next) пока мастер не переключится на страницу ролей сервера (Server Roles).
Во вкладке роли сервера (Server Roles) установите флажок Web Server IIS. Данная роль зависит от другой ( IIS Management Console), она устанавливается через «Добавить компоненты» (Add Features) в открывшемся окне.
После чего нажимаем кнопку «Далее» (Next) пока мастер не дойдёт до вкладки «Роль веб-сервера IIS» (Web Server Role IIS).На этой вкладке — «Далее» (Next) и попадете на вкладку «Служба ролей» (Role Services).
Во вкладке нужно найти пункт Application Development и выбрать в нем с помощью флажков пункты ISAPI Extensions и ISAPI Filters. После установки флажков — «Далее» (Next) и «Установить» (Install). На этом установка веб-сервера завершена.
Пример:
Доступ к опубликованной информационной базе
) Уговорили…
1. Если вы уже заговорили про роутер, то можно было бы и написать, что можно перенаправлять на разные порты.
Вы не указали источник, где можно подчерпнуть больше информации.
Вы не указали явные проблемы, с которыми может столкнуться человек. К примеру если на том компе установлен скайп, со стандартными настройками, то апач не запустится. И т.д.
Вы привели заведомо ложные картинки с бесполезной информацией.
Например:
— вы не сказали, что важен регистр букв в названии базы, т.е. если путь указан base, то по пути Base, вы никуда не попадете.
— вы не сказали, что это за строка с files.1cws, так как если что то не получается, то люди начинают это делать ТОЧНО ТАК ЖЕ как и на картинке. А если на картинке что то не то, то они ищут как это сделать.
Вы не рассказали про лицензии.
2. Лишнее? Бесполезное можно считать лишним?
3. Тут как сказать, неверно многое, так как изложено не последовательно. Например не указали что надо установить сервер 1с. без этого работать не будет.А перешли сразу к настройкам.
4. , вот один из примеров успешной реализации
5. Не требует, так как есть куча такой же инфы в остальном инете, и можно было бы тогда сделать просто подборку ссылок для начинающих.
Я про все рассказал?
К примеру если на том компе установлен скайп, со стандартными настройками, то апач не запустится. И т.д.
Об этом я, кстати, сказал.
не указали что надо установить сервер 1с. без этого работать не будет
Не обязательно — работает на файловой базе
можно было бы тогда сделать просто подборку ссылок для начинающих
Конечно можно было:) Только потом нужно было бы еще оживить этого Франкенштейна.
А вообще, я не собирался описывать вообще ВСЕ нюансы. Да я их и не знаю. В статье я просто делюсь своим опытом. Согласен, что было бы хорошо добавить ссылки на доп. информацию, постараюсь это сделать.
1. Почему выбран веб-сервер Апач, а не стандартный IIS ?
Потому что эта статья про то, как запустить на Апаче
2. Если маршрутизатор работает в режиме Bridge, настройка маршрутизации не нужна. Да и что делать если веб-сервер подключен к маршрутизатору по «беспроводам»?
Мне, типа, и самому интересно узнать что делать в этом случае. Возьми и напиши про это — плюс тебе поставлю.
4. В документации(бумажный вариант, диск ИТС) описано достаточно понятно как дать доступ через веб-интерфейс к базе 1С.
5. Потому как в документации уже все расписано, наиболее актуальная документация на диске ИТС или its.1c.ru
Ну и где она эта документация и диск ИТС? А что делать тем, у кого их нет?
Если цель статьи набрать рейтинг, это одно если же ты хочешь действительно объяснить на пальцах начинающим пользователям как и что сделать, то считаю необходимо сделать больше скриншотов с объяснениями. Начать нужно вообще для чего кому-то может понадобиться доступ к вашей базе через интернет, какие есть подводные камни у данного решения и т.д.
А я считаю — это все не нужно. На пальцах объяснять не собирался. Тогда вообще надо начать с установки платформы.
Вот как это появиться в статье, минус уберу. А так статья НИАЧЁМ
Да, ладно. Мне твой минус не мешает. В конце концов, я же не ставлю цель угодить тебе.
Веб-клиент
— это одно из клиентских приложений системы 1С:Предприятие 8. В отличие от «привычных» клиентских приложений (толстого клиента и тонкого клиента), его не нужно предварительно устанавливать на компьютер пользователя. У веб-клиента нет исполняемого файла. Веб-клиента вы не найдете ни в меню, ни среди исполняемых файлов. Потому он и веб-клиент, что ему для начала работы не нужно иметь никаких файлов на компьютере пользователя.
Веб-клиент, в отличие от толстого и тонкого клиентов, исполняется не в среде операционной системы компьютера, а в среде интернет-браузера (Windows Internet Explorer, Mozilla Firefox, Google Chrome или Safari). Поэтому любому пользователю достаточно всего лишь запустить свой браузер, ввести адрес веб-сервера, на котором опубликована информационная база, – и веб-клиент сам «приедет» к нему на компьютер и начнет исполняться.
Веб-клиент использует технологии DHTML и HTTPRequest. При работе веб-клиента клиентские модули, разработанные в конфигурации, компилируются автоматически из встроенного языка 1С:Предприятия 8 и непосредственно исполняются на стороне веб-клиента.
Таким образом, независимо от клиентского приложения (толстый, тонкий, веб-клиент), вся разработка прикладного решения ведется полностью в конфигураторе 1С:Предприятия, серверный и клиентский код пишется на встроенном языке 1С:Предприятия.
Ошибка HTTP 401.2 — Unauthorized
дабы избавиться от ошибки правим web.config сформированный 1С следующим образом:
Эта правка эквивалента изменению через консоль управления IIS для нашего опубликованного приложения с именем wsIIS правил авторизации пользователя.
Настройки IIS 7.5 для доступа к web сервисам 1C
Добавление тегов security в web.config или правка правил авторизации в консоли IIS приводит к тому, что при обращении к сервису по указанной выше ссылке появляется запрос на авторизацию. Вводим нашего тестового пользователя IUSR без пароля и получаем нужный XML файл в ответе сервера.
Прописав в default.vrd логин и пароль пользователя, как было указано выше для Apache, уберем окно авторизации и сервис будет всегда авторизовываться под указанным пользователем. Как проходит авторизация можно посмотреть в логах 1C. Но вариант с прописыванием пользователя в конфигурационный файл — не наш путь, ибо не секьюрно.
Изменим настройки авторизации пользователя (в IIS проверка подлинности), чтобы использовалась Windows авторизация. Сменить можно в консоли управления IIS, либо в конфигурационном файле. Мне больше нравиться конфигурационный файл. так как проще переносить настройки при миграции на другой сервер.
Поскольку изменения секции web.config <authentication> заблокированы на уровне IIS в файле
%windir%\system32\inetsrv\config\applicationHost.config
Доступ к опубликованной информационной базе
После выхода новых платформ 1С (например, уже в 8.3.11.2867) на 64-х разрядных системах Windows апач версии 2.0, 2.2 работать перестает. Есть выход перейти на 2.4. Его установка несколько сложнее, чем обычная — установочных файлов нет, поэтому все нужно запускать и настраивать вручную. С учетом того, что мне интересно было использовать IIS, решил заодно и статью написать.
- Для Windows х64 потребуется дистрибутив 1С х64 (это касается как сервера, так и клиентских приложений)
- Установка веб-сервера IIS
Устанавливаем веб-сервер Internet Information Server. При установке обязательно выбираем компоненты:
- Общие функции HTTP (Common HTTP Features)
- Статическое содержимое (Static Content)
- Документ по умолчанию (Default Document)
- Обзор каталогов (Directory Browsing)
- Ошибки HTTP (HTTP Errors)
- Разработка приложений (Application Development)
- ASP.NET 3.5
- Расширяемость.NET 3.5 (.NET Extensibility 3.5)
- Расширения ISAPI (ISAPI Extensions)
- Фильтры ISAPI (ISAPI Filters)
- Исправление и диагностика (Health and Diagnostics)
- Ведение журнала HTTP (HTTP Logging)
- Монитор запросов (Request Monitor)
- Средства управления (Management Tools)
4. Потом даем права для пользователей IIS_IUSRS и IUSR на папки:
- папки с установленной платформой;
- папки с публикациями баз;
- папки самих баз (в случае файлового варианта).
6. Настройка IIS для использования 32х разрядного модуля расширения веб-сервера
Средства
» (Tools) — «Диспетчер служб IIS
Default Web Site
— появился преобразованный в приложение виртуальный каталог с именем, которое мы задавали при публикации базы данных. Для завершения публикации осталось только разрешить 32-разрядные приложения для пула приложений по умолчанию. Для этого перейдем в дереве подключений на вкладку «Пулы приложений
» (Application Pools).
В списке пулов приложений найдем пул с именем DefaultAppPool
. Кликнем по нему правой кнопкой мыши и в контекстном меню выберем пункт «Дополнительные параметры
» (Advanced Settings).
В открывшемся окне параметров пула приложения, в группе «Общие
» (General) найдем пункт «Разрешены 32-разрядные приложения
» (Enable 32-Bit Applications) и установим значение параметра равным True
. Затем сохраним изменения нажав «ОК
».
7. Настройка IIS для использования 64х разрядного модуля расширения веб-сервера
Зарегистрировать 64-разрядный модуль расширения веб-сервера можно с помощью утилиты webinst.exe
соответствующей версии, расположенной в каталоге bin
, каталога с установленной программой «1С:Предприятие», либо воспользоваться приведенным ниже способом.
Запустим Диспетчер служб IIS (Internet Information Services (IIS) Manager). Сделать это можно из Диспетчера серверов (Server Manager) выбрав в меню пункт «Средства
» (Tools) — «Диспетчер служб IIS
» (Internet Information Services (IIS) Manager).
Здесь, развернув дерево в окне подключений, увидим, что для веб-сайта по умолчанию — Default Web Site
— появился преобразованный в приложение виртуальный каталог с именем, которым мы задавали при публикации базы данных. Для завершения публикации осталось только указать данному приложению использовать 64-разрядный обработчик запросов. Для этого откроем страницу настройки сопоставления обработчиков для данного виртуально каталога, выбрав пункт «Сопоставление обработчиков
» (Handler Mappings) на начальной странице приложения.
В таблице сопоставлений обработчиков найдем обработчик «1С Web-service Extension». Откроем данный обработчик, кликнув 2 раза по соответствующей строке в таблице.
Отредактируем обработчик, заменив путь к исполняемой dll 32-разрядного модуля расширения веб-сервера, который выбран в данный момент, на путь к 64-разрядной версии библиотеки. В данном примере меняем путь c «C:\Program Files (x86)\1cv8\8.3.?.??\bin\wsisapi.dll
» на «C:\Program Files\1cv8\8.3.?.???\bin\wsisapi.dll
» воспользовавшись кнопкой выбора. Изменив путь нажимаем «ОК
» для сохранения изменений.
Максимально снизить системные требования к пользовательским машинам и по полной использовать возможности, реализованные в можно выполнив публикацию 1С на веб-сервере. Это позволит организовать работу с базой не только используя тонкий клиент, но и при помощи любого браузера, без установки дополнительных компонентов и приложений.
Как подключиться к рабочей базе с удаленного компьютера
Чтобы работать с вашими базами через интернет, откройте в
браузере удаленного компьютера свой сайт (xxxx.link.1c.ru) и введите логин и
пароль, указанные при регистрации. В личном кабинете вы увидите все базы,
которые доступны для удаленной работы.
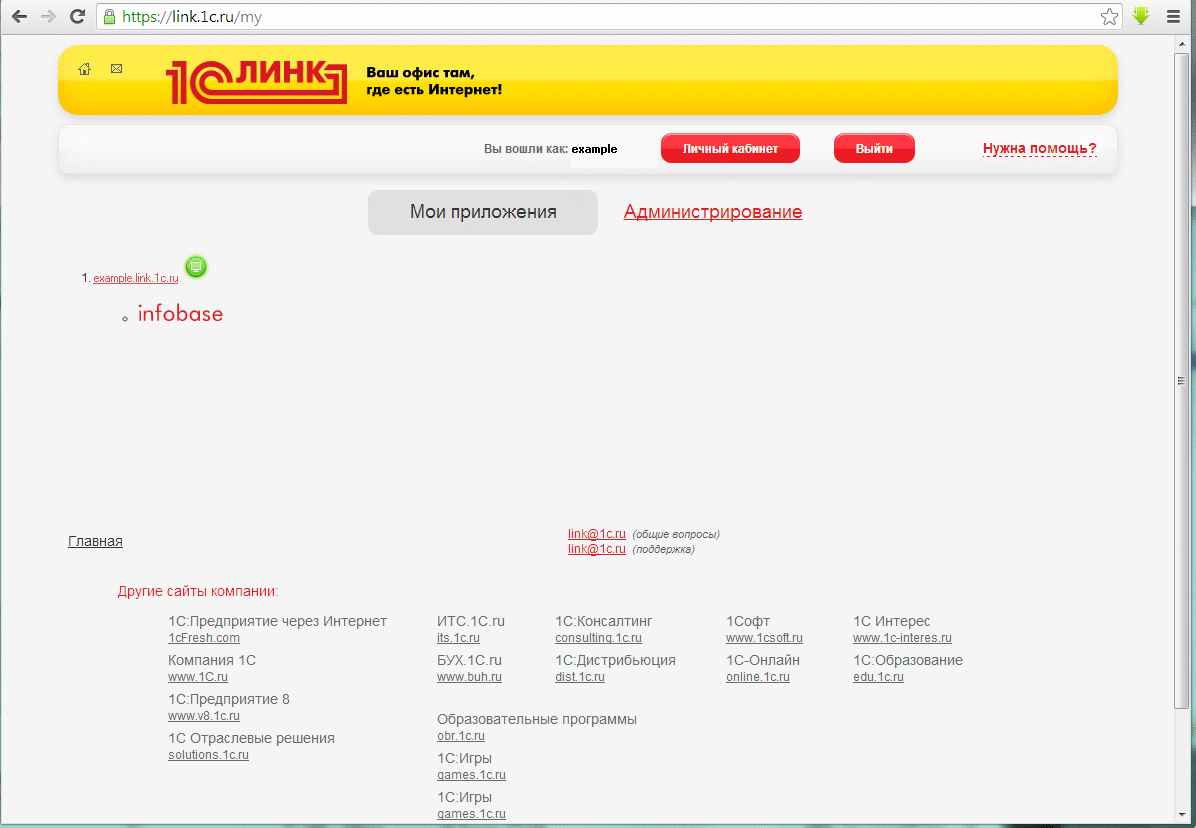
Рис. 7. Подключение к информационным базам с удаленного
компьютера
Кликните кнопкой мыши по нужной базе и работайте в привычном
интерфейсе.
Подключение сервиса «1С:Линк» занимает несколько минут.
Сделать это не сложнее, чем установить, например, skype или зарегистрироваться
в соцсети.
Ваши рабочие программы
будут доступны вам с любого компьютера, где есть интернет, в привычном
режиме, с сохранением всех доработок и настроек.
Сервис обеспечит высокий уровень безопасности соединения, а
вы не будете беспокоиться о сохранности ваших данных.
Работа через «1С:Линк» не требует дополнительных затрат.
Сервис уже включен в пакет услуг информационно-технологического сопровождения
(1С:ИТС).
Если у вас есть действующий договор 1С:ИТС уровня ТЕХНО, вы
можете бесплатно подключить интернет-доступ к двум информационным базам, а если
1С:ИТС уровня ПРОФ — к пяти.
1С:Линк — простой способ организации удаленного подключения через Интернет к приложениям 1С, установленным на компьютере или сервере пользователя.
Сервис не требует специальных знаний или наличия системного администратора. Настроить доступ через «1С:Линк» можно самостоятельно за несколько минут. Не придется вносить каких-либо изменений в настройки компьютера или покупать дополнительное оборудование.
Основные сценарии использования сервиса:
- Программа 1С установлена на офисном компьютере, а вам нужно поработать из дома или другого места.
- У вашей компании есть удаленный склад или офис, сотрудникам которого необходимо подключиться к базе 1С.
- Специалисты компании работают в разных офисах, но всем нужен доступ к программе 1С.
- Руководитель или менеджер часто бывают не в офисе и им нужны отчеты по выручке, остаткам товаров на складе, ценам из учетной системы 1С…
При создании «1С:Линк» мы уделили особое внимание вопросам безопасности. Информационные базы находятся только на ваших компьютерах Все данные передаются по защищенному каналу, а для доступа к вашим базам 1С предусмотрена дополнительная авторизация
Как и в локальной сети, с несколькими базами одновременно могут работать несколько человек. Сервис работает с нетиповыми конфигурациями, все настройки и доработки программ 1С сохраняются.
Условия использования
Сервис работает в программах:
- 1С:Бухгалтерия 8 (редакция 3)
- 1С:Управление нашей фирмой 8
- 1С:Управление торговлей 8 (редакция 11)
- 1С:Документооборот 8
- 1С:CRM 2.0
- другие программы 1С, разработанные в режиме «управляемого приложения».
Для работы сервиса необходим доступ в Интернет.
В базовых версиях решений «1С:Предприятие» сервис не поддерживается.
7 560 руб./год
Подключение до двух баз;
5 250 руб./год
Подключение одной дополнительной базы (при действующей лицензии «Агент 1С:Линк 2»)
15 750 руб./год
Подключение до 5 дополнительных баз (при действующей лицензии «Агент 1С:Линк 2»)
1С:Линк тестовый на 1 месяц
- Подключение до двух баз;
- Любое количество пользователей (по числу приобретенных клиентских лицензий «1С:Предприятия»)
|
Количество
месяцев |
Цена (руб) | ||
|---|---|---|---|
| Агент «1С:Линк 2» |
1С:Линк. Расширение на 1
базу |
1С:Линк. Расширение на 5
баз |
|
| 1 | 760 | 530 | 1 580 |
| 2 | 1 490 | 1 040 | 3 100 |
| 3 | 2 200 | 1 530 | 4 580 |
| 4 | 2 890 | 2 010 | 6 010 |
| 5 | 3 550 | 2 470 | 7 390 |
| 6 | 4 190 | 2 910 | 8 730 |
| 7 | 4 810 | 3 340 | 10 020 |
| 8 | 5 410 | 3 760 | 11 260 |
| 9 | 5 980 | 4 150 | 12 450 |
| 10 | 6 530 | 4 540 | 13 600 |
| 11 | 7 060 | 4 900 | 14 700 |
| 12 | 7 560 | 5 250 | 15 750 |




























