Права доступа и пользовательские роли
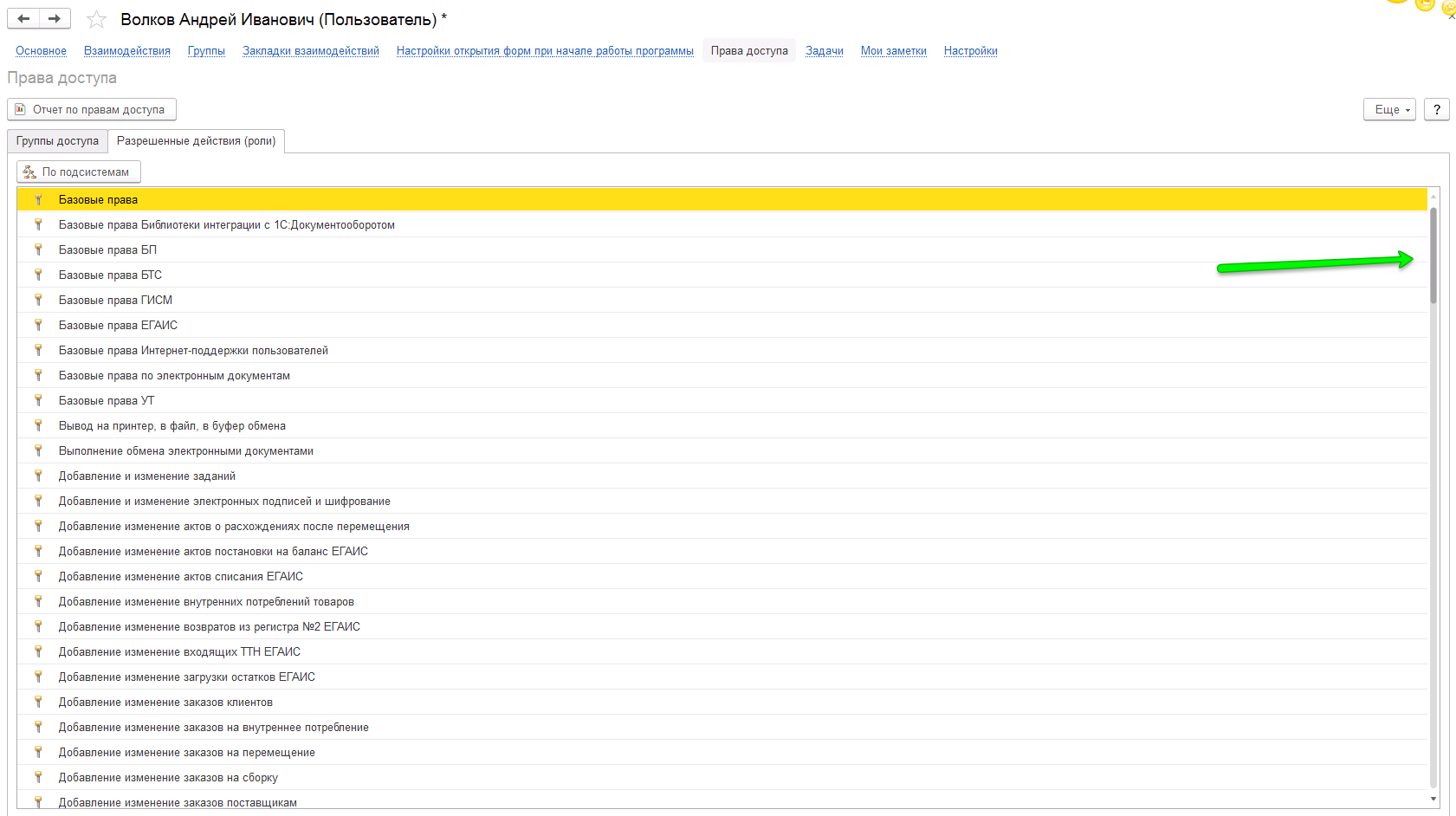
Настройка прав доступа для разных пользователей – одно из самых слабых мест всех типовых конфигураций 1С
Если вы зайдете в настройки прав доступа, то обратите внимание сами, что настраиваемых прав – очень много (на картинке я специально отметил положение бегунка)
Для каждого типа пользователей создается, так называемая, роль. Это может быть бухгалтер, оператор, консультант, руководитель отдела продаж и т.д.
Для каждой роли необходимо настроить права – чтение, редактирование, создание, удаление разных типов документов, справочников, отчетов. Причем, каждое действие (разрешение или запрет) прописывается отдельной строкой в списке прав. Настройка получается долгой и сложной
Нередко какое-то важное действие в итоге оказывается «под запретом», что выясняется уже в процессе работы, что приводит к дополнительной путанице и задержкам в работе
Немного упрощает ситуацию то, что несколько основных ролей уже созданы разработчиками системы. Кроме того, их можно копировать и редактировать в случае разделения прав, к примеру, на «менеджера» и «старшего менеджера».
Какую версию «1С:УТ» выбрать
Существует две версии конфигурации: базовая и ПРОФ. Они различаются по стоимости, функционалу, который входит в комплектацию, и предназначаются для разной целевой аудитории.
Базовую версию обычно развертывают предприятия среднего или малого бизнеса, а также юридические лица или ИП. Для крупных компаний, которые активно масштабируются, лучше всего подойдет «1С:Управление торговлей» ПРОФ.
У базовой версии «Управления торговлей» есть следующие ограничения:
— отсутствие CRM-системы и мониторинга целевых показателей;
— невозможность вести учет по нескольким организациям в единой информационной базе;
— ограничения в ценообразовании: невозможность применения бонусных программ лояльности и подарочных сертификатов;
— невозможность управления доставкой;
— невозможность работать в режиме внешнего соединения и режиме веб-клиента.
Как разделение контрагентов и партнеров выглядит на деле?
Для начала посмотрим на документы и справочники в ситуации, если Партнеры и Контрагенты не разделены.
Вот как выглядит документ продажи:
1С Комплексная автоматизация 2, ERP 2, УТ 11: Клиент в документе продажи
Как видите, требуется заполнить одно поле — клиент. Если мы откроем список клиентов, то увидим, что справочник называется Контрагенты, то есть реально мы выбираем сразу контрагента.
1С Комплексная автоматизация 2, ERP 2, УТ 11 Единый справочник партнеров и контрагентов
Этот формат вполне привычен и ожидаем для любой программы, не только 1С.
Смотрим, что меняется, если мы установим флаг «Независимо вести партнеров и контрагентов».
Во-первых, форма документов меняется:
1С Комплексная автоматизация 2, ERP 2, УТ 11: Отдельные поля партнеров и контрагентов в документе продажи
Как видите, теперь потребуется заполнять два поля: Клиент и Контрагент. В поле Клиент теперь открывается справочник Партнеры, а в нем появляется гиперссылка на контрагентов партнера:
1С Комплексная автоматизация 2, ERP 2, УТ 11: справочник партнеров
В поле выбора контрагента по умолчанию открывается список контрагентов с отбором по партнеру. При этом отбор устанавливается или снимается с помощью флажка наверху окна:
1С Комплексная автоматизация 2, ERP 2, УТ 11: Отбор контрагентов по партнеру
Если мы снимем флажок, то 1С выведет список всех контрагентов без ограничения по партнеру:
1С Комплексная автоматизация 2, ERP 2, УТ 11: Отбор контрагентов по партнеру снят
Есть еще различия в ведении справочников. Поскольку Партнеры — справочник управленческий, то в нем не хранятся официальные данные, такие как ИНН. Зато к нему привязана дополнительная аналитика, соглашения (а значит все условия продаж), прайсы (для поставщиков) и т.п.
1С Комплексная автоматизация 2, ERP 2, УТ 11: Справочник Партнеры
Контрагенты же, наоборот, содержат юридическую информацию. К ним привязаны договора и банковские счета:
1С Комплексная автоматизация 2, ERP 2, УТ 11: справочник Контрагенты
Такой механизм можно использовать для настройки разных схем учета. Продумайте, какую схему вы выберете перед тем, как начать работу. Погоняйте на тестовой базе заранее.
Формально, ничто не мешает начав работу с объединенным справочником, потом настройку изменить. Но если потребуется объединять контрагентов под одним партнером, то убирать лишних партнеров придется вручную.
Обратный переход, от отдельных справочников к единому, не рекомендует сама 1С. Почему, догадаться не трудно. Что в такой ситуации прикажете делать с несколькими контрагентами привязанными к одному партнеру? Поэтому, в случае чего, предварительную подготовку справочника к изменению настройки учета придется проводить самим.
Остальные настройки раздела CRM — это настройки дополнительной аналитики взаимоотношений с клиентами. Их использование вплотную завязано на организации ваших бизнес — процессов. Если сейчас у вас нет ясности в их использовании, то не нужно торопиться. Эти аналитики можно внедрять поэтапно, уже работая в системе.
Где применяется 1С.Управление торговлей
На сайте компании 1С можно прочитать следующее определение:
Я считаю его малоинформативным. Оно не позволяет понять, каким образом повышается эффективность, о какой именно эффективности идет речь, и в чем польза внедрения этого программного продукта и о каких видах торговли идет речь.
Я предлагаю такое определение:
При этом важно понимать, что оптовая торговля – это совсем не обязательно продажа крупных партий товара. Основное отличие оптовой торговли от розницы заключается в том, что оптовые компании осуществляют продажу не конечному потребителю, а для последующей перепродажи.
Например, если человек покупает в магазине или на складе ботинки для того, чтобы их носить, это – розничная торговля
А если покупка осуществляется для дальнейшей перепродажи, то даже при покупке одной или двух пар ее правильнее относить к опту.
Важно понимать, что здесь я говорю не об объемах продаж, а о принципах и особенностях учета и работы с покупателями. Для продаж конечным потребителям компания 1С создала отдельную конфигурацию – 1С.Розница
А потому не стоит для работы с конечными покупателями использовать 1С. Управление торговлей и наоборот.
Ввод сведений о партнере и контрагенте
Необходимо занести в систему данные партнера – клиента «Денеб», которому соответствует контрагент ООО «Денеб». В информационной базе ведется независимый управленческий учет партнеров.
Откроем справочник:
При включенном независимом учете партнеров непосредственно доступен только справочник партнеров. Сведения о контрагентах привязаны к партнерам.
Создадим нового партнера по кнопке «Создать». Откроется «Помощник регистрации нового партнера». Здесь необходимо:
- Отметить вид партнера – компания или частное лицо.
- Если требуется создание связанного с партнером контрагента, нужно поставить флаг «Указать идентификационные данные партнера». После установки флага становится доступным выбор вида контрагента (например, юр. лицо, ИП и другие), а также поля для ввода ИНН, КПП, кода по ОКПО.
- Ввести сокращенное юридическое и публичное наименование.
- Необходимо указать хотя бы один контакт партнера – e-mail или телефон.
- Опционально можно указать контактное лицо партнера (также хотя бы с одним контактом).
- Рабочее наименование и основной менеджер заполнены автоматически, но доступны для изменения.
- Необходимо выбрать группу доступа пользователей.
- Здесь же следует отметить тип отношений с этим партнером. Доступные тип: клиент, конкурент, поставщик, прочие отношения. Партнер может иметь несколько типов.
- Ниже вводятся юридический и фактический адреса.
Сегмент – необязательный параметр. Для упрощения дальнейшей работы в нашем примере выберем сегмент «Оптовые клиенты».
Следующая страница «Помощника» служит для ввода сведений о банковском счете контрагента. Этот шаг разрешается пропустить.
На следующем шаге «Помощник» для проверки выводит в виде текста занесенные сведения о партнере. При наличии ошибок можно вернуться назад и ввести правильный вариант.
Если ошибок нет, нажимаем кнопку «Создать». Создан и открыт новый партнер.
На открывшейся странице отображен контрагент. Если у этого партнера несколько юридических лиц или ИП, их можно добавить сюда по кнопке «Создать», таким образом будет реализована связь одного партнера с несколькими контрагентами.
Важно. Именно в карточке контрагента содержатся все официальные сведения – такие как ИНН, КПП, адреса, телефоны, банковские счета
Если они не были занесены при регистрации партнера, то для их ввода нужно будет открыть контрагента.
Запишем и закроем партнера.
В документах при выборе партнера будет автоматически подставляться контрагент, если он у партнера один.
Если же у партнера несколько контрагентов, поле «Контрагент» останется пустым, контрагента нужно будет выбрать вручную.
В следующих статьях будет подробнее рассмотрена работа с такими партнерами как группа компаний и торговая сеть.
В этом уроке котором показан процесс создания карточек партнера и контрагента.
Вначале пара слов о том, зачем нужны эти справочники:
-
контрагенты
— для хранения регламентированной информации по сторонним юридическим лицам, с которыми вступает в отношения наша организация, -
партнеры
— для хранения информации о контрагентах управленческого характера (например, организационная структура).
Наличие справочника Партнеры позволяет также создавать типовые и индивидуальные соглашения с юрлицами, в которых задаются ценовые, логистические и прочие условия закупок и продаж.
В большинстве случаев на каждое юрлицо создается 1 карточка партнера и 1 связанная с ней карточка контрагента (может создаваться автоматически при записи партнера). Но возможен и вариант, когда одному партнеру будут соответствовать несколько контрагентов (та самая организационная структура). Таким образом, например, можно учитывать в программе различные сторонние холдинги или розничные сети. Также в отчетах будет удобно собирать информацию не по конкретному юрлицу (например, расчеты), а по всему холдингу в целом.
Если для вас этот функционал избыточен, его можно отключить и остаться только со справочником Контрагенты, настройка производится здесь:
Также можно включить/выключить использование типовых и индивидуальных соглашений, а также договоров с контрагентами:
Для продаж настройки такие:
Для закупок такие:
Для более полного освещения возможностей программы установим использование партнеров, а также типовых и индивидуальных соглашений и договоров (подробнее о них будем говорить в следующем уроке).
Особенности заполнения. Физическое лицо
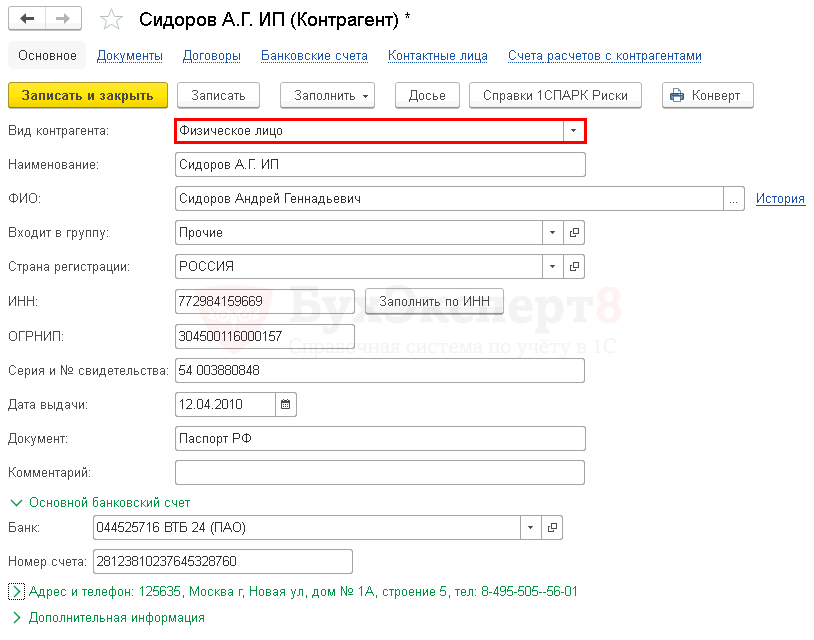
Для ввода в справочник Контрагенты физических лиц, надо выбрать вид контрагента Физическое лицо.
Рассмотрим особенности заполнения карточки физического лица. Они касаются заполнения реквизита ФИО, ИНН, КПП, ОГРНИП и новых полей, активизирующихся при выборе данного вида контрагента.
ФИО
Фамилия, имя и отчество физического лица. В случае, если физическое лицо является ИП (Индивидуальным предпринимателем), то данные этого поля должны соответствовать данным ЕГРИП. Если физическое лицо не является ИП, то данные этого поля заполняются из удостоверяющего личность документа, например, Паспорт РФ.
ИНН
Идентификационный номер физического лица должен содержать 12 цифр. При заполнении не допускаются буквы, пробелы. При ошибочном вводе выдается соответствующее предупреждение.
Если физические лица, внесенные в справочник Контрагенты – это ваши сотрудники или физические лица на договоре подряда, которые получают в организации оплату за свой труд, то внести ИНН нужно обязательно. Эта информация идет в отчетность по НДФЛ.
Если физическому лицу просто идут денежные перечисления, например, алименты, то ИНН в этом случае можно не указывать.
ОГРНИП
Основной государственный регистрационный номер ИП (Индивидуального предпринимателя). Номер есть в уведомлении о постановке на учет физического лица.
Серия и № свидетельства
Серия и номер свидетельства, которые указаны на бланке Свидетельства о государственной регистрации физического лица в качестве ИП.
Дата выдачи
Дата выдачи свидетельства, указана на бланке Свидетельства о государственной регистрации физического лица в качестве ИП.
Документ, удостоверяющий личность
Документ, удостоверяющий личность физического лица, например, Паспорт гражданина РФ. Полный перечень документов, удостоверяющих личность можно посмотреть здесь. PDF
Задание новой позиции справочника
Любое новое действие пользователя начинается с команды создания, так и здесь с помощью этой кнопки Вы задаете машине нового контрагента. Незаполненная карточка заполняется Вами информацией по поставщику и Вы вправе прибегнуть:
- К автоматическому заполнению данных;
- Прописать сведения вручную.
Если у Вас работает модуль по работе с контрагетнами, Вы смело можете использовать первый вариант, но обратите внимание на такие моменты:
- сведения подтянутся по ИНН или названию субъекта безошибочно;
- станет доступным его досье;
- весьма полезно будет проверка информации касательно налоговой, пенсионного и соцстраха.
Когда ИНН лица подтянулся в красной подсветке, то его нет в списках налогового органа и, следовательно, ИНН некорректен. Ручной ввод сведений предполагает от пользователя занесения всех ячеек формы.
Как добавит новую позицию в Справочник контрагентов – см. в инфографике ниже:
Интеграция с сайтом и другими конфигурациями
Как это работает:
- Все данные о товарах, включая фото и описания, загружаются в справочник номенклатуры 1С, после чего копируются на сайт. В случае переоценки или изменения товарных остатков, сведения на сайте обновляются автоматически.
- Данные о заказе, оформленном покупателем на сайте, также автоматически передаются в 1С, где создается документ «Заказ» с указанием клиента. При необходимости карточка клиента также создается автоматически на основании данных с сайта.
Практически все, что нужно для осуществления такого обмена, уже имеется в коробочном решении, если используется типовая конфигурация без доработок и официальная версия Bitrix доработок со стороны программиста не потребуется, нужно будет установить флаг «Синхронизация» и указать пароли для доступа к сайту и базам данных.
Также автоматически настраивается обмен данными с конфигурацией 1С.Бухгалтерия и другими используемыми на предприятии конфигурациями 1С. Ограничение аналогичное сайту – все конфигурации должны быть типовыми, без доработок от сторонних разработчиков и актуальными (со всеми обновлениями). В противном случае потребуется серьезная работа программиста.
Виды субъектов хозяйствования
Выдаваемый машиной список возможных вариаций для субъектов рынка исчерпывающий и Вам стоит определится с ним. Это может быть:
- Юрлицо или физлицо;
- Госучреждение;
- Обособленное подразделение;
Выбор влияет на форму к заполнения, а именно какая в ней будет таблица и прочие ячейки. Карточка поставщика или клиента имеет команду справок 1СПАРК Риски, что отслеживает любые изменения таких лиц и информирует Вас об этом. Вы всегда будете знать в ежедневном обновлении о:
- ликвидации и банкротстве;
- реорганизации;
- смене руководства или юрадреса.
Сюда стекает информация из реестра юрлиц и физлиц и прочих источников. Еще в карточке возможно прописать расчетный счет из меню банковских счетов через функцию создания. Далее пропишите все обязательные сведения по лицу типа:
- номера его счета;
- банковское учреждение;
- валюту;
- иной банк, проводящий платежу через корсчет.
При проведении сделки посредством госзаказа укажите в карточке, что имеется госконтракт.
Ввод данных о партнерах и контрагентах
Создание партнера
Для создания нового партнера перейдите в раздел «Главное» – «НСИ» – выберите раздел «Партнеры».
Для ввода данных о поставщике, покупателе или подразделении обратитесь к кнопке «Создать» или создайте его при помощи копирования уже имеющегося элемента (опция «Создать новый элемент копированием»).
Укажите все имеющиеся данные о партере (можно воспользоваться помощником ввода) – публичное наименование, ИНН, КПП, ОКАТО, телефон и другую информацию. Во избежание возникновения дублей программа 1С контролирует все вводимые сведения.
После того как данные введены, обратитесь к опции «Записать». Программа «1С: Управление торговлей» может сохранить данные не только в справочнике «Партнеры», но и «Контактные лица», «Контрагенты». Для этого отметьте галочки в разделах «Указать идентификационные данные партнера» и «Указать идентификационные данные контактного лица».
Укажите вид партнера – юридическое лицо, ИП, обособленное подразделение или ЮЛ, находящееся за пределами России и нажмите кнопку «Далее».
Следующий шаг – выбор типа отношений с партнером. Программа «1С: УТ» предлагает несколько вариантов – клиент, поставщик и другие отношения. Не забудьте указать юридический и фактический адрес организации, бизнес-регион и выберите головное предприятие из раскрывающегося списка.
Введите данные о счете в банке, если они известны. Если вы впервые работаете с программой, подобрать кредитное учреждение можно их классификатора. Заполните банковские реквизиты и введите номер расчетного счета. Если он открыт в иностранном государстве, отметьте соответствующий чек-бок и нажмите кнопку «Далее».
После того как ввод информации завершен, система сформирует выписку для проверки данных о партнере. Если какие-то данные внесены с ошибкой, вы всегда сможете их отредактировать, обратившись к одному из предыдущих разделов. Убедившись в правильности указанной информации, нажмите кнопку «Создать».
В новой форме кликните на кнопку «Записать и закрыть» – информация о партнере будет сохранена. Теперь вы сможете использовать его при создания заказов и формирования аналитических отчетов.
Создание контрагента
Вариант 1
Если партнер в программе 1С соответствует только одному ЮЛ или ИП, ввести информацию о контрагенте можно одновременно с регистрацией нового партнера. Для этого необходимо кликнуть на опцию «Указать данные нового партнера (будет создан контрагент».
Вариант 2
Если партнер в 1С имеет несколько физических или юридических лиц, регистрация данных о контрагентах осуществляется сразу же после записи информации о партнере.
Далее необходимо перейти в раздел «Партнеры», выбрать нужное физическое или юридическое лицо из справочника «Контрагенты» и обратиться к опции «Создать».
Если это необходимо, укажите информацию на вкладках «Основное» и «Банковский счет», после чего переходите к разделу «Контрагенты». При создании контрагента можно указать не только рабочее, но и сокращенное наименование.
Создать контрагента в 1С можно и через форму заказа поставщику или покупателю. Для этого необходимо перейти в раздел «Продажи», выбрать опцию «Заказ клиента» и кликнуть на опцию «Создать» в разделе «Контрагент». Укажите известные данные и нажмите опцию «Записать и закрыть» – теперь вы можете создавать заказы, выставлять счета, формировать отчетность.
Контрагенты
Карточка контрагента создалась автоматически, откроем ее из панели навигации:
Из карточки контрагента можем посмотреть его договоры и банковские счета
В списке партнеров появился новый элемент, в правой части видим гиперссылку на соответствующую карточку контрагента:
В этой статье рассмотрим особенности работы с контрагентами в конфигурации «1С:Управление Торговлей 11».
На примере большой торговой сети организуем справочные данные, определим, что и как заполняется в документах и каким образом выглядит детализированная отчетность.
Применимость
Статья написана для редакции УТ 11.1
. Если вы используете эту редакцию, отлично — прочтите статью и внедряйте рассмотренный функционал.
Если же Вы используете (или планируете внедрить) актуальную редакцию УТ 11, то функционал и интерфейс будет незначительно отличаться. Наиболее заметным отличием УТ 11.3/11.4 от редакции 11.1 является интерфейс Такси. Поэтому, чтобы освоить материал статьи — воспроизведите представленный пример на своей базе УТ 11. Таким образом, Вы закрепите материал практикой:)
Реализация учета по контрагентам в УТ 11
С приходом крупных сетей на рынок учет типовой учет по контрагентам (юр. лицам) уже является недостаточным. Необходимо получать как укрупненную аналитику по всей сети (а сеть может иметь достаточно сложную структуру, и состоять из нескольких юридических лиц) так и детализированную по каждой торговой точке. Иными словами «средняя температура по больнице» уже никого не устраивает.
В предыдущих конфигурациях, приходилось либо «задваивать» контрагентов, либо вводить большое количество договоров для одного контрагента, либо дорабатывать программу. В УТ 11 реализован механизм, который позволяет описать различные структуры клиентов, а также проводить анализ на различных уровнях (сеть в целом, в разрезе партнеров, в разрезе юр. лиц или различные комбинации). Реализовано это с помощью нового справочника «Партнеры» и реквизитов в Документы продажи и оплаты.
Как видно из рисунка юр. лицо описывается в справочнике контрагенты, торговые точки – партнеры. С одно стороны может показаться, что мы делаем лишнюю работу, но не торопитесь с выводами, такое разделение было сделано специально.
Рассмотрим на пример. Допустим, мы работам с сетью «АЛМИ». В состав сети входит несколько юридических лиц, у каждого из них есть несколько магазинов. И руководство просит построить отчет как по всей сети, так и по каждой торговой точке.
Конечно, можно потратить кучу времени и сделать отчет, как говорят, «на коленках». Например, перенести данные в Excel и сгруппировать. Хорошо, если вас просят сделать это раз в год и по одной сети. Однако последние тенденция показывают, что ситуация на рынке меняется достаточно динамически (появляются новые конкуренты, изменяются затраты на ведение бизнеса, и конечно же различные глобальные явления), следовательно детальный анализ продаж необходимо производить на регулярной основе, при этом затрачивать как можно меньше ресурсов.
Продолжим. Для начала лучше набросать структуру клиента в графическом редакторе или на бумаге и только потом переносить в УТ, это позволит правильно сгруппировать торговые точки.
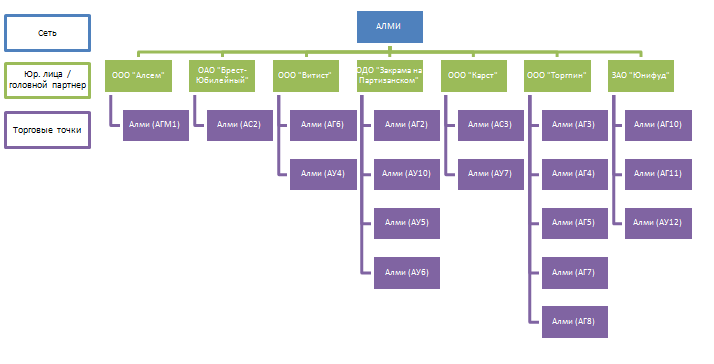
В данном примере нет пересекающихся торговых точек (когда в одну и ту же торговую точку можно отгружать разным контрагентом), но если необходимо, УТ позволяет организовать и такую схему.
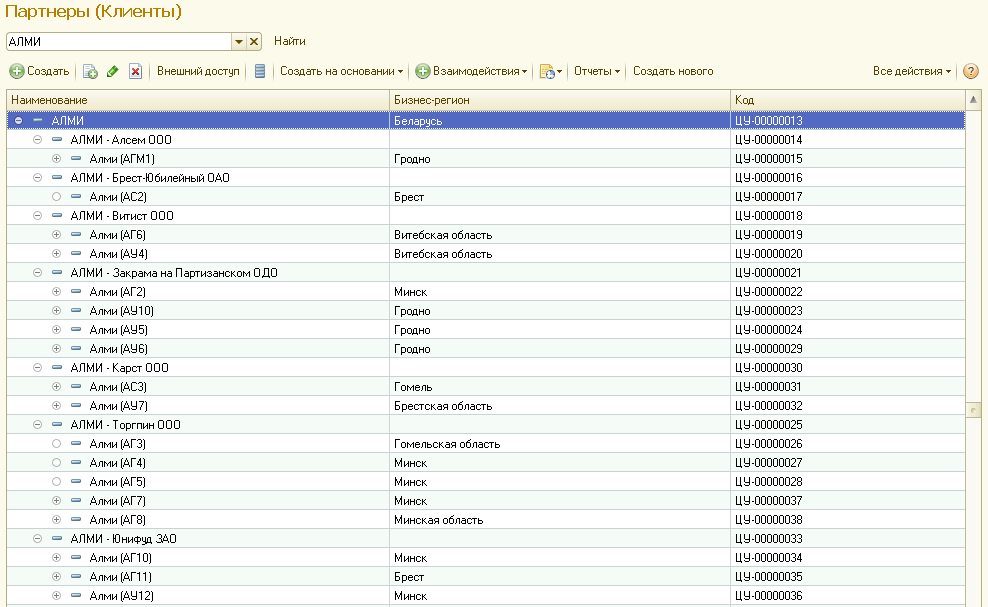 (Нажмите, чтобы увеличить картинку)
(Нажмите, чтобы увеличить картинку)
Вот так будет выглядеть структура партнеров в 1С. Для полноты картины необходимо внести контрагентов.
Если в результатах поиска отображаются не все элементы, попробуйте «обновить индекс» на вкладке «Администрирование».
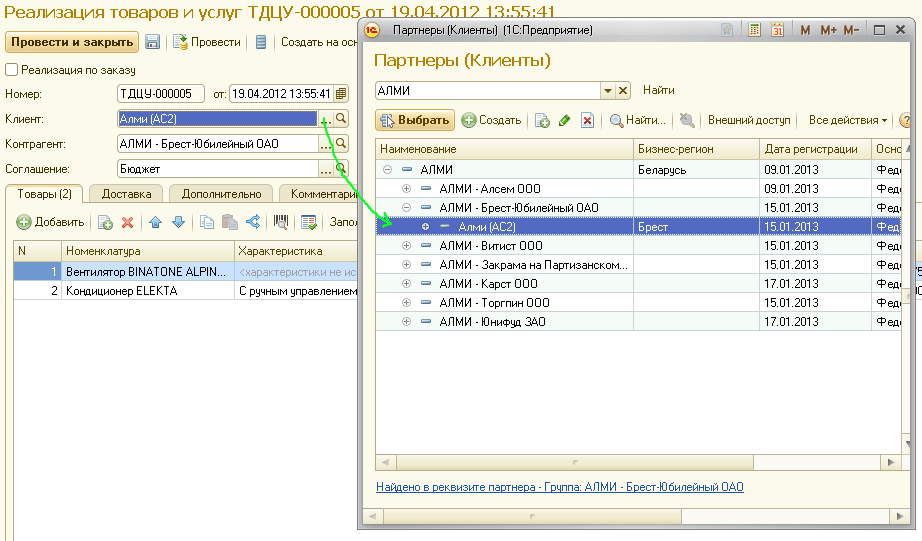 (Нажмите, чтобы увеличить картинку)
(Нажмите, чтобы увеличить картинку)
Можно подбирать с учетом иерархии:
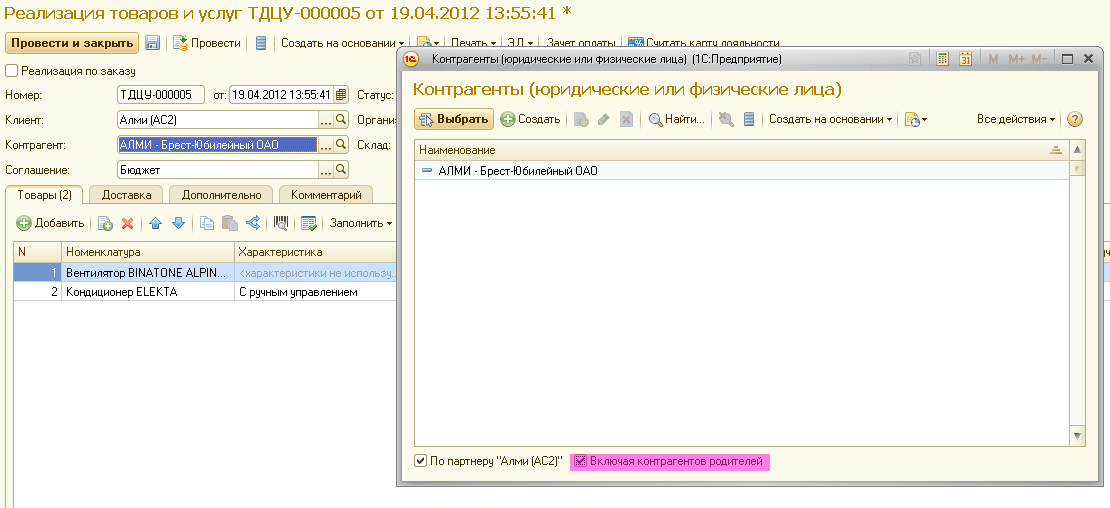 (Нажмите, чтобы увеличить картинку)
(Нажмите, чтобы увеличить картинку)
В данном случае у партнера Алми (АС2) нет контрагента, зато он есть у его «родителя» – АЛМИ – Брест-Юбилейный ОАО.
В документ оплаты также заполняется контрагент и партнер:
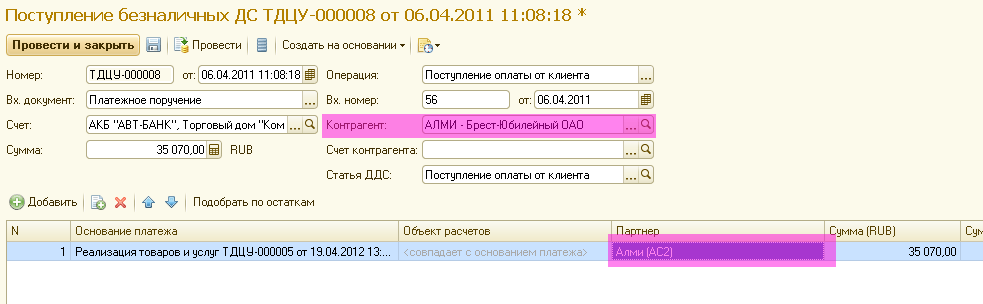 (Нажмите, чтобы увеличить картинку)
(Нажмите, чтобы увеличить картинку)
И, наконец, самое главное – детализированный отчет.
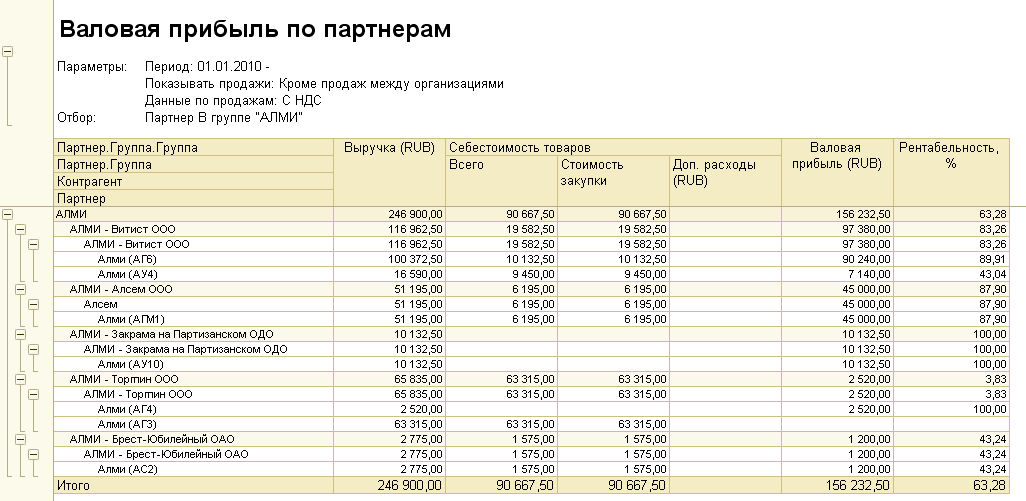 (Нажмите, чтобы увеличить картинку)
(Нажмите, чтобы увеличить картинку)
Кроме построения детализированных отчетов, разделение справочников позволяет задать ответственного менеджера, бизнес-регион, сегменты и, что самое главное, соглашение для каждой торговой точки (магазина).
В программе 1С Управление торговлей (УТ 11) 11.2 справочник Партнеры
является, наряду со справочником Номенклатура
, одним из основных, одним из наиболее важных. Все наши партнеры, как то — партнеры, поставщики, просто конкуренты, либо партнеры с прочим характером взаимодействия (например, банки, предоставляющие нам кредиты) — информация обо всех таких партнерах заносится в справочник Партнеры
.
Работа с претензиями
В программе существует механизм, который облегчает работу с и анализом претензий от клиентов. В нем регистрируются причины возникновения претензий или конфликтов с клиентами, а также разрабатывается план действий по их урегулированию.
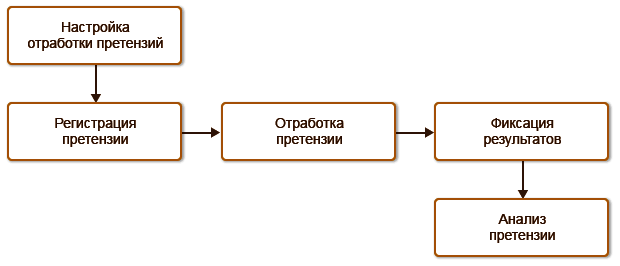
Для отображения функционала в программе нужно воспользоватся НСИ и администрирование – Настройка НСИ и разделов – CRM и маркетинг – Настройки CRM – Фиксировать претензии клиентов.
Справочник “Причины возникновения претензий” предоставляет возможность пользователям самостоятельно внести соответствующие данные для учета и анализа.
Для создание претензии можно использовать несколько вариантов:
- из списка претензий,
- из формы партнера,
- из списка партнеров,
- на основании документа Акт о расхождениях после реализации,
- на основании взаимодействия с клиентом
Главным режимом работы является регистрация претензий менеджерами, которые могут быть предъявлены клиентами. В данном прикладном решении не существует жестких ограничений на создание претензий: их можно регистрировать не только для клиентов, но и для любых других партнеров, таких как поставщики, конкуренты и т. д., если информация о них имеется в списке “Партнеры”.
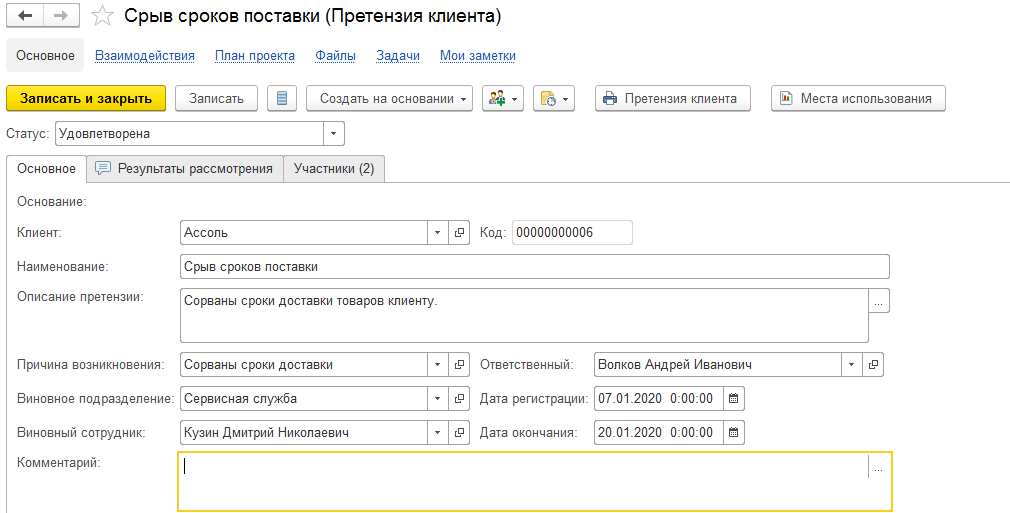
Работа с претензиями включает в себя создание плана действий, в котором фиксируются сроки и характер мероприятий, проводимых в рамках урегулирования претензии. Этот процесс осуществляется в разделе НСИ и администрирование – Настройка НСИ и разделов – CRM и маркетинг – Настройки CRM – Проекты.
Каждая задача в плане проекта обязательно должна содержать наименование и описание ее сути. При создании задачи информация о претензии автоматически заполняется.
По результатам работы над претензией необходимо установить один из двух статусов в форме претензии: “Удовлетворена” или “Не удовлетворена”, и провести соответствующую документацию.
Если претензия удовлетворена, то в программе следует детально описать всю известную информацию о претензии, включая причины ее возникновения, ответственных за нее лиц, и результаты урегулирования.
Кроме того, к претензии можно прикрепить любое количество внешних файлов для дополнительной иллюстрации и обоснования.
Отчет “Статистика удовлетворения претензий клиентов” предоставляет анализ процента удовлетворения претензий, завершенных в выбранный период, и классифицирует их в зависимости от причин их возникновения.
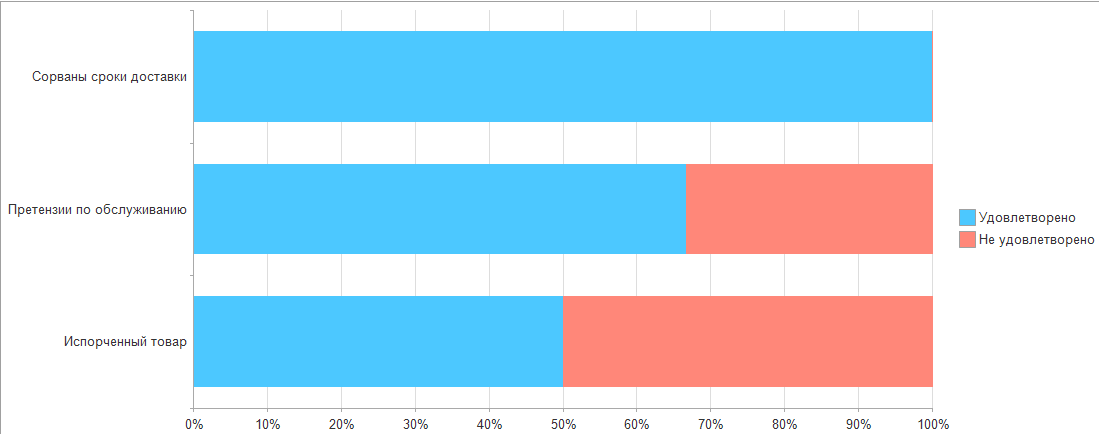
Отчета «Структура возникновения претензий клиентов» предназначен для изучения причин, по которым были зарегистрированы претензии в заданный временной интервал.
Контрагенты
Карточка контрагента создалась автоматически, откроем ее из панели навигации:
Из карточки контрагента можем посмотреть его договоры и банковские счета
В списке партнеров появился новый элемент, в правой части видим гиперссылку на соответствующую карточку контрагента:
В программе «1С: Управление Торговлей 11.3» имеется возможность разделять управленческую и регламентированную деятельность, и эта тенденция поддерживается в и на уровне ведения НСИ. А именно — доступна функция раздельного ведения партнеров и контрагентов, что позволяет разнести оперативную и бухгалтерскую информацию по участникам бизнес-взаимодействий.
Понятие «Партнёр»
более обширное, чем «контрагент»
, и в программе может отражаться как компанией, так и частным лицом, участвуя при этом непосредственно в управленческом учёте.
Если в справочнике партнеров хранятся данные именно о субъектах, с которыми ведутся какие-либо деловые отношения, то в справочнике контрагентов информация более формализована: сюда вводятся сведения о юридических лицах, с которыми ведётся регламентированный учёт. При этом сама система не ограничивает взаимосвязи контрагентов и партнёров, позволяя их заводить в произвольном соотношении «многие ко многим».
В настройках CRM и маркетинга доступна опция независимого ведения партнеров и контрагентов, при включении которой в базе происходит разделение партнёров и контрагентов.
В чём же практическая польза от такого разделения справочников?
Представьте, что, ваш клиент — это работающая от трёх юридических лиц группа компаний, имеющая несколько торговых точек, с каждой из которых необходимо вести взаиморасчеты. И сложные структуры предприятий, подобные этой, можно выстроить в базе, используя механизм отдельного ведения партнеров и контрагентов.
Но данная настройка удобна не только в оптимизации хранения сведений о клиенте, она также позволяет оформлять взаиморасчеты при работе с торговыми сетями и группами компаний.
Рассмотрим подробнее, как в «1С: Управлении Торговлей 11.3» отразить операции взаиморасчетов с клиентами, имеющими разветвленную структуру предприятия.




























