Выбор необходимых аналитических счетов в 1С 8.3
При настройке аналитики в программе 1С 8.3 очень важно выбрать необходимые аналитические счета, которые будут использоваться для учета и анализа финансовой информации. Аналитические счета позволяют проводить детализированный анализ доходов, расходов и других финансовых показателей
В начале выбора аналитических счетов следует определиться с тем, какие данные необходимо анализировать. Например, если в компании ведется учет по проектам, то можно создать аналитические счета, связанные с каждым проектом
Если важно анализировать затраты по отделам компании, то нужно создать аналитические счета для каждого отдела
При выборе аналитических счетов также необходимо учитывать специфику деятельности компании. Например, в торговых компаниях может быть полезно вести учет по товарам или по отдельным клиентам. В производственных предприятиях – по видам продукции или по отдельным производственным участкам.
Выбор аналитических счетов в программе 1С 8.3 можно провести путем создания соответствующих счетов и их детализации. Для этого необходимо задать соответствующие параметры для аналитических счетов, например, название, номер, тип аналитики и другие необходимые свойства.
После выбора необходимых аналитических счетов в программе 1С 8.3 можно приступить к настройке аналитики и проводить анализ финансовых данных с учетом выбранных аналитических счетов.
Параметры отчета
Параметры отчета влияют на вывод данных в отчете. Параметры отчета включают в себя параметры вывода самого отчета, а также параметры вывода всех таблиц/диаграмм отчета:
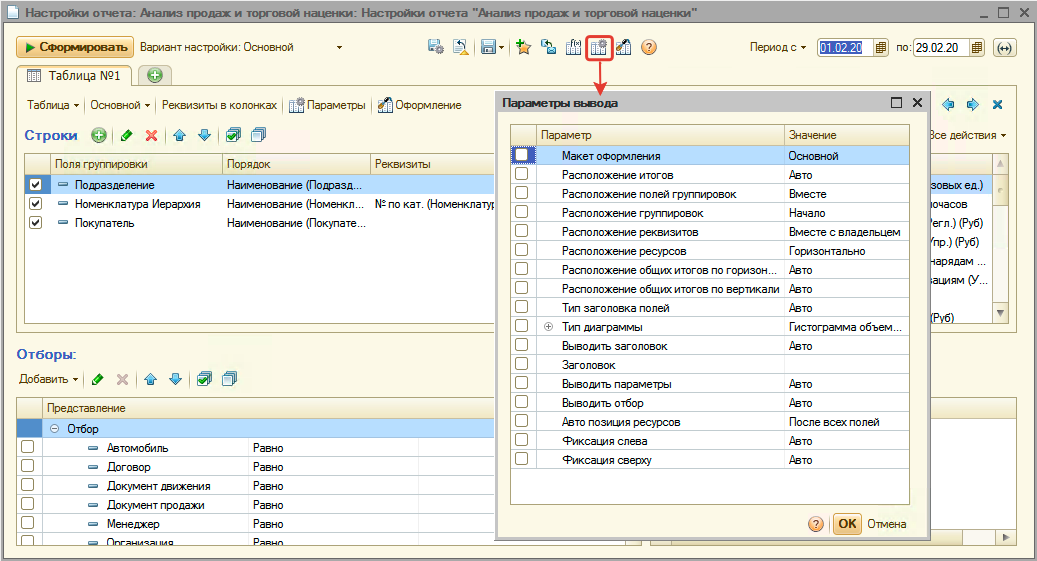
Описание параметров самого отчета:
- Выводить заголовок — определяет выводить ли заголовок для отчета или нет.
- Заголовок — можно задать свой заголовок для отчета.
- Выводить заголовок — определяет выводить ли заголовок для отчета или нет.
- Заголовок — можно задать свой заголовок для отчета.
- Фиксация слева — позволяет убрать или установить фиксацию по колонке в отчете.
- Фиксация сверху — позволяет убрать или установить фиксацию по строке в отчете.
Закладка «Настройки»
Закладка «Настройки» предназначена для задания настроек отчета по умолчанию, т.е. тех настроек, которые будет использовать пользователь при старте отчета в режиме 1С:Предприятие.
На этой закладке находится несколько табличных полей для детального редактирования различных настроек компоновки данных. Для того, чтобы создать настройки, воспользуемся конструктором настроек компоновки, который вызовем при помощи соответствующей команды, расположенной в правой командной панели.
Конструктор настроек компоновки данных позволяет шаг за шагом создать типовые настройки отчета.
На первом шаге в конструкторе указывается тип отчета, который необходимо создать. Нас интересует таблица, поэтому установим соответствующий переключатель и нажмем кнопку «Далее >».
На следующем шаге предлагается выбрать поля, значения которых будут выведены в отчет. Для того, чтобы выбрать сразу все поля, нажмем кнопку «>>». Конструктор поместит все поля в список выбранных полей, расположенный в правой части.
Нажмем кнопку «Далее >».
На следующем шаге нужно указать, по каким полям следует группировать строки и колонки таблицы. Мы хотим видеть в строках номенклатуру, а в колонках склад. Будем действовать соответственно — перетащим при помощи мыши все поля, за исключением поля «Склад», в табличное поле строк, а поле «Склад» — в табличное поле колонок.
Нажмем кнопку «Далее >».
На следующем шаге нам будет предложено выбрать поля, по которым нужно упорядочивать данные. Мы не будем выбирать поля упорядочивания, а доверим системе 1С:Предприятие 8 самой решать как будет упорядочиваться отчет.
Нажмем кнопку «ОК» для завершения работы конструктора.
Созданные конструктором настройки система 1С:Предприятие 8 помещает в настройки схемы компоновки данных. Если в дальнейшем нам понадобится их изменить, мы сможем доработать их произвольным образом при помощи табличных полей или же снова воспользоваться конструктором.
На этом работа со схемой компоновки закончена, мы сделали все, что хотели: создали запрос, указали формулы для расчета ресурсов, создали настройки по умолчанию. Закроем конструктор.
Результат при автоматическом упорядочивании данных
Как видно, не очень-то понятно…
Результат после внесения небольших изменений
Совсем другое дело.
Таким образом, реализуемые с помощью конструктора различные уровни вложенности позволяют создавать многомерные таблицы с реализацией группировок.
Результат с группировкой по полю «Материал»
Импорт данных в аналитические счета программы 1С 8.3
Для работы с аналитическими счетами в программе 1С 8.3 необходимо импортировать данные из внешних источников. Это может быть, например, выгрузка данных из другой системы учета или получение данных от поставщиков.
Перед импортом данных необходимо подготовить файл с соответствующей структурой данных. Формат файла может быть различным, но часто используется формат CSV (Comma Separated Values). В этом формате данные записываются в виде таблицы, где каждая строка представляет собой запись, а значения разделены запятыми.
При импорте данных в аналитические счета программы 1С 8.3 необходимо указать соответствие полей файла с полями счетов в программе. Это делается с помощью соответствующих сопоставлений полей в процессе импорта. В случае, если поля в файле не соответствуют полям счетов, необходимо произвести преобразование данных, например, с помощью формул или масок.
После импорта данных в аналитические счета программы 1С 8.3 необходимо провести проверку корректности данных. Это включает в себя проверку наличия всех необходимых полей, соответствие типов данных, проверку значений на допустимые диапазоны и другие параметры, которые могут быть заданы в программе.
Импорт данных в аналитические счета программы 1С 8.3 является важной и неотъемлемой частью работы с аналитикой. Это позволяет получить актуальные и корректные данные для анализа и принятия управленческих решений
Следуя шагам импорта данных, можно эффективно использовать функциональность программы 1С 8.3 для работы с аналитическими счетами.
Варианты отчетов
Вариант отчета — это настройка, которая содержит описание группировок, отборов, условных оформлений.
Разработчик на этапе проектирования системы задает один или несколько вариантов отчета, пользователь может переключаться между ними. Если представленных отчетов недостаточно, можно сохранить собственный вариант либо изменить имеющийся. Для этого в меню «Варианты отчета» находится команда «Сохранить вариант отчета».
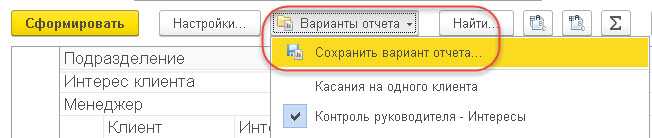
Для создания нового варианта отчета необходимо выбрать меню «Еще» — «Прочее» — «Изменить вариант отчета».
По команде «Изменить вариант отчета» открываются настройки текущего. Далее представлено описание на примере отчета по анализу клиентской базы по ответственным менеджерам.
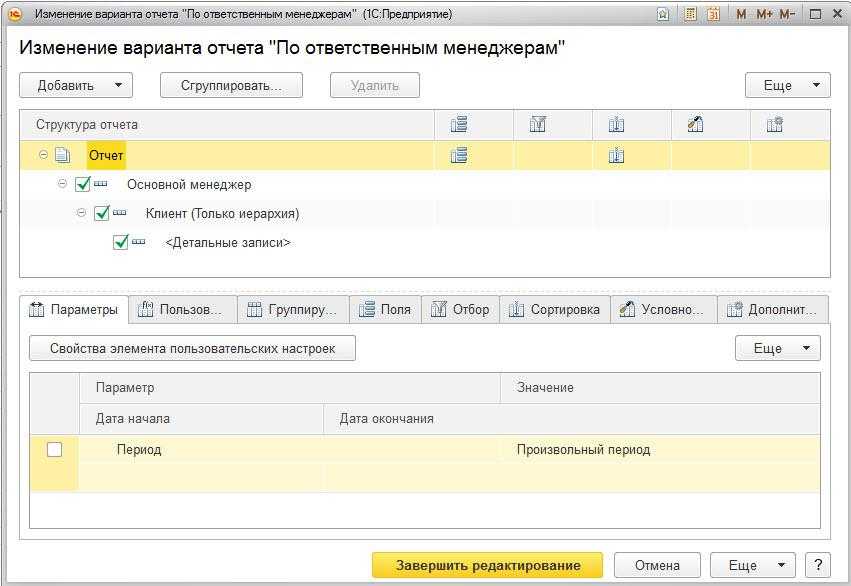
В данной форме можно внести изменения и применить их. Например, добавить группируемые поля, задать отборы, указать цветовую раскраску отчета, вид диаграммы.
К текущему результату отчета мы можем добавить еще одну таблицу, в которой будет видно распределение клиентов по Регионам и Отраслям. Для этого в командной панели через меню «Добавить» «Новая группировка» выбираем поля «Бизнес регион» и подчиненную «Основная отрасль»:
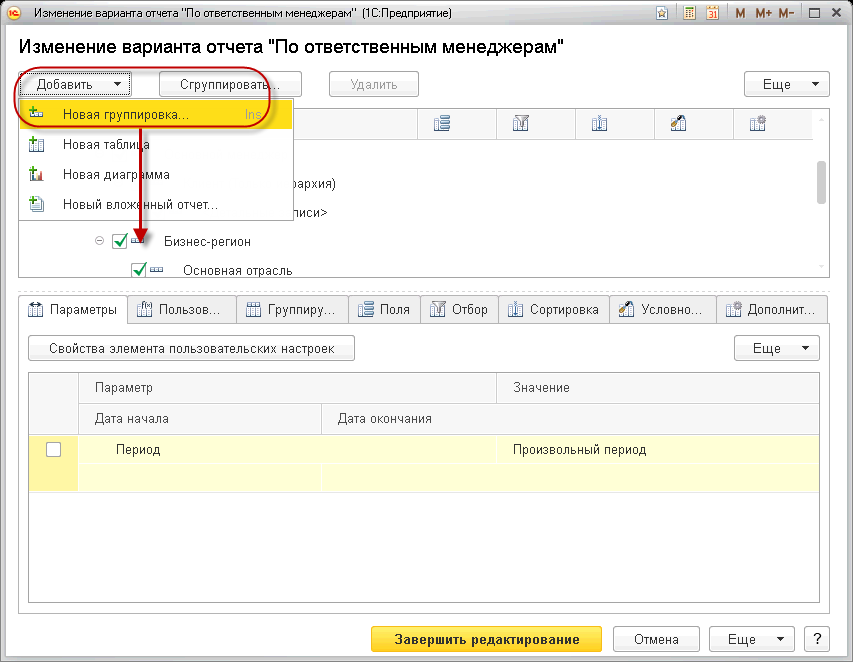
Добавим новую диаграмму и укажем для нее в качестве точек поле «Основная отрасль» и на закладке «Дополнительные настройки» тип «Круговая объемная»:
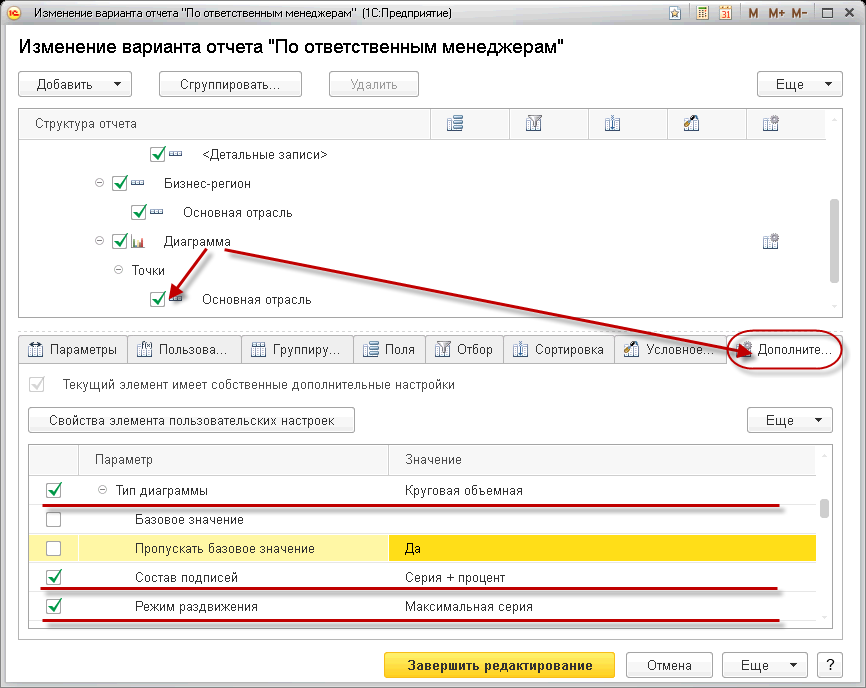
Включим Состав подписей со значением «Серия + процент» и отключим показ Легенды. Для большей наглядности диаграммы включим Режим раздвижения в значении «Максимальная серия». Поскольку мы задали группировки в самом варианте отчета, надо отключить группировки в настройках отчета (меню «Еще» — «Прочие» — «Все настройки»):
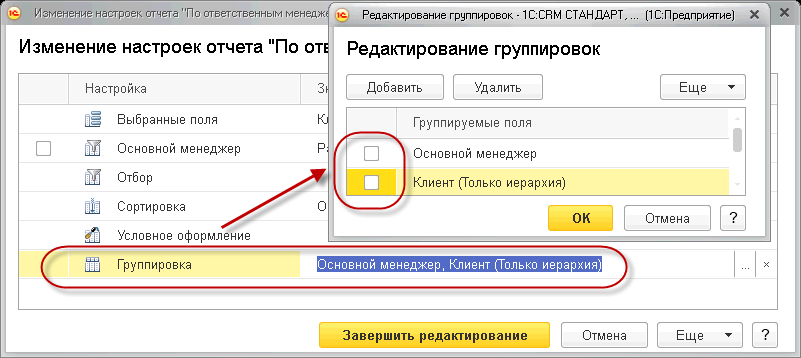
В результате под основной таблицей отчета мы увидим новые данные для анализа:
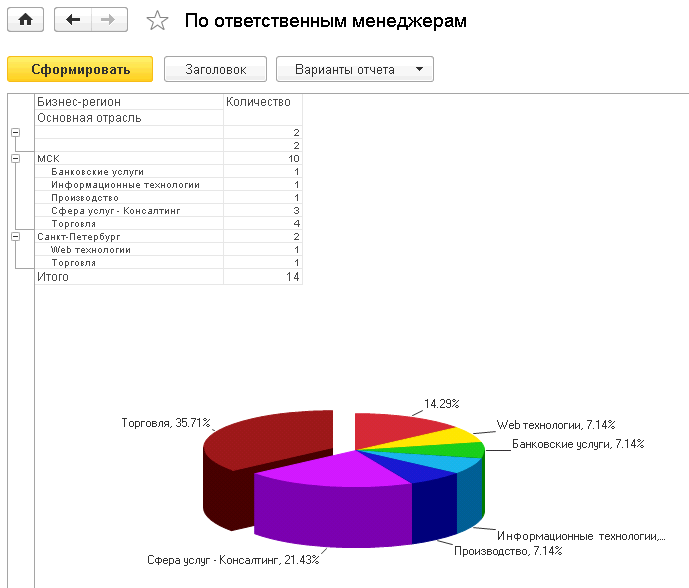
Все изменения отобразятся после применения команды «Сохранить вариант…».
Можно указать доступность отчета:
- только для автора;
- всем пользователям.
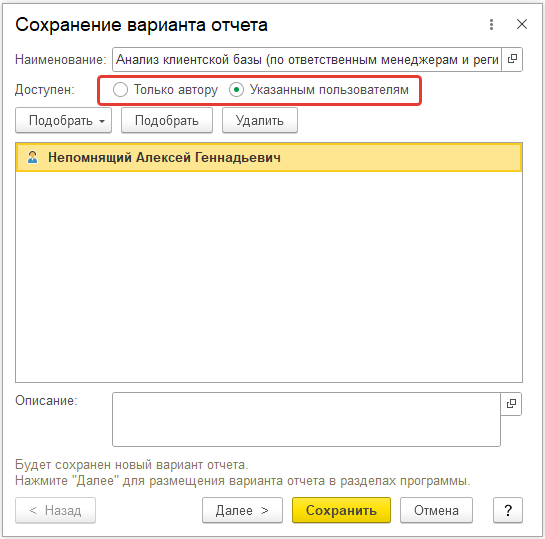
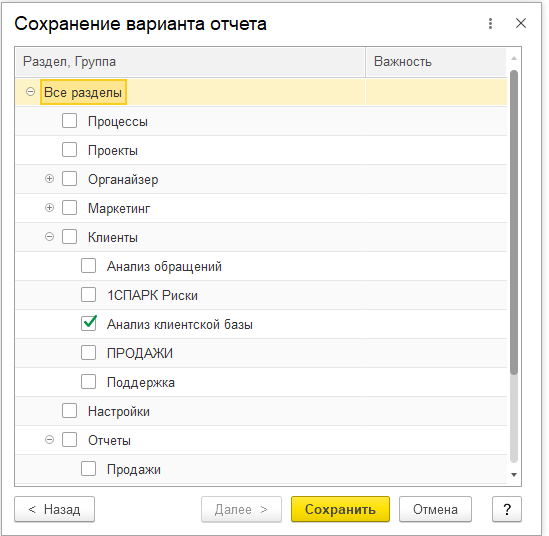
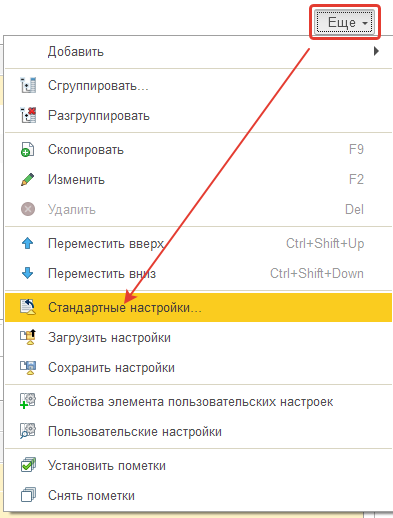
В любой момент можно вернуться к стандартным настройкам варианта отчета. Для этого необходимо в меню «Еще» «Стандартные настройки».
Установка отборов в табличных частях документов
Иногда появляется необходимость удалить строки в табличных частях документов, удовлетворяющие определенным критериям. Это можно сделать таким образом: установить отбор в табличной части документа, затем удалить все отобранные строки, после чего отменить отбор.
Пример:
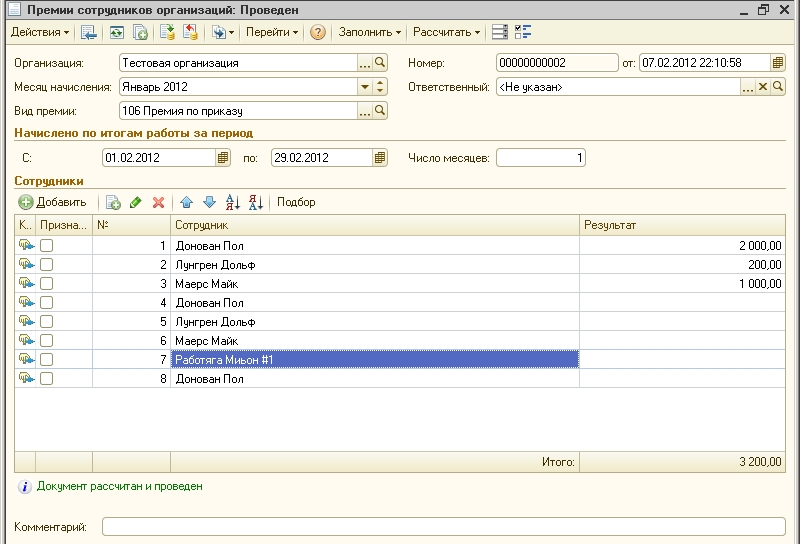
Имеем табличную часть документа начисление премии со строками, в которых сумма результата нулевая.
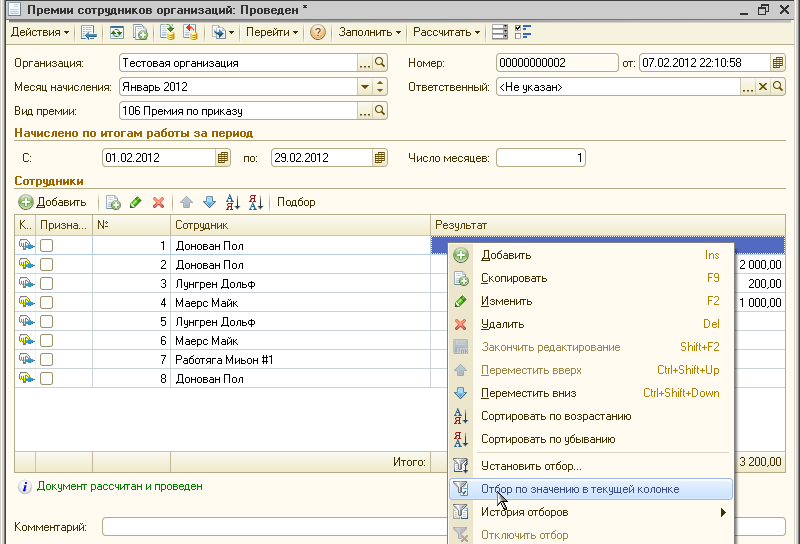
Устанавливаем отбор по текущему значению указанной колонки(результат = 0)
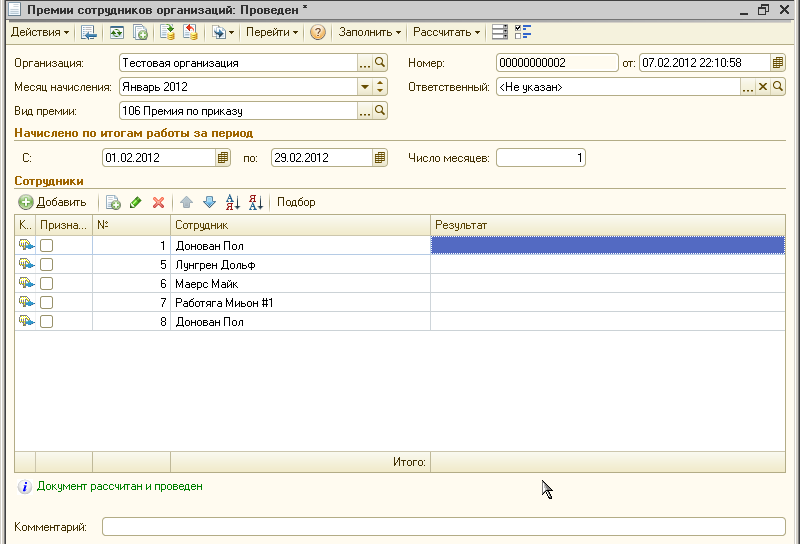
В результате наложения отбора мы видим(именно видим, данные никуда не пропали) только те строки табличной части, в которых результат = 0. Удаляем эти строки, зажав кнопку delete на клавиатуре.
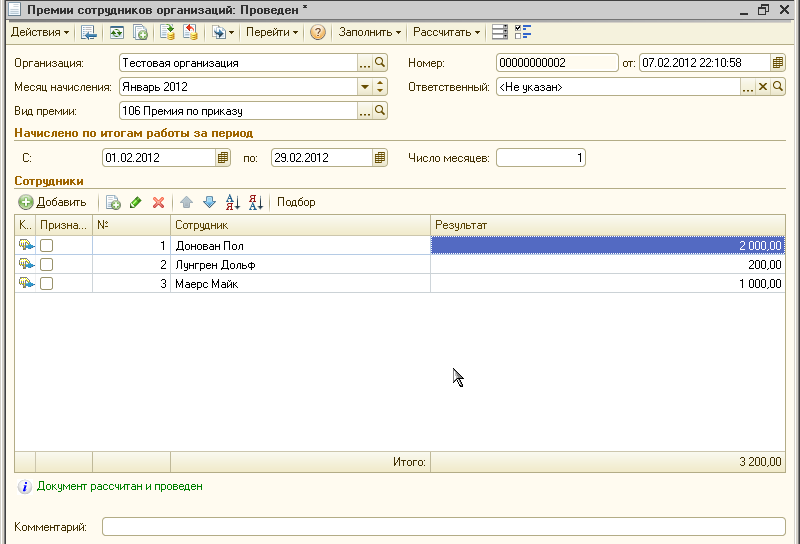
Отключаем отбор: для этого нужно нажать правой кнопкой мыши в любом месте табличной части документа и выбрать пункт Отключить отбор и видим ВСЕ оставшиеся записи табличной части документа.
Примечание: это очень удобно в тех случаях, когда у вас в табличной части присутствуют строки, которые нужно удалить/изменить и они чередуются с «нормальными» строками. Так же это удобно при вычислении итога по колонкам, т.к. при включении отбора итог по колонкам вычисляется только для видимых строк табличной части.
Сохраняем сделанные изменения
При изменении структуры отчета его всегда можно сохранить
при помощи команды Все действия -> Сохранить вариант.
В форме сохранения варианта при помощи переключателя можно
выбрать Сохранить в существующий вариант отчета (вместо одного из уже имеющихся
вариантов), либо Сохранить новый вариант отчета.
Для нового варианта необходимо указать название (щелкнув по
кнопке Далее), и затем нажать на кнопку Сохранить.
Для выбора сохраненного ранее варианта отчета необходимо
выполнить команду Все действия -> Выбрать вариант.
Таким образом, путем нехитрых изменений, из одного типового
отчета программы «1С:Управление торговлей 8» (редакция 11) можно получить целый
набор удобных инструментов для просмотра
и анализа самой различной информации.
Копирование обработки (отчета) во внешнюю обработку (отчет)
Существующий объект конфигурации типа Отчет или Обработка может быть скопирован во внешнюю обработку или отчет. Для этого нужно выделить наименование объекта конфигурации в окне Конфигурация и в контекстном меню объекта конфигурации выбрать пункт Сохранить как внешнюю обработку, отчет.
В результате будет создана внешняя обработка (отчет), которая будет копией выбранного объекта конфигурации. Сам объект конфигурации при этом не изменится.
Выполнение этой операции целесообразно для последующей отладки создаваемой обработки (отчета). По окончании отладки внешняя обработка (отчет) может быть вставлена в конфигурацию взамен существующего объекта конфигурации. Следует помнить, что для исполнения в режиме 1С:Предприятия, обработку (отчет) следует сохранять в формате .epf/.erf, а не в формате XML-файлов.
Постановка задачи
В конфирации Бухгалтерия предприятия 3.0 создаются 2 варианта внешнего отчета, выводящего следующие поля справочника Номенклатура:
- Номенклатурная группа (тип СправочникСсылка.НоменклатурныеГруппы);
- Вид номенклатуры (тип СправочникСсылка.ВидыНоменклатуры);
- Номенклатура (тип СправочникСсылка.Номенклатура);
- Номер ГТД (тип СправочникСсылка.НомераГТД);
В первом вариате используются отборы по номенклатурной группе и виду номенклатуры. Результат представлен на рис. 1.
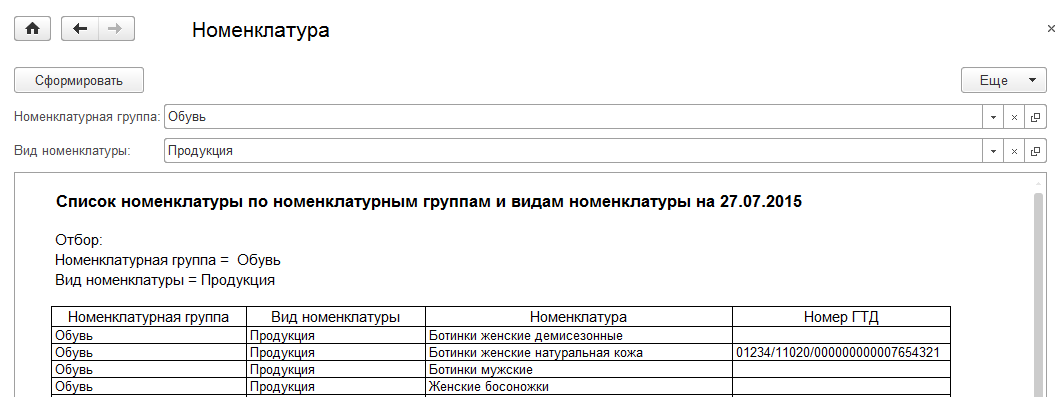
Рис. 1. Результат с отбором
Во втором вариате данные выводятся с группировками по номенклатурной группе и виду номенклатуры. Результат представлен на рис. 2.
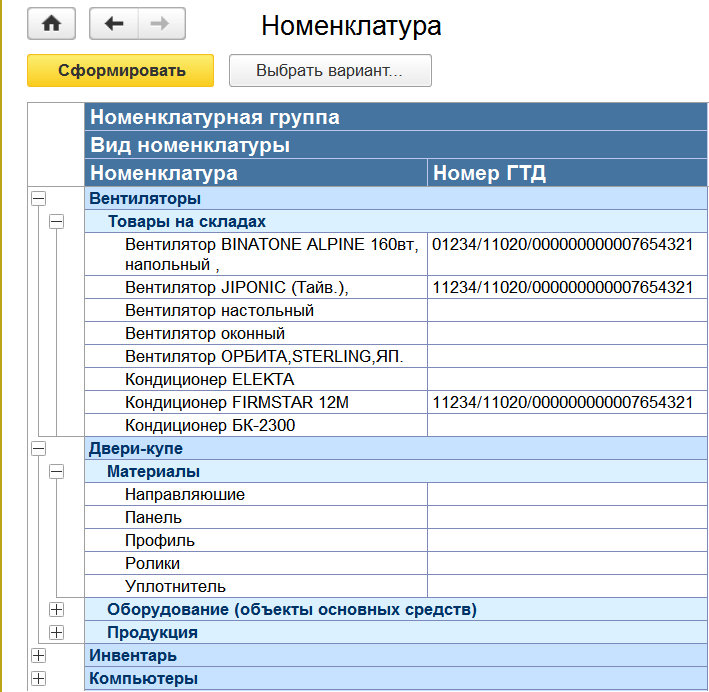
Рис. 2. Результат с группировками
В обоих случаях используется схема компоновки данных. В первом случаен вдобавок употребляется макет Номенклатура (рис. 3).

Рис. 3. Состав первого варианта отчета Номенклатура
В обоих вариантах не выводятся записи-группы справочника Номенклатура. Так же не показывается номенклатура, для которой не указана номенклатурная группа. Эти условия записываются рассматриваемым ниже конструктором запроса следующим образом:
ГДЕ
Номенклатура.ЭтоГруппа = ЛОЖЬ
И Номенклатура.НоменклатурнаяГруппа.Ссылка <> &ПустаяСсылка
Изменение параметров регламентированного отчета
Когда вам необходимо настроить регламентированный отчет в 1С:УПП, вы можете изменить его параметры, чтобы отчет отражал сведения именно в том виде, которые вам необходимы.
Для изменения параметров регламентированного отчета в 1С:УПП выполните следующие шаги:
- Откройте программу 1С:УПП.
- Перейдите в раздел «Регламентированная отчетность».
- Выберите нужный отчет из списка доступных отчетов.
- Нажмите кнопку «Настроить» или щелкните правой кнопкой мыши на отчете и выберите пункт «Настроить».
- В открывшемся окне настройки отчета вы сможете изменить различные параметры, такие как период отчета, формат вывода данных, наименование организации и другие.
- После внесения необходимых изменений нажмите кнопку «Сохранить».
Обратите внимание, что внесенные изменения будут применяться только для выбранного отчета. Если вам необходимо изменить параметры другого отчета, повторите описанные выше шаги для нужного отчета
Таким образом, вы сможете настроить регламентированный отчет в 1С:УПП согласно своим требованиям и предпочтениям.
Выбор отображаемой информации
При настройке отчетов в 1С ERP очень важно определить, какую информацию вы хотите видеть в отчете. В зависимости от ваших потребностей вы можете выбрать различные виды данных для отображения
Ниже представлены некоторые варианты выбора отображаемой информации:
- Общая информация о компании: Включает основные данные о компании, такие как название, адрес, контактная информация и др.
- Финансовые показатели: Включает данные о финансовом состоянии компании, такие как общая прибыль, затраты, налоги и др.
- Продажи и закупки: Включает данные о продажах и закупках компании, такие как количество проданных товаров, сумма продажи, поставщики и др.
- Кадровая информация: Включает данные о сотрудниках компании, такие как их персональная информация, должности, заработная плата и др.
Помимо этого, вы можете выбрать и другие виды информации в зависимости от специфики вашего бизнеса.
Важно учесть, что при выборе отображаемой информации необходимо соблюдать правила конфиденциальности и применять соответствующие фильтры и маскировки данных, чтобы защитить конфиденциальные данные и личную информацию. Выбор отображаемой информации является ключевым шагом при настройке отчетов в 1С ERP
Он позволяет вам получить нужные вам данные для анализа и принятия решений
Пример выбора отображаемой информации
Вид данных
Примеры полей и параметров
Общая информация о компании
Название компании, адрес, телефон, электронная почта
Финансовые показатели
Общая прибыль, затраты, налоги, чистая прибыль
Продажи и закупки
Количество проданных товаров, сумма продажи, поставщики
Кадровая информация
Имя, фамилия, должность, заработная плата
Выбор отображаемой информации является ключевым шагом при настройке отчетов в 1С ERP. Он позволяет вам получить нужные вам данные для анализа и принятия решений.
Создание аналитических счетов в 1С 8.3
Создание аналитических счетов в программе 1С 8.3 позволяет уточнить анализ данных по определенным параметрам и направлениям. Аналитические счета используются для классификации информации по различным аспектам деятельности предприятия.
Для создания аналитического счета в 1С 8.3 необходимо выполнить следующие шаги:
- Открыть конфигурацию базы данных и перейти в режим конструктора.
- В разделе «План счетов» выбрать нужный раздел, в котором будет создаваться аналитический счет.
- Нажать кнопку «Создать» и выбрать «Аналитический счет».
- В открывшемся окне задать название аналитического счета и его номер.
- Определить тип счета — числовой, строковый или перечислитель.
- Задать настройки проверки значения аналитического счета.
- Установить необходимые параметры для аналитического счета, такие как длина, формат и способ заполнения.
- Сохранить созданный аналитический счет.
После создания аналитического счета его можно использовать для классификации данных в документах и отчетах. Для этого необходимо привязать аналитический счет к соответствующему полю документа или отчета и заполнять его значениями в процессе работы с программой.
Как сформировать печатные формы в один клик
Первая фишка «1С» посвящена возможности формировать печатную форму нажатием одной кнопки. Если вывести форму
в отдельную кнопку, вы сможете быстро распечатать нужный макет документа в один клик в «1С» 8.3. Не
потребуется отдельно заходить в пункт меню «Печать».
Как это сделать: в часто используемом документе необходимо перейти в раздел «Еще» – «Изменить форму» —
«Еще» – «Установить стандартные настройки» – «Применить».
Далее в разделе «Печать» выберите форму, которую требуется вынести в панель быстрого доступа. В нашем примере
выбираем «Счет на оплату». Нажимаем «Еще» – «Изменить форму» – Раскрываем все значки «+» и с помощью
сочетания кнопок Ctrl+F ищем нужную форму (рис.1).
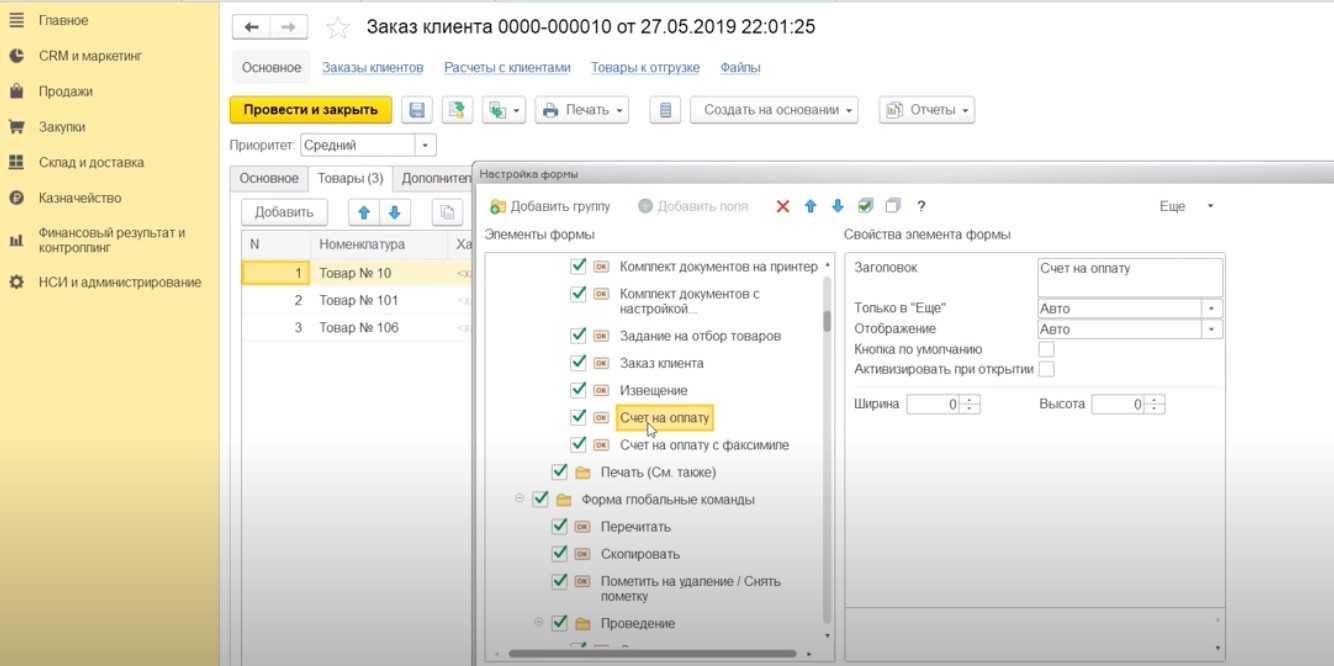 Рис.1. Настройка печатной формы в «1С» 8.3
Рис.1. Настройка печатной формы в «1С» 8.3
Переносим нашу форму «Счет на оплату» в командную панель «Форма» и нажимаем «Применить». Для экономии
рабочего пространства кнопку можно переименовать, например, в просто «Счет». Все готово! Видим, что после
наших действий рядом со стандартной кнопкой «Печать» появилась новая – «Счет» (рис.2).
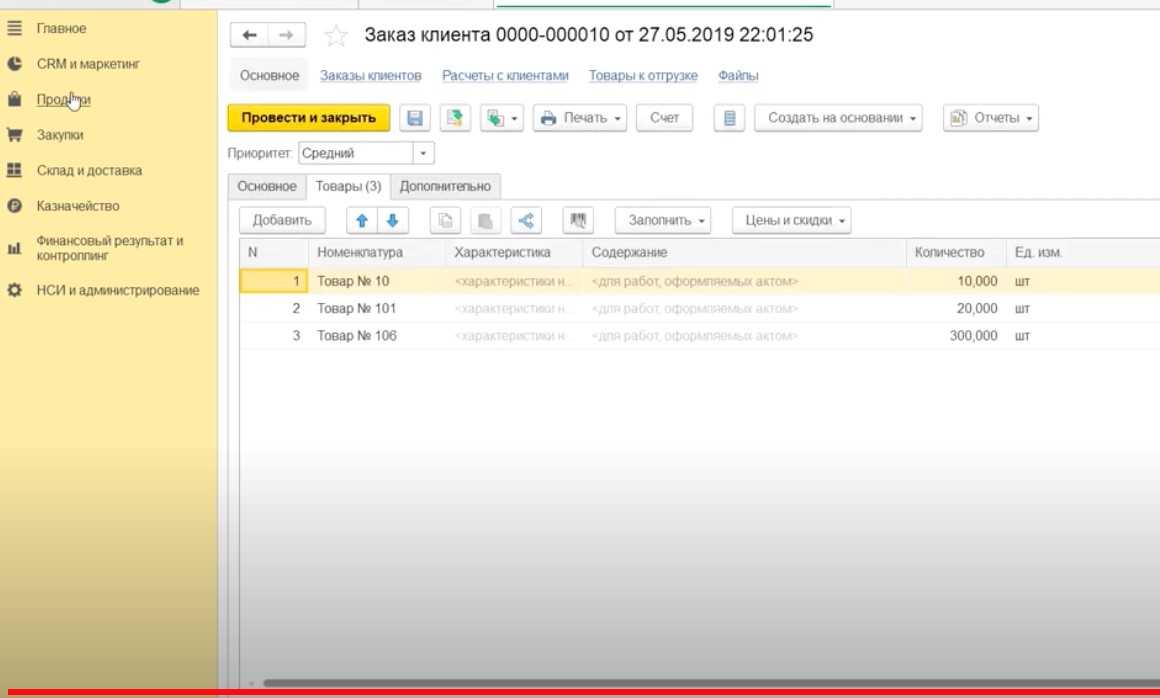 Рис.2. Настройка печатной формы в «1С» 8.3
Рис.2. Настройка печатной формы в «1С» 8.3
Параметры
Все параметры создаются при создании исходного отчета, исключение если параметр был добавлен при редактировании запроса. Значение существующего параметра устанавливается следующим образом:
Настройки.ПараметрыДанных.УстановитьЗначениеПараметра("<ИмяПараметра>",<ЗначениеПараметра>);
Добавление параметра делается следующим образом
СтрПараметр = Настройки.ПараметрыДанных.Элементы.Добавить();
СтрПараметр.Параметр = Новый ПараметрКомпоновкиДанных("<ИмяПараметра>");
СтрПараметр.Значение = <ЗначениеПараметра>;
СтрПараметр.Использование = Истина;
Пример простого изменения настроек отчета
Для просмотра/изменения настроек отчета необходимо зайти в
меню Все действия — Изменить вариант
.
Перед нами открывается окно настроек для выбранного варианта отчета.
В верхней части окна отображается структура отчета. По сути
— это наглядное отображение группировок строк и колонок отчета, т. е. в каком
порядке будут выводиться данные по аналитике в отчете в строках и в колонках.
В нижней части окна выводятся относящиеся к отчету в целом
(в случае если в структуре отчета выделен верхний уровень Отчет
), либо к
определенной группировке строк или колонок отчета (если выделена группировка
уровнем ниже) настройки вывода информации и оформления полей.
Пример 1
Шаг 1.
Нам необходимо убрать группировку по характеристике
номенклатуры, оставив только группировку по номенклатуре. Для этого в верхней
части окна настроек отчета щелкнем мышкой по полю Номенклатура, Характеристика
.
В нижней части окна перейдем на вкладку Группировки
.
Выделим поле Характеристика
и щелкнем по кнопке Удалить
командной панели.
Подтвердим внесение изменений в настройки отчета, щелкнув по
кнопке Завершить редактирование
в нижнем левом углу экрана.
Шаг 2.
После удаления характеристики нашей задачей, по
условиям примера, будет добавление ценовой группы. По смыслу эта группировка
должна идти уровнем ниже, чем группировка по складу, но уровнем выше, чем
группировка по номенклатуре. Поэтому, в структуре отчета выделим группировку
Склад
.
Щелкнув по ней правой кнопкой мышки, в контекстном меню
выберем команду Новая группировка
.
В открывшемся окне редактирования поля группировки выберем
Номенклатура.Ценовая группа
.
Щелкнув по кнопке ОК
, мы увидим, что в отчет добавилась
новая группировка, подчиненная группировке Склад
.
Теперь выделим группировку по номенклатуре и, не отпуская
правую кнопку мыши, перетащим ее внутрь (т. е. ниже) группировки по ценовой
группе. У нас получится структура,
представленная на рисунке 1. Результат настройки отчета представлен на рисунке
2.
Рис. 1. Получившаяся структура отчета
Рис. 2. Результат настройки отчета
Настройка связей между аналитическими счетами в 1С 8.3
В программе 1С 8.3 имеется возможность настройки связей между аналитическими счетами, что позволяет более гибко анализировать финансовые данные предприятия.
Для настройки связей между аналитическими счетами необходимо зайти в режим конфигурирования, выбрать нужную конфигурацию и открыть план счетов.
В плане счетов можно создавать аналитические счета и устанавливать между ними связи. Связи могут быть различных типов, например, «родитель-потомок», «дата-месяц», «проект-задача» и т.д.
Для создания связи между аналитическими счетами необходимо выбрать один из аналитических счетов, затем в свойствах счета добавить ссылку на другой аналитический счет. Таким образом, можно создавать иерархию связей между счетами.
После настройки связей между аналитическими счетами можно использовать их для фильтрации данных при анализе финансовых показателей предприятия. Например, можно выбрать все операции по определенному проекту или задаче, или отфильтровать данные по определенному периоду.
Настроим любые отчеты, даже если их нет в 1С
Сделаем отчеты в разрезе любых данных в 1С. Исправим ошибки в отчетах, чтобы данные тянулись правильно. Настроим автоматическую отправку на почту.
Примеры отчетов:
- По валовой прибыль предприятия с прочими расходами;
- Баланс, ДДС, отчет о финансовом результате (прибылях и убытках);
- Отчет по продажам для розничной и оптовой торговли;
- Анализ эффективности товарных запасов;
- Отчет по выполнению плана продаж;
- Проверка не попавших в табель сотрудников;
- Инвентаризационная опись нематериальных активов ИНВ-1А;
- ОСВ по счету 60, 62 с группировкой по контрагенту — Анализ не закрытых авансов.
Система компоновки данных
Система компоновки данных — это новое средство, которое позволяет создавать отчетов на основе декларативного описания. Механизм компоновки данных позволяет дать целостное описание отчета, используя только визуальные средства. Это отличает систему компоновки данных от построителя отчетов (основного средства автоматизации при создании отчетов в системе 1С:Предприятие 8.0). При работе с системой компоновки данных на этапе визуального конструирования создается основа отчета — схема компоновки данных. Также создаются и настройки по умолчанию. В дальнейшем при интерактивной работе с отчетом в режиме 1С:Предприятие пользователь может изменить имеющиеся настройки отчета, а также создать собственные. Система компоновки данных позволяет реализовывать новые возможности, отсутствующие у построителя отчета.
Отметим основные черты системы компоновки данных:1. создание отчета без программирования;2. использование автоматически генерируемых форм отчета;3. настройка структуры отчета;4. соединение в отчете нескольких таблиц;5. создание вложенных отчетов.Прежде чем начать практические шаги, посмотрим на систему компоновки данных в целом. Она является набором элементов, каждому из которых отводится конкретное место при построении отчета. В итоге процесс создания отчета представляет собой переход от одного элемента к другому.
Автоширина группы колонок в отчетах
В отчетах, созданных на основе табличного документа, можно автоматически устанавливать ширину колонки (см. ) и группы колонок. Для автоматической установки ширины группы колонок нужно их выделить. Затем, удерживая нажатой клавишу Ctrl, делать ширину любой из выделенных колонок минимальной по размеру текста двойным щелчком на правой границе любой из выделенных колонок. При этом будут приведены к минимальному размеру ширины всех выделенных колонок.
Также можно быстро изменить ширину всех колонок в отчете или автоматически установить их ширину. Для этого нужно выделить весть отчет с помощью комбинации клавиш Ctrl + ‘A’. Затем, как описано выше, работать с шириной любой из выделенных колонок. Аналогичным образом можно изменить и высоту всех строк отчета.
Сохранение табличного документа в файлы различных форматов
1С:Предприятие 8.1 предоставляет возможность сохранения табличного документа в файлы различных форматов:
— Документ HTML (*.htm); вывод в файл HTML последней поддерживаемой версии (в настоящий момент — HTML 4.0). — Документ HTML3 (*.htm); в выводимом файле будут присутствовать только элементы стандарта HTML 3.1 и ниже. Это может быть полезно, например, для того, чтобы открывать сформированный html-файл в программах, не поддерживающих формат HTML 4.0. — Документ HTML4 (*.htm); в выводимом файле будут присутствовать только элементы стандарта HTML 4.0 и ниже. — Лист Excel (*.xls); сформированный xls-файл можно открывать программой Microsoft Excel начиная с версии Excel 95. — текстовый файл ANSI (Windows) (*.txt); сформированный текстовый файл можно открыть любым редактором, работающим с кодировкой ANSI. — текстовый файл UTF-8 (*.txt); сформированный текстовый файл можно открыть любым редактором, работающим с кодировкой UTF-8. — табличный документ v7.7 (*.mxl). сформированный файл можно открывать 1С:Предприятием версии 7.7.
В случае сохранения табличного документа в файл другого формата возможна потеря некоторых элементов оформления. Для сохранения табличного документа в файл одного из форматов нужно воспользоваться командой «Сохранить копию…» из меню «Файл». В появившемся диалоговом окне выбрать нужный тип файла, например «Лист Excel (*.xls)», и сохранить файл:
Сохранение табличного документа в файлах разных форматов позволяет передавать их пользователям, у которых по каким-либо причинам не установлено 1C:Предприятие 8.1. Например, можно сохранить представление счета-фактуры в файл в формате HTML и переслать этот файл клиенту по электронной почте.
Примечание: в случае больших электронных таблиц самым быстрым вариантом будет сохранение в формате Документ HTML



























