Как посчитать процент от суммы
Тоже довольно распространенный вопрос, с которым часто сталкиваюсь. Вообще, насколько я себе представляю, возникает он чаще всего — из-за того, что люди путаются и не знают, что от чего ищут процент (да и вообще, плохо понимают тему процентов (хотя я и сам не большой математик, и все таки… )).
Самый простой способ, в котором просто невозможно запутаться — это использовать правило «квадрата», или пропорции. Вся суть приведена на скрине ниже: если у вас есть общая сумма, допустим в моем примере это число 3060 — ячейка F8 (т.е. это 100% прибыль, и какую то ее часть сделал «Саша», нужно найти какую…).
По пропорции формула будет выглядеть так: =F10*G8/F8
(т.е. крест на крест: сначала перемножаем два известных числа по диагонали, а затем делим на оставшееся третье число). В принципе, используя это правило, запутаться в процентах практически невозможно .
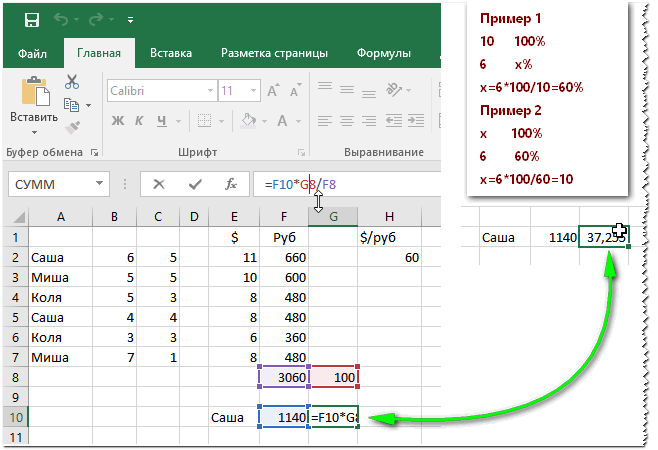
Собственно, на этом я завершаю данную статью. Не побоюсь сказать, что освоив все, что написано выше (а приведено здесь всего лишь «пяток» формул) — Вы дальше сможете самостоятельно обучаться Excel, листать справку, смотреть, экспериментировать, и анализировать. Скажу даже больше, все что я описал выше, покроет многие задачи, и позволит решать самое распространенное, над которым часто ломаешь голову (если не знаешь возможности Excel), и не знаешь как быстрее это сделать…
Для выполнения различных вычислений в таблицах Excel 2007 используют формулы и функции. Основные понятия о формулах и функциях в Excel 2003 изложены на страничке . Изложенные сведения о формулах и функциях для Excel 2003 являются характерными и для Excel 2007/2010.
Выполнение вычислений с помощью формул в Excel 2007 представлено на рисунке 1.
Рис. 1
Вычисления с помощью формул всегда начинаются со знака равенства «=». Кроме того, в формулу могут входить ссылки на ячейки, в которых указаны определенные значения в одном из числовых форматов, имена, числовые величины и функции, объединенные знаками арифметических действий (^; *; /; +; -;). В ячейке, в которой осуществлены вычисления, отображаются значения, а формула отображается в строке ввода.
Ссылки на ячейки бывают относительными и абсолютными. Абсолютные ссылки отличаются от относительных тем, что содержат символ “$” (например, $B$2) перед всеми атрибутами адреса ячейки. К смешанным ссылкам относятся ссылки на ячейки, в которых перед одним из атрибутов адреса ячейки установлен символ “$” (например, B$2 или $B2).
Образец формулы (Y=2sin(пx)cos 5 (2пx) + sin(5 пx) 2 , где п — число ПИ = 3, 14), которая содержит функции sin(), cos(), ПИ(), переменную x — относительную ссылку на ячейку «A2», представлен на скриншоте рисунок 2.
Рис. 2
В формуле могут быть использованы и имена диапазона ячеек, но для этого надо присвоить имена диапазонам ячеек. Чтобы присвоить имя диапазону ячеек в Excel 2007, необходимо выполнить следующие операции. Выделить диапазон требуемых ячеек, перейти на вкладку «Формулы» и щелкнуть на кнопке раскрывающегося списка «Присвоить имя» в группе «Определенные имена».
Из списка выбрать надпись «Присвоить имя…», откроется окно диалога «Создание имени». В строке «Имя» ввести имя, например «Закупка1» и щелкнуть на кнопке ОК. В результате выбранному диапазону ячеек будет назначено соответствующее имя (рисунок 3).
Рис. 3
Для использования имени диапазона ячеек в формуле надо выделить ячейку и вставить требуемую формулу, например СУММ(). В качестве аргумента используем имя диапазона ячеек, например «Закупка1». Для этого на вкладке «Формулы» в группе «Определенные имена» надо щелкнуть на команде «Использовать в формуле», и в открывшемся списке имен выбрать требуемое имя (рисунок 4).
Рис. 4
Формулы в Excel можно перемещать и копировать. Абсолютные ссылки при копировании формулы (распространении формулы) не изменяются, а изменятся только те атрибуты адреса ячейки, перед которыми не установлен символ “$” (т.е. относительные ссылки изменяются). При перемещении формулы в другое место таблицы абсолютные и относительные ссылки в формуле не изменяются.
Формулы в Excel — это его основная суть, то, ради чего и была создана эта программа компанией Microsoft. Формулы позволяют произвести расчеты значений ячеек на основе данных других ячеек, причем если исходные данные поменяются, то результат вычислений в ячейке, где стоит формула пересчитается автоматически!
Параметры правописания
В категории Правописание представлены только две группы элементов управления: Параметры автозамены и При исправлении орфографии в программах Microsoft Office.
Автоматизация многих действий может быть как благом, так и истинным проклятием, если вы в ней своевременно не разобрались. Именно механизм автозамены зачастую нервирует начинающих пользователей Excel тем, что без спросу заменяет и подставляет вместо введенных вами символов нечто другое, чего вы вводить не собирались. При этом особую циничность приобретают действия Excel, когда вы упорствуете в своем желании видеть на экране именно то, что набираете на клавиатуре. Вы вводите, а Excel заменяет, вы исправляете, а программа заменяет снова. Между тем все дело в том, как настроены в Excel параметры автозамены. Стоит изменить параметры — и программа начинает вести себя вполне благопристойно. В разделе Параметры автозамены рядом с надписью Настройка исправления и форматирования текста при вводе располагается единственная кнопка, которая выводит на экран окно настройки параметров автозамены и автоформата при вводе.
Показать кнопки возможностей автозамены — в этом режиме после вы-
полнения автозамены появляется кнопка, позволяющая отменить выполненное действие или подобрать другое слово для замены из списка.
Исправлять две прописные буквы в начале слова — этот режим позво-
ляет исправлять достаточно часто встречающуюся ошибку набора, когда вы вовремя не успеваете отпустить клавишу Shift, и в результате у вас в имени или названии появляются две прописные буквы вместо одной, первой. В этом режиме такая ошибка будет исправляться автоматически прямо во время ввода. Как только в конце слова, в котором появилась подобная ошибка, вы нажмете клавишу пробела, ошибка будет исправлена.
- Делать первые буквы предложений прописными — этот режим очень полезен для тех, кто печатает быстро и вслепую. Он позволяет в начале каждого предложения не нажимать клавишу Shift. Обнаружив в тексте точку, Excel автоматически сделает следующую букву прописной. Если же вы используете в тексте много сокращений, то вам нужно либо добавить все сокращения в список исключений (см. далее), либо сбросить данный флажок, поскольку после каждого сокращения, оканчивающегося точкой, у вас будет появляться прописная буква в середине предложения.
- Названия дней с прописной буквы — этот режим тоже может сильно раздражать… Вы пишете «окружающая среда», а вам услужливо переделывают предложение в «окружающая Среда».
- Устранять последствия случайного нажатия CapsLock — этот режим при-
зван учитывать то, что люди часто, пытаясь нажать клавишу Shift, промахиваются и нажимают соседнюю клавишу CapsLock. В результате первая буква слова становится строчной, а остальные — прописными. Для автоматического исправления подобных ошибок установите этот флажок.
Заменять при вводе — вы можете сформировать свой список автоза-
мены, а также отредактировать существующий. Это очень удобно, если вам приходится часто вводить неудобопечатаемые длинные словосочетания. Вы можете, например, вместо слов «коллоидный слабощелочной раствор» задать последовательность автозамены «кср» и в дальнейшем вводить эту последовательность, которая автоматически будет заменяться нужным вам словосочетанием.
Многочисленные флажки, расположенные в разделе При исправлении орфографии в программах Microsoft Office, предназначены для настройки системы проверки правописания.
Пропускать слова из прописных букв — поскольку слова из пропис-
ных букв обычно либо аббревиатуры, либо имена собственные и не подчиняются орфографическим правилам, этот флажок лучше установить.
Пропускать слова с цифрами, Пропускать адреса интернета и имена фай
лов — очевидно, что слова с цифрами, адреса Интернета и имена файлов проверять бесполезно.
- Пропускать повторяющиеся слова — в этом режиме не считаются ошибкой два одинаковых слова, расположенные одно за другим.
- Предлагать только из основного словаря — варианты из вспомогательных словарей не предлагаются.
- Вспомогательные словари — щелкнув на этой кнопке, можно выбрать вспомогательный словарь.
- Язык словаря — в этом списке можно выбрать язык словаря.
Автоматический и ручной пересчет
Для книги, которая содержит сотни сложных формул можно настроить пересчет по востребованию пользователя. Для этого:
- Введите формулу на чистый лист (чтобы можно было проверить как работает данный пример).
- Выберите инструмент: «Формулы»-«Параметры вычислений»-«Вручную».
- Убедитесь, что теперь после ввода данных в ячейку (например, число 7 вместо 1 в ячейке A2 как на рисунке), формула не пересчитывает результат автоматически. Пока пользователь не нажмет клавишу F9 (или SFIFT+F9).
Внимание! Быстрая клавиша F9 – выполняет пересчет во всех формулах книги на всех листах. А Комбинация горячих клавиш SHIFT+F9 – выполняет пересчет только на текущем листе. Если на листе не содержится множество формул, пересчет которых может тормозить Excel, то нет смысла использовать выше описанный пример
Но на будущее все же стоит знать о такой возможности. Ведь со временем придется сталкиваться со сложными таблицами с множеством формул. Кроме того данная функция может быть включена случайно и нужно знать где ее выключить для стандартного режима работы
Если на листе не содержится множество формул, пересчет которых может тормозить Excel, то нет смысла использовать выше описанный пример. Но на будущее все же стоит знать о такой возможности. Ведь со временем придется сталкиваться со сложными таблицами с множеством формул. Кроме того данная функция может быть включена случайно и нужно знать где ее выключить для стандартного режима работы.
Формулы расчета плановой себестоимости продукции в Excel
Каждая компания рассчитывает плановую себестоимость по-своему. Ведь предприятия несут разные затраты в зависимости от вида деятельности. Любая калькуляция должна содержать расшифровку расходов на материалы и заработную плату.
Расчет плановой себестоимости начинается с определения стоимости используемого сырья и материалов, которые нужны для производства товаров (которые непосредственно участвуют в технологическом процессе). Затраты на сырье включаются в себестоимость по утвержденным на предприятии нормам минус технологические потери. Эти данные можно взять в технологическом или производственном отделе.
Отразим нормы расхода сырья в таблице Excel:
Здесь нам удалось автоматизировать только один столбец – расход с учетом технологических потерь. Формула: =E3+E3*F3.
Обратите внимание! Для столбца «Потери» мы выставили процентный формат. Только в таком случае программа посчитает правильно
Нумерацию строк начинаем выше шапки
Если данные перепутаются, их можно восстановить по номерам
Нумерацию строк начинаем выше шапки. Если данные перепутаются, их можно восстановить по номерам.
Зная нормы, можем рассчитать стоимость материалов (расчет ведется для тысячи единиц товара):
В этой таблице вручную придется заполнить только одну графу – «Цена». Все остальные столбцы ссылаются на данные листа «Нормы». В графе «Стоимость» работает формула: =D3*E3.
Следующая статья прямых затрат – зарплата производственных рабочих. Учитывается основная заработная плата и дополнительная. По каким принципам начисляется зарплата (сдельная, повременная, от выработки), можно узнать в бухгалтерии.
В нашем примере расчет заработной платы ведется по нормам выработки: сколько должен сделать работник определенной квалификации за единицу рабочего времени.
Данные для вычислений таковы:
Расценка рассчитывается по формуле: =C3*D3.
Теперь мы можем посчитать основную зарплату рабочих:
Чтобы заполнить первые два столбца, не считая номер по порядку, мы связали данные этой таблицы с данными предыдущей. Формула для начисления премии: =C3*30%. Основной зарплаты – =C3+D3.
Дополнительная заработная плата – это все выплаты, положенные по закону, но не связанные с производственным процессом (отпуска, вознаграждения за выслугу лет и т.п.).
Другие данные для расчета калькуляции себестоимости мы сразу внесли в таблицу:
В столбце «Расчет показателя» указано, откуда мы берем данные. Если мы ссылаемся на другие таблицы, то используем оттуда итоговые суммы.
Шаблон расчета себестоимости продукта с формулами:
- скачать образец в Excel
- калькуляция себестоимости с данными
- пример калькуляции себестоимости с накладными расходами
Для расчета калькуляции себестоимости упаковок взяты условные показатели амортизации ОС, процентов дополнительной зарплаты и налогов, обязательных страховых взносов.
Популярность точек общепита никогда не погаснет, ибо человеческая лень и любовь к еде вечны. Действительно, не каждый, возжелав салат «Столичный», котлету по-киевски и торт «Прага» на десерт, может себе позволить сорваться в магазин, дабы приобрести все необходимое, и запереться на кухне, готовя в течение нескольких часов. Суровая реальность с работой, пробками и усталостью диктует свои правила, но вкусно поесть же хочется. На этих людских слабостях с успехом зарабатывают уже многие годы предприимчивые люди, которые сумели на удачной кухне построить серьезный бизнес. Как правильно составить калькуляцию блюда в столовой так, чтобы не работать в минус, или же, наоборот, не отпугивать потенциальных клиентов непомерными ценами? При этом золотых рук для успеха недостаточно, ибо рынок да конкуренция диктуют свои правила. Казалось бы — столовая и столовая, что там можно заработать? Однако привязанность людей к классике, когда готовили еще по «Книге о вкусной и здоровой пище», многого стоит.
Как в формуле Excel обозначить постоянную ячейку
Различают два вида ссылок на ячейки: относительные и абсолютные. При копировании формулы эти ссылки ведут себя по-разному: относительные изменяются, абсолютные остаются постоянными.
Находим в правом нижнем углу первой ячейки столбца маркер автозаполнения. Нажимаем на эту точку левой кнопкой мыши, держим ее и «тащим» вниз по столбцу.
Отпускаем кнопку мыши – формула скопируется в выбранные ячейки с относительными ссылками. То есть в каждой ячейке будет своя формула со своими аргументами.
Во время работы в программе Microsoft Excel часто требуется подбить сумму в столбцах и строках таблиц, а также просто определить сумму диапазона ячеек. Программа предоставляет несколько инструментов для решения данного вопроса. Давайте разберемся, как суммировать ячейки в Excel.
Самый известный и удобный в использовании инструмент для определения суммы данных в ячейках в программе Microsoft Excel – это австосумма.
Программа выводит формулу в ячейку.
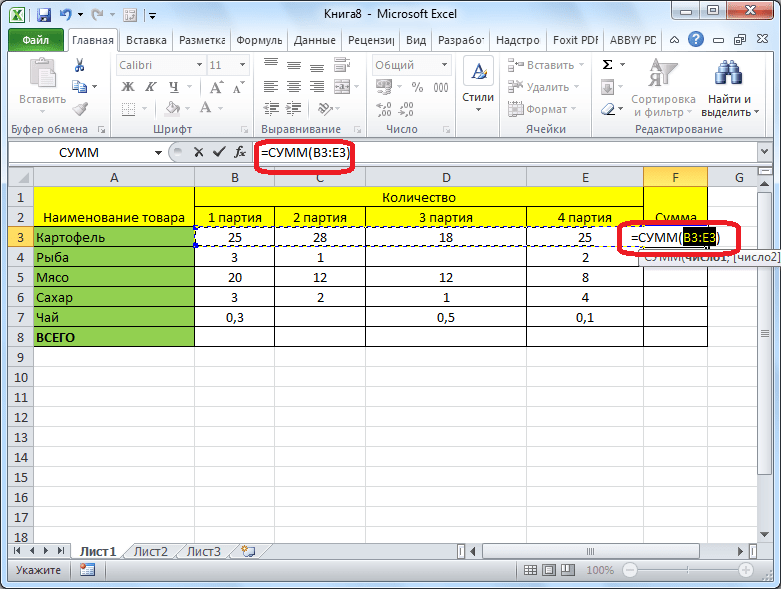
Для того, чтобы посмотреть результат, нужно нажать на кнопку Enter на клавиатуре.
Можно сделать и немного по-другому. Если мы хотим сложить ячейки не всей строки или столбца, а только определенного диапазона, то выделяем этот диапазон. Затем кликаем по уже знакомой нам кнопке «Автосумма».
Результат сразу же выводится на экран.
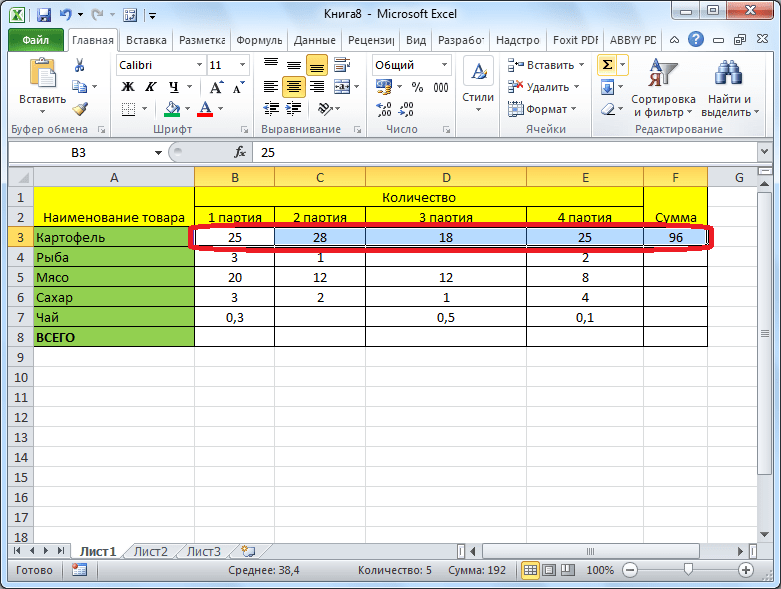
Главный недостаток подсчета с помощью автосуммы заключается в том, что он позволяет посчитать последовательный ряд данных находящийся в одной строке или в столбце. А вот массив данных, расположенных в нескольких столбцах и строках, этим способом подсчитать нельзя. Тем более, с его помощью нельзя подсчитать сумму нескольких отдаленных друг от друга ячеек.
Например, мы выделяем диапазон ячеек, и кликаем по кнопке «Автосумма».
Но на экран выводится не сумма всех этих ячеек, а суммы для каждого столбца или строчки в отдельности.
Замечания
Учитываются аргументы, являющиеся числами, датами или текстовым представлением чисел (например, число, заключенное в кавычки, такое как «1»).
Логические значения и текстовые представления чисел, введенные непосредственно в списке аргументов, также учитываются.
Аргументы, являющиеся значениями ошибок или текстом, который нельзя преобразовать в числа, пропускаются.
Если аргумент является массивом или ссылкой, то учитываются только числа. Пустые ячейки, логические значения, текст и значения ошибок в массиве или ссылке пропускаются.
Если необходимо подсчитать логические значения, элементы текста или значения ошибок, используйте функцию СЧЁТЗ.
Если требуется подсчитать только те числа, которые соответствуют определенным критериям, используйте функцию СЧЁТЕСЛИ или СЧЁТЕСЛИМН.
Как сделать онлайн-калькулятор с помощью Excel
Онлайн-калькулятор может быть полезен для самых разных целей, например, для расчета платежей по кредиту, определения стоимости товаров или анализа финансовых данных. Ниже приведены шаги, которые необходимо предпринять, если вы хотите создать его.
Шаг 1: Спланируйте свой калькулятор
Чтобы начать создавать онлайн-калькулятор с помощью Excel, важно заранее спланировать назначение калькулятора и расчеты, которые он будет выполнять. Вам необходимо определить тип калькулятора, который вы хотите создать, и составить список вычислений, которые он будет выполнять
Вам необходимо определить тип калькулятора, который вы хотите создать, и составить список вычислений, которые он будет выполнять.
Таким образом, вы можете определить необходимые входы и выходы, необходимые для калькулятора, что сделает калькулятор более эффективным и действенным.
Поэтому тщательное планирование имеет решающее значение для создания успешного и полезного онлайн-калькулятора.
Шаг 2: Откройте Эксель
Для начала запустите Microsoft Excel и начните создавать новую книгу. Это послужит основой для вашего онлайн-калькулятора.
Шаг 3: Создайте поля ввода
Далее вам нужно будет создать поля ввода для вашего калькулятора. Это ячейки, в которые пользователи будут вводить свои данные для выполнения расчетов. Вы можете создать эти поля ввода, выбрав ячейку и введя метку для поля ввода. Например, если вы создаете кредитный калькулятор, у вас могут быть поля для ввода суммы кредита, процентной ставки и срока кредита.
Шаг 4: Создайте поля расчета
После того, как вы создали поля ввода, вам нужно будет создать поля расчета. Это ячейки, в которых будут происходить расчеты. Чтобы создать поле расчета, выберите ячейку и введите формулу расчета. Например, чтобы рассчитать ежемесячный платеж по кредиту, вы должны использовать функцию ПЛТ в Excel.
Шаг 5: Форматирование калькулятора
Теперь, когда вы создали поля ввода и вычисления, пришло время отформатировать калькулятор. Вы можете настроить шрифт, цвет и размер текста, чтобы его было легче читать. Вы также можете добавить границы к ячейкам, чтобы создать более определенный макет.
- Как снять защиту с Excel онлайн
- Как проверить историю изменений в Excel Online
- Как скачать Excel онлайн
- Как поделиться Excel онлайн
Шаг 6: Добавьте проверку ошибок
Чтобы ваш онлайн-калькулятор был точным и надежным, важно включить проверку ошибок. Это поможет выявить любые ошибки, которые могут возникнуть при вводе данных или вычислении
Вы можете добавить проверку ошибок с помощью в Excel.
Шаг 7: Проверьте свой калькулятор
Прежде чем сделать свой онлайн-калькулятор общедоступным, очень важно тщательно его протестировать. Протестируйте калькулятор с различными входными значениями, чтобы убедиться в правильности вычислений и правильной работе калькулятора
Шаг 8. Поделитесь своим онлайн-калькулятором
После того, как вы завершили тестирование своего калькулятора и удовлетворены его работой, пришло время поделиться им в Интернете. Вы можете сделать это, загрузив файл Excel на веб-сайт или поделившись им через службу обмена файлами. Вы также можете встроить калькулятор прямо на свой веб-сайт с помощью Excel Online.
В заключение, создание онлайн-калькулятора с помощью Excel — это простой и понятный процесс. Следуя шагам, описанным в этой статье, вы сможете создать калькулятор, который выполняет сложные вычисления и упрощает их для вашей аудитории.
Excel предоставляет ряд функций и инструментов, которые помогут вам создать мощный и надежный калькулятор, которым можно легко поделиться в Интернете. Итак, приступайте к созданию онлайн-калькулятора уже сегодня и наслаждайтесь преимуществами доступа к сложным вычислениям для более широкой аудитории.
Функция ВПР
С помощью функции ВПР можно извлечь необходимую информацию из таблиц. Сущность вертикального просмотра заключается в поиске значения в крайнем левом столбце заданного диапазона.
После чего осуществляется возврат итогового значения из ячейки, которая располагается на пересечении выбранной строчки и столбца.
Вычисление ВПР можно проследить на примере, в котором приведен список из фамилий. Задача – по предложенному номеру найти фамилию.
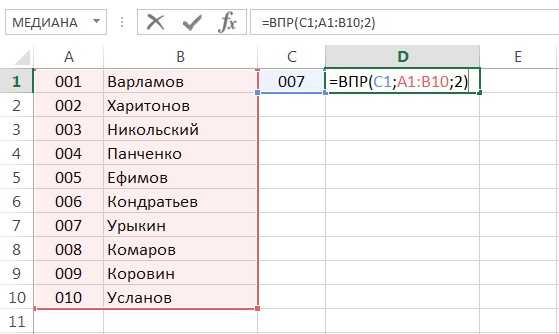
Применение функции ВПР
Формула показывает, что первым аргументом функции является ячейка С1.
Второй аргумент А1:В10 – это диапазон, в котором осуществляется поиск.
Третий аргумент – это порядковый номер столбца, из которого следует возвратить результат.
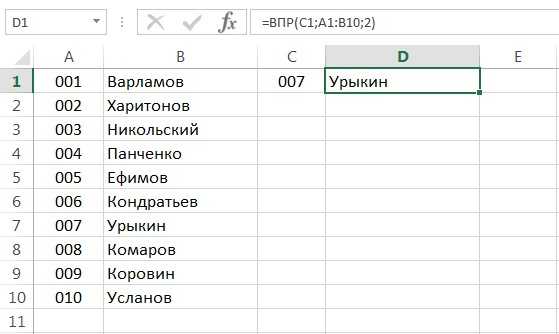
Вычисление заданной фамилии с помощью функции ВПР
Кроме того, выполнить поиск фамилии можно даже в том случае, если некоторые порядковые номера пропущены.
Если попробовать найти фамилию из несуществующего номера, то формула не выдаст ошибку, а даст правильный результат.
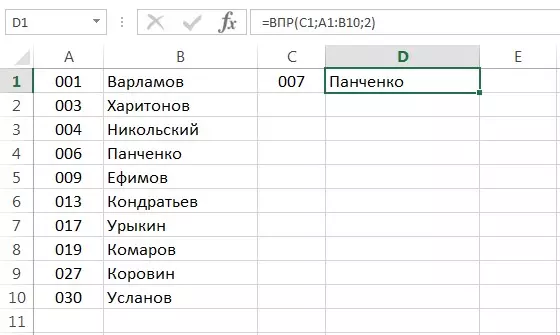
Поиск фамилии с пропущенными номерами
Объясняется такое явление тем, что функция ВПР обладает четвертым аргументом, с помощью которого можно задать интервальный просмотр.
Он имеет только два значения – «ложь» или «истина». Если аргумент не задается, то он устанавливается по умолчанию в позиции «истина».
Запускаем макрос
Перейдём в лист со второй таблицей «Февраль_2022». В первоначальном виде она такая же нечитаемая, как и первая таблица до форматирования.

Так выглядит таблица до запуска макросаСкриншот: Skillbox Media
Отформатируем её с помощью записанного макроса. Запустить макрос можно двумя способами:
- Нажать комбинацию клавиш, которую выбрали при заполнении параметров макроса — в нашем случае Option + Cmd + Ф.
- Перейти во вкладку «Разработчик» и нажать кнопку «Макросы».
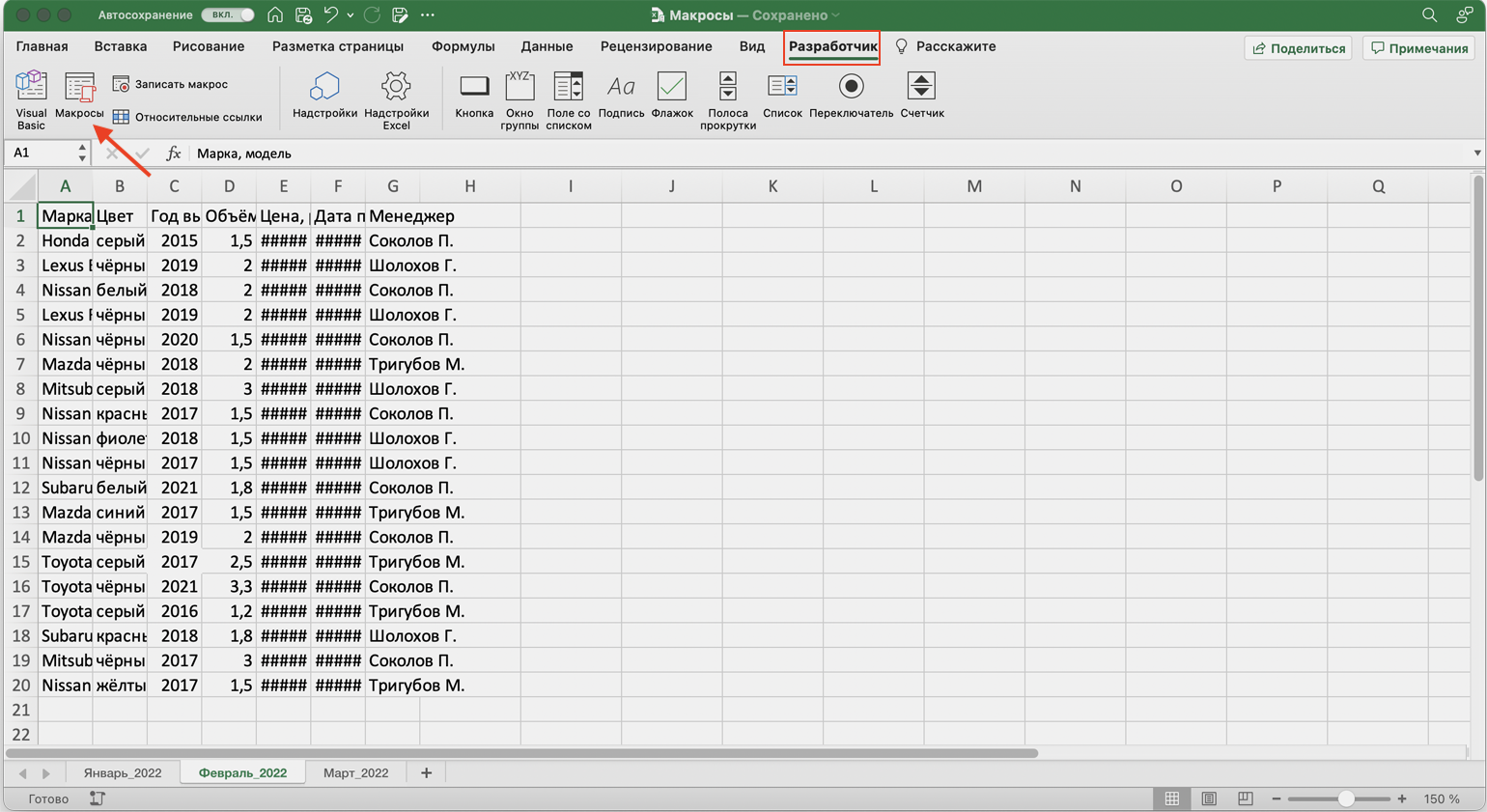
Нажимаем сюда, чтобы вызвать панель для выбора макросаСкриншот: Skillbox Media
Появляется окно — там выбираем макрос, который нужно запустить. В нашем случае он один — «Форматирование_таблицы». Под ним отображается описание того, какие действия он включает. Нажимаем «Выполнить».

Нажимаем сюда, чтобы запустить макрос для форматирования таблицыСкриншот: Skillbox Media
Готово — вторая таблица с помощью макроса форматируется так же, как и первая.
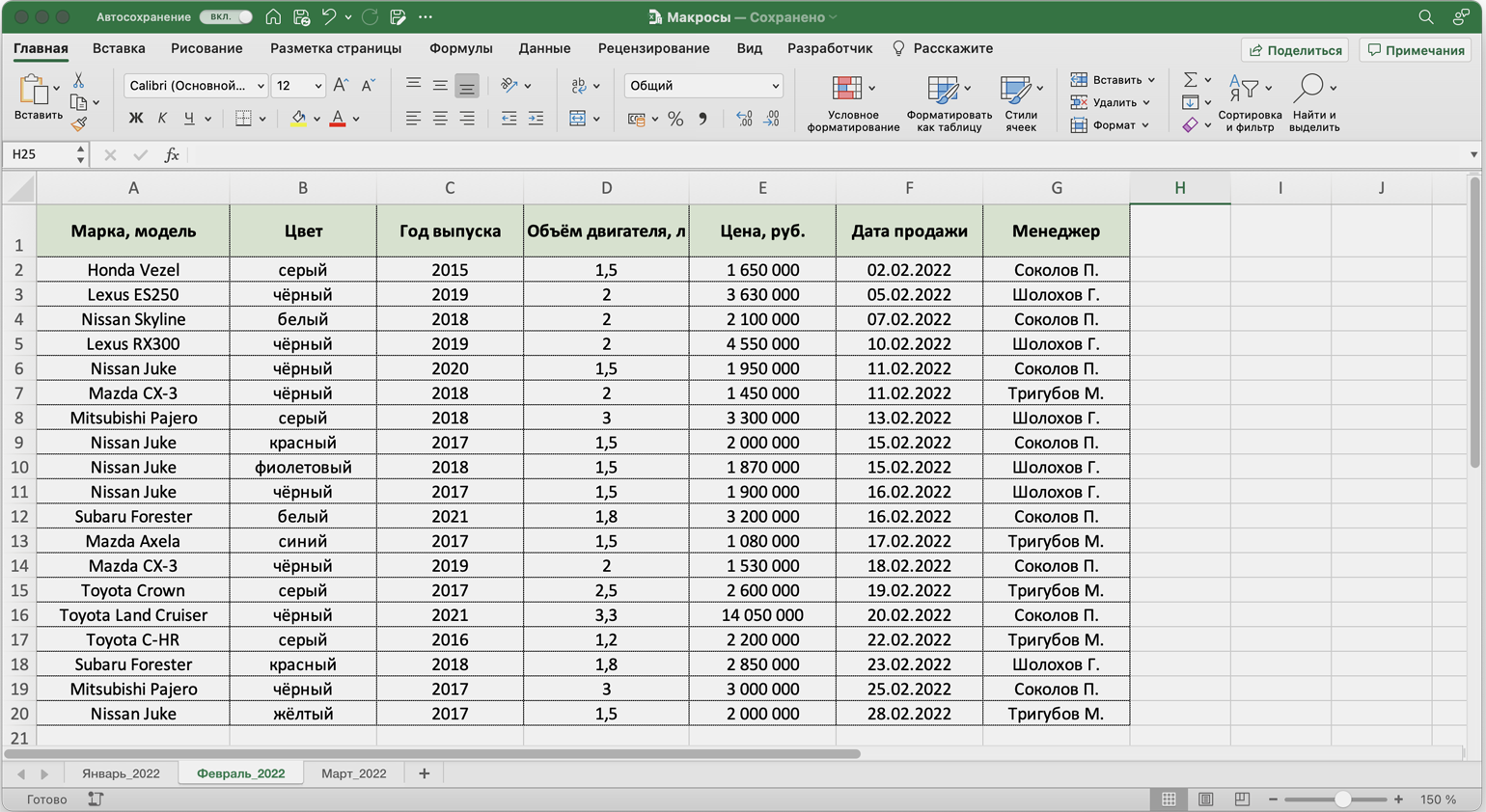
За пару секунд с помощью макроса исходная таблица принимает такой видСкриншот: Skillbox Media
То же самое можно сделать и на третьем листе для таблицы продаж за март. Более того, этот же макрос можно будет запустить и в следующем квартале, когда сервис автосалона выгрузит таблицы с новыми данными.
Как работают макросы в Excel и какие задачи они решают
Общий принцип работы макросов такой:
- Пользователь записывает последовательность действий, которые нужно выполнить в Excel, — о том, как это сделать, поговорим .
- Excel обрабатывает эти действия и создаёт для них одну общую команду. Получается макрос.
- Пользователь запускает этот макрос, когда ему нужно выполнить эту же последовательность действий ещё раз. При записи макроса можно задать комбинацию клавиш или создать новую кнопку на главной панели Excel — если нажать на них, макрос запустится автоматически.
Макросы могут выполнять любые действия, которые в них запишет пользователь. Вот некоторые команды, которые они умеют делать в Excel:
- Автоматизировать повторяющиеся процедуры.
Например, если пользователю нужно каждый месяц собирать отчёты из нескольких файлов в один, а порядок действий каждый раз один и тот же, можно записать макрос и запускать его ежемесячно. - Объединять работу нескольких программ Microsoft Office.
Например, с помощью одного макроса можно создать таблицу в Excel, вставить и сохранить её в документе Word и затем отправить в письме по Outlook. - Искать ячейки с данными и переносить их в другие файлы.
Этот макрос пригодится, когда нужно найти информацию в нескольких объёмных документах. Макрос самостоятельно отыщет её и принесёт в заданный файл за несколько секунд. - Форматировать таблицы и заполнять их текстом.
Например, если нужно привести несколько таблиц к одному виду и дополнить их новыми данными, можно записать макрос при форматировании первой таблицы и потом применить его ко всем остальным. - Создавать шаблоны для ввода данных.
Команда подойдёт, когда, например, нужно создать анкету для сбора данных от сотрудников. С помощью макроса можно сформировать такой шаблон и разослать его по корпоративной почте. - Создавать новые функции Excel.
Если пользователю понадобятся дополнительные функции, которых ещё нет в Excel, он сможет записать их самостоятельно. Все базовые функции Excel — это тоже макросы.
Как использовать Автосумму с другими функциями
Помимо суммирования ячеек, вы можете использовать кнопку Автосумма для вставки других функций, таких как:
СРЕДНЕЕ — возвращает среднее (среднее арифметическое) чисел.
СЧЕТЧИК — подсчитывает количество ячеек с числами.
МАКСИМУМ — возвращает наибольшее значение.
МИНИМУМ — возвращает наименьшее значение.
Все, что вам нужно сделать, это выбрать ячейку, в которую вы хотите вставить формулу, нажать стрелку раскрывающегося списка Автосумма и выбрать нужную функцию из списка.
Например, именно так вы можете получить наибольшее число в столбце B:
Автосумма в Excel – Использование кнопки Автосумма для вставки других формул (в данном случае Максимум)
Если вы выберете «Другие функции» из раскрывающегося списка «Автосумма», Microsoft Excel откроет диалоговое окно «Вставить функцию», где вы можете найти необходимую формулу в списке или воспользоваться поиском.





























