Обнаружение и установка подходящих драйверов в один клик
DriverPack Solution – это мощная утилита, которая позволяет обнаружить и установить подходящие драйверы для вашего компьютера или ноутбука всего в один клик. Это очень удобно и экономит время пользователя.
Установка правильных драйверов является важной частью работы компьютера. Они позволяют операционной системе взаимодействовать с оборудованием, таким как принтеры, сканеры, звуковые карты и другие устройства
Без правильно установленных драйверов, вы можете испытывать проблемы с работой оборудования или даже не иметь возможности использовать определенные функции.
DriverPack Solution предлагает обширную базу данных с драйверами, которая постоянно обновляется и пополняется. Утилита автоматически анализирует вашу систему и определяет, какие драйверы требуют обновления или установки. Она также позволяет выполнить резервное копирование и восстановление драйверов, что может быть полезно при переустановке операционной системы или при обновлении оборудования.
Использование DriverPack Solution очень просто. После установки программы, вам будет предложено запустить автоматический поиск драйверов на вашем компьютере. Программа автоматически определит модель вашего компьютера и операционную систему, а затем просканирует базу данных для поиска подходящих драйверов. Вы получите список доступных драйверов, которые совместимы с вашей системой.
DriverPack Solution также предоставляет возможность выбрать нужные драйверы вручную, если вы знаете, какие именно драйверы вам необходимы. Вы можете выбрать определенные устройства или категории устройств для обновления или установки соответствующих драйверов.
После того, как вы выбрали нужные драйверы, DriverPack Solution начнет процесс установки. Программа загрузит выбранные драйверы из Интернета и автоматически установит их на вашем компьютере. Если вам необходимо обновить несколько драйверов, утилита выполнит эту задачу последовательно, обеспечивая максимальное удобство для пользователя.
DriverPack Solution также предлагает дополнительные функции, такие как создание образа системы, резервное копирование драйверов и удаление ненужных драйверов. Это позволяет пользователю иметь полный контроль над установкой и обновлением драйверов на своем компьютере.
В целом, использование DriverPack Solution позволяет упростить и автоматизировать процесс установки и обновления драйверов. Благодаря этой утилите, вы можете быть уверены, что ваш компьютер или ноутбук всегда будет работать на максимальной производительности, а вы сможете избежать проблем с оборудованием.
DriverPack Solution доступна для бесплатного скачивания со своего официального сайта и имеет простой и интуитивно понятный интерфейс. Попробуйте ее и упростите себе жизнь!
Как установить ДрайверПак?
- На сайте разработчика выберите обычную или версию для системного администратора.
- Скачайте и распакуйте архив.
- Запустите исполняемый файл формата .exe.
- Установите и дайте системе разрешение на использование.
При выборе пункта для сисадминов вам предложат три сборки:
- Online производит проверку софта при подключении к сети. Быстрая и не требует установки. Требует наличие подключения.
- Offline Network не требует интернет. Предназначен для настройки сетевого оборудования. Нужна полная установка — не качайте.
- Full версия с базой данных. Выход в сеть не требуется. Размер 17 GB.
Почему не запускается и выскакивает ошибка?
Внимание. Если выскакивает ошибка установки, нужно определить причину.. Это может быть сбой при инсталляции
Вы могли скачать битый архив
Это может быть сбой при инсталляции. Вы могли скачать битый архив.
- Не загружайте программу со сторонних ресурсов, только с официальных.
- Попробуйте использовать онлайн версию или варианты для системных администраторов.
- Пишите в службу поддержки, если ничего не сработает.
- Испорченное железо. Вы столкнулись с повреждением сектора памяти, на котором записаны нужные данные. Проверьте жёсткий диск и будьте готовы заменить при неисправности.
Куда устанавливается?
- В подготовительном процессе инсталляции пользователь выбирает корневой каталог.
- Вы увидите в окне путь, примерно C:\Program Files\*****.
- Перепишите или нажмите кнопку «Обзор» и выберите конечную папку.
- Если установили и забыли путь в папку, используйте внутреннюю службу поиска Windows.
Поиск драйверов для установки
Теперь, когда мы более-менее ориентируемся в программе, знаем ее структуру, пришла пора погонять её и посмотреть, на что DriverPack Solution способна.
Итак, основная задача программы – установка/обновление драйверов причем последние, могут устанавливаться как из базы архивов (драйверпаков), так и из глобальной паутины — Интернет.
Для полной оценки потенциала программы (и его раскрытия), возможно, имеет смысл создать максимально «некомфортную среду» для ее работы или, другими словами, избавиться от всех установленных драйверов и тестировать прогу на «голой» операционной системе.
Примечание: В рамках статьи вариант с удалением драйверов рассмотрен в целях наиболее полного обзора и тестирования программы, т.е удалять драйвера вовсе не обязательно, можно просто обновить. Пример ниже имеет смысл использовать при установке драйверов на свежеустановленную систему или из соображений попытки избежать возможных конфликтов при обновлении драйверов (в том числе поэтому и приведен таковой вариант).
Чтобы удалить драйвера или просто посмотреть их текущее состояние, необходимо зайти в Диспетчер устройств. Сделать это можно, либо используя команду «Пуск-Выполнить», где ввести devmgmt.msc и нажать ОК, либо по пути «“Пуск – Панель управления – Система – Диспетчер устройств“. Там, собственно, используя мышку можно проделать все необходимые манипуляции по удалению.
Вот, какую картину, имеем изначально:
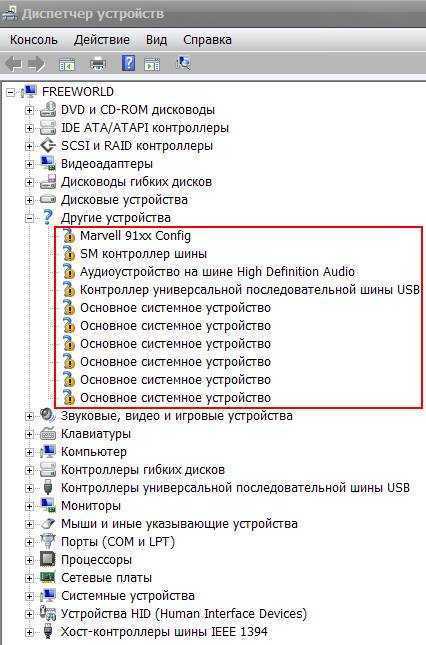
Запускаем программу.
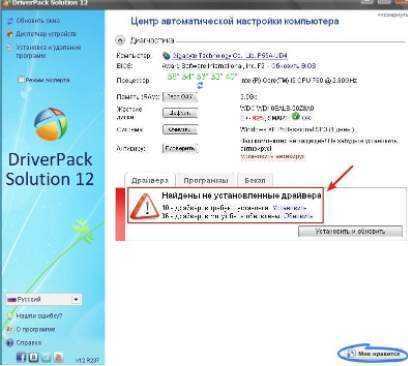
Что мы видим? А видим мы, что программа сама автоматически сканирует систему на наличие/отсутствие драйверов и сообщает об этом, посредством «восклицательной» иконки с письменами («найдены не установленные драйвера»), с указанием количества и возможными действиями (установить/обновить), в отношении последних.
Примечание: Программа работает по принципу интеллектуальной технологии классификации драйверов — автоматически распознает подключенное к ПК оборудование, устанавливает соответствие между найденными устройствами и имеющимися в базе драйверами, ищет их актуальные версии и предлагает установить.
DriverPack Solution Online (Drp) Характеристики
Простой процесс обновления драйвера
Просто следуйте инструкциям по обновлению драйверов через Driverpack Solution Online
- Перейдите к бесплатной версии онлайн-установки Driverpack Solution 2020.
- Нажмите на кнопку «Скачать».
- Откройте загруженный файл, здесь вы найдете индикатор выполнения на сером фоне с логотипом компании.
- После завершения индикатора выполнения на экране появятся два столбца, один «Автоматическая настройка компьютера».
- Под столбцами выберите опцию ‘экспертный режим.
- Откроется новое окно с двумя столбцами, в левом столбце «Драйвер, программное обеспечение, безопасность и диагностика» нажмите нужную вкладку.
- Соответствующий экран будет открыт с правой стороны, здесь вы можете проверить пошаговые параметры и, наконец, нажать «Автоматическая установка», установка будет завершена в течение нескольких секунд.
Простой в использовании интерфейс
Главное окно очень привлекательно и легко узнать о процессе работы программы. Сначала вам нужно нажать на кнопку «Сканировать», чтобы получить информацию о драйвере Intel, например драйверах графических карт, беспроводных сетях, материнских платах, Intel NUC и Intel Compute Sticks. После сканирования инструмент предлагает список драйверов с подробной информацией, которая позволяет вам решить, какие версии подходят для вашей системы.
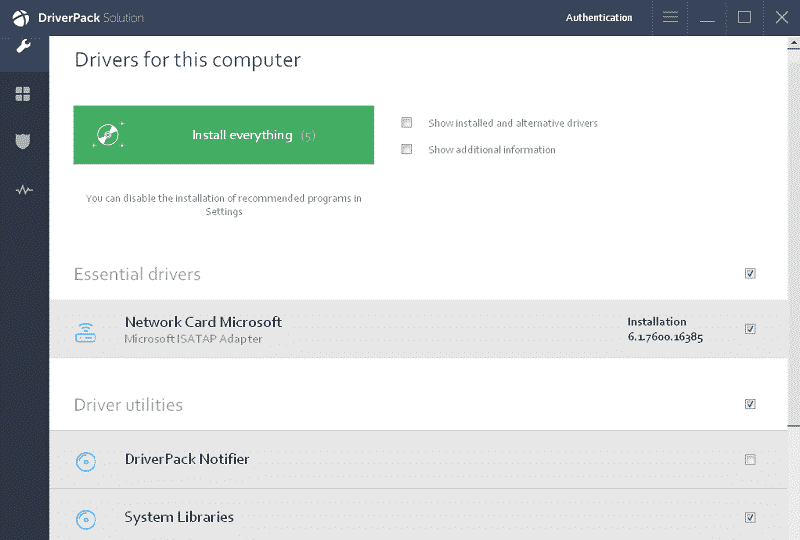
Быстрое и понятное приложение
Утилита работает очень просто и автоматически определяет необходимые драйверы. Но вы можете управлять им вручную и выбирать линию продуктов, название продукта и свою систему. Опция информирует вас о графических картах, локальной сети, звуковой карте и других компонентах. Вы также можете выбрать как последнюю, так и старую версию драйверов.
Глобально используемое приложение
Около восьми лет назад Артур Кузяков запустил программу, ставшую самой известной в мире, и используемой 40 миллионами пользователей, число которых растет с каждым днем. Программное обеспечение состоит из глобально используемых программ. Просто скачайте и используйте их.
Бесплатный доступ
Dirverpack Solution 2020 с бесплатной лицензией, доступной для 32-битной операционной системы Windows для ноутбука и ПК, предоставляется всем пользователям программного обеспечения в качестве бесплатной пробной версии на определенный период, бесплатной загрузки с потенциальными ограничениями. Разработано Артуром Кузяковым.
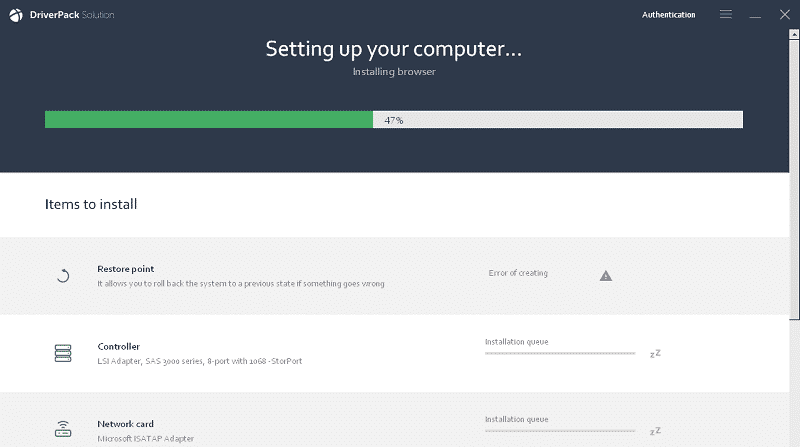
Совместим с Windows
С различной совместимостью со всеми типами устройств, приложение имеет особую совместимость со всеми типами Windows ———- Windows 10, Windows 8.1, Windows 7, Windows Vista, Windows XP в основном операционная система для запуска Приложение очень плавно и надежно. Кроме того, требуется 32-битная и 64-битная настройка.
Простая смена драйверов
Программа очень легко сканирует вашу систему и составляет список драйверов, которые необходимы или не нужны. Из списка вы можете дать команду приложению удалить неиспользуемые драйверы и восстановить подходящие и самые последние драйверы из Интернета.
Категоризировать водителей
Наиболее удобное программное обеспечение позволяет отдельно классифицировать драйверы в папке «Архив». Это даст вам легкий доступ к водителям индивидуально. Программное обеспечение также обеспечивает безопасное резервное копирование.
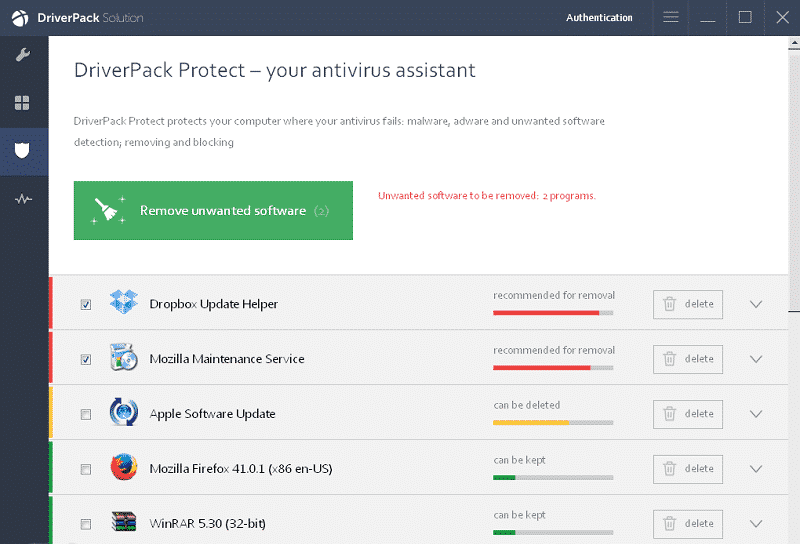
Безопасный и безопасный
DriverPack Online Работая надежно с Windows 10, Windows 8, Windows 7, Windows Vista и Windows XP, приложение поддерживает все типы драйверов. Driverpack Solution 2020 перед установкой создает точку восстановления для обеспечения безопасности вашей системы. В случае любого сбоя также предоставляется резервная копия драйвера.
Основные характеристики
- Обновите и установите последние версии драйверов
- Простой процесс
- Простой в использовании интерфейс
- Быстрое и понятное приложение
- Бесплатный доступ
- Совместим с Windows
- Дает автоматическую установку
- Безопасный и безопасный
- Категоризировать водителей
- Простая смена драйверов
- облегченный
- Глобально используемое приложение
VebTech
Многие проблемы на ноутбуке или настольном компьютере с Windows возникают из-за устаревших или поврежденных драйверов устройств. Поэтому, ниже мы приводим шаги по обновлению и переустановке драйверов в Windows 10.

Как обновить или переустановить драйверы на ПК с Windows
Важно знать, что операционная система Windows 10 предназначена для автоматической установки и обновления драйверов по мере необходимости для правильного функционирования всех аппаратных устройств, установленных на компьютере. Однако иногда драйверы для определенных устройств, таких как сетевая карта, видеокарта и другие, могут устареть или повредиться и создать проблемы на компьютере. Однако иногда драйверы для определенных устройств, таких как сетевая карта, видеокарта и другие, могут устареть или повредиться и создать проблемы на компьютере
Однако иногда драйверы для определенных устройств, таких как сетевая карта, видеокарта и другие, могут устареть или повредиться и создать проблемы на компьютере.
В таких случаях стандартной практикой устранения неполадок является обновление драйвера устройства вручную. Если это не помогает, следующим шагом будет удаление и переустановка драйвера.
Понимая это, давайте продолжим и рассмотрим шаги по обновлению и переустановке драйверов в Windows 10.
Обновление драйверов с помощью диспетчера устройств
Если компьютер тормозит или испытывает проблемы, можно выполнить следующие шаги, чтобы убедиться, что все устройства, установленные на нем, используют последние версии драйверов.
1. Щелкните правой кнопкой мыши кнопку Пуск и выберите Диспетчер устройств.
2. На экране диспетчера устройств щелкните Действие > Обновить конфигурацию оборудования.
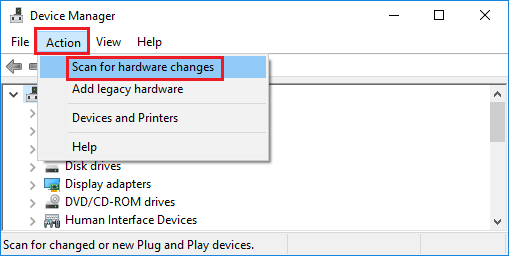
Windows просканирует компьютер на предмет изменений оборудования и обновит драйверы устройств (при необходимости).
Обновление конкретного драйвера устройства с помощью диспетчера устройств
Если проблема на компьютере связана с определенным устройством (звуковой картой, видеокартой или любым другим устройством), вы можете выполнить следующие действия, чтобы обновить программное обеспечение драйвера для этого конкретного устройства.
1. Щелкните правой кнопкой мыши кнопку Пуск и выберите Диспетчер устройств.
2. На экране диспетчера устройств щелкните правой кнопкой мыши устройство, которое вы хотите обновить, и выберите параметр Обновить драйвер.
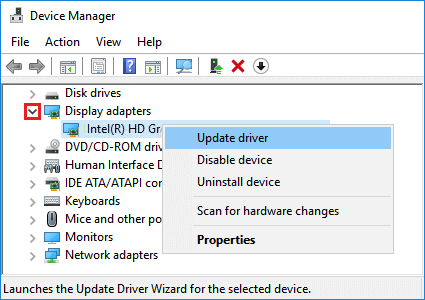
Примечание. В большинстве случаев вам потребуется развернуть соответствующую запись устройства, чтобы найти устройство, которое нужно обновить.
3. На следующем экране выберите Автоматический поиск драйверов.
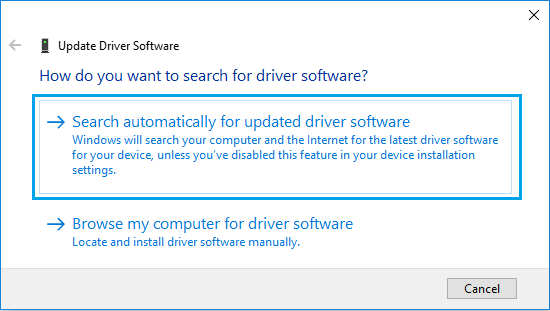
Компьютер начнет поиск обновленной версии программного обеспечения драйвера. Если доступна обновленная версия, Windows автоматически загрузит и установит последнюю доступную версию драйвера.
Если Windows не сможет найти обновление, она уведомит вас сообщением Обновления не найдены.
Переустановка драйвера в Windows 10
Все, что требуется для переустановки драйвера для любого аппаратного устройства на компьютере — это удалить текущий установленный драйвер и перезагрузить компьютер.
Примечание. Если драйвер поврежден, устройство может быть указано как Неизвестное устройство на экране диспетчера устройств.
1. Щелкните правой кнопкой мыши кнопку Пуск и выберите Диспетчер устройств.
2. На экране диспетчера устройств щелкните правой кнопкой мыши Неизвестное устройство и выберите Удалить устройство.
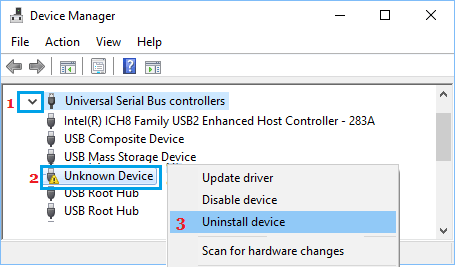
3. После удаления устройства перезагрузите компьютер.
После перезагрузки компьютера Windows автоматически найдет и переустановит необходимый драйвер для этого устройства.
Загрузка драйверов с веб-сайта производителя
Если Windows не может найти обновленные драйверы, вы можете проверить, доступен ли обновленный драйвер на веб-сайте производителя.
1. Перейдите на веб-сайт производителя и загрузите программное обеспечение драйвера, доступное для вашего компьютера.
2. Дважды щелкните загруженный файл, чтобы запустить его на компьютере.
3. Перезагрузите компьютер, чтобы применить изменения.
Опасность близка
Правда, не всегда все настолько хорошо, как кажется. Ведь среди всех положительных отзывов обнаруживаются мнения, уверяющие, что наше сегодняшнее приложение попросту опасно для компьютера. Что конкретно говорят такие пользователи?
Например, драйвера DriverPack Solution могут быстро устаревать, а также повреждаться. Не самое приятное событие, но для компьютера оно некритично. Особенно если вы точно знаете, где и как можно заменить тот или иной драйвер в случае возникновения сбоя.
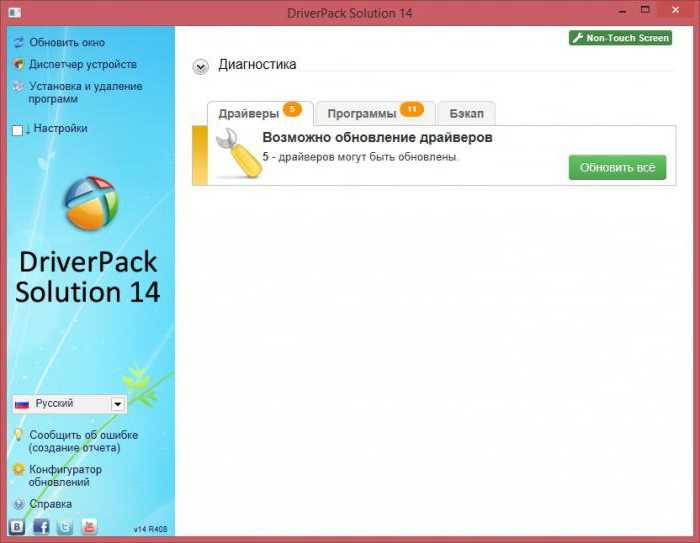
Кроме того, отзывы DriverPack Solution подчеркивают, что на данное приложение очень часто «ругается» антивирусная система компьютера. Иными словами, в программе много разнообразных вирусов. И при каждом запуске приложения они начинают работать с огромной силой. В принципе, если вы скачивали DriverPack Solution с достоверного источника, то бояться тревоги антивируса не стоит. Просто отключите его на время установки приложения. Но потом обязательно включите обратно.
Нередко в качестве негативных последствий использования DriverPack Solution отмечают сбои операционной системы. Например, компьютер начинает «притормаживать», долго выполняет команды и операции, самопроизвольно выключается или перезагружается и все в таком роде. Не особо радостное последствие. Оно может вынудить пользователей на переустановку операционной системы.
Аналоги

DriverMax — имеет платную версию, расширяющую набор функций. Используйте для тонкой настройки компьютера. Для основного комплекта подойдёт любая другая бесплатная утилита.
Driver Booster — отличается тем, что сам ставит точки восстановления. Позволяет сделать откат драйвера. Ставит обновления в фоновом режиме
Имеет рейтинг, согласно которому драйверы ранжируются по важности обновления. Driver Checker — единственное отличие это возможность возврата старых версий драйверов и способность проверить сторонние устройства, подключенные к ПК
Slim Drivers — стандартная утилита. Не умеет работать автоматически. Зато даёт ссылки на программы и драйверы.
Лучшее для автономного скачивания и обновления драйверов на Windows: Driver Talent
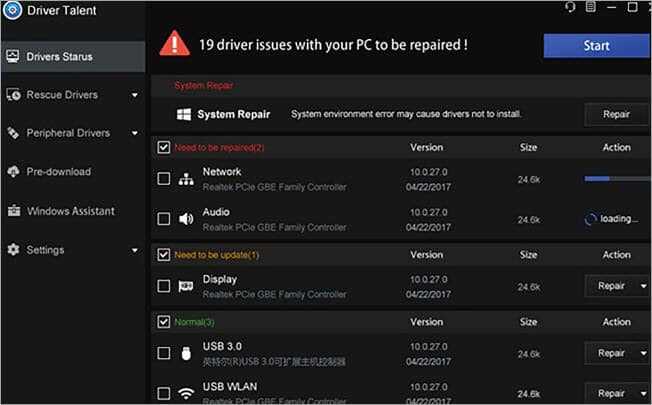
Driver Talent умеет обновлять все драйверы и устранять любые проблемы в их работе. Приложение способно уведомлять о повреждённых и отсутствующих драйверах. Ещё оно может предварительно скачивать драйверы, чтобы пользователь произвёл установку позже.
Функциональность:
- Многоязычная поддержка.
- Поиск и устранение проблем с драйверами одним щелчком мыши.
- Исправление повреждённых, отсутствующих, устаревших и несовместимых драйверов.
- Сохранение драйверов на ПК.
- Поддержка Windows 11/10/8.1/8/7/Vista/XP/Server.
Может не понравиться:
Отсутствие поддержки обновлений нескольких драйверов.
Заключение: бесплатной версии Driver Talent большинству пользователей будет достаточно. Для получения доступа к расширенной функциональности есть платная версия Pro.
Цена: Driver Talent предлагается в бесплатной, профессиональной и технической версиях. Бесплатная версия только обновляет драйверы. Для устранения проблем с драйверами, обновлений одним щелчком мыши и автоматического резервного копирования драйверов приобретите версию Pro. Она предназначена для отдельных пользователей, а версия Technician для коммерческого использования. Есть 30-дневная пробная версия для тестирования функциональности.
Веб-сайт: Driver Talent.
Ответы на популярные вопросы
После обновления устройство перестало нормально функционировать
Способ 1: откат изменений
1. В Диспетчере устройств выберите устройство и перейдите в «Свойства».
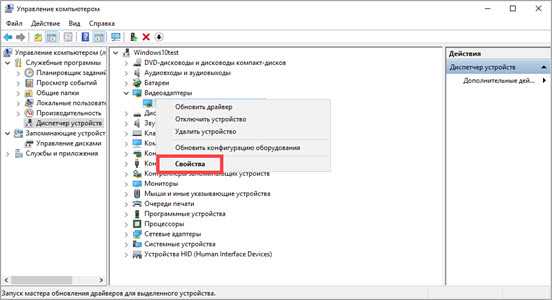
2. Переместитесь на вкладку «Драйвер» и нажмите кнопку «Откатить».
3. Выберите одну из причин, почему вы хотите вернуть прежнюю версию, и нажмите «Да».
Система произведет установку более ранней версии.
Способ 2: восстановление системы
1. В меню Пуск напечатайте «Создание точки восстановления» и откройте приложение.
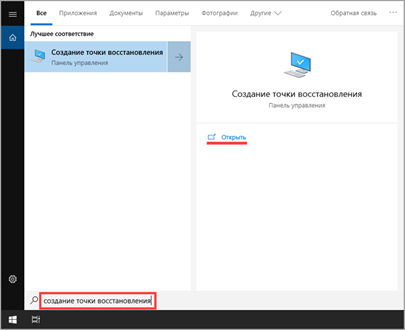
2. Нажмите кнопку «Восстановить».
3. Выберите точку восстановления до применения обновления и нажмите «Далее».
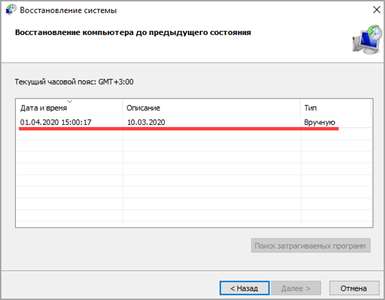
4. Подтвердите действие кнопкой «Готово». Компьютер автоматически перезагрузится и вернется к настройкам до установки не подошедшего драйвера.
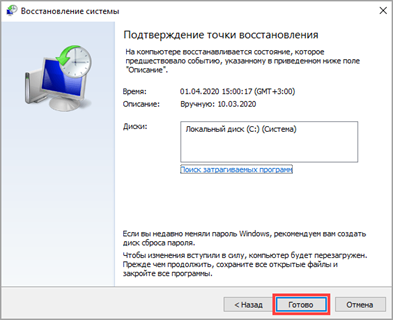
Как определить неизвестное оборудование
Опознать устройство и скачать для него драйвер можно по коду. Для этого откройте Диспетчер устройств и перейдите в свойства неизвестного устройства.
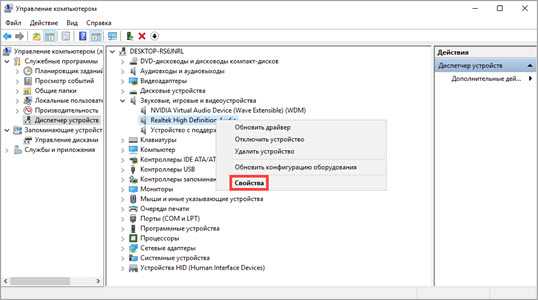
Перейдите во вкладку «Сведения». В переключателе «Свойство» отметьте «ИД оборудования».
В поле «Значение» нажмите правой кнопкой мышки по первому коду и выберите «Копировать».
Откройте в браузере любой поисковик и вставьте скопированный код.
Поисковик проиндексирует базу сайтов на наличие скопированного ИД. В случае успеха будет показано название устройства.
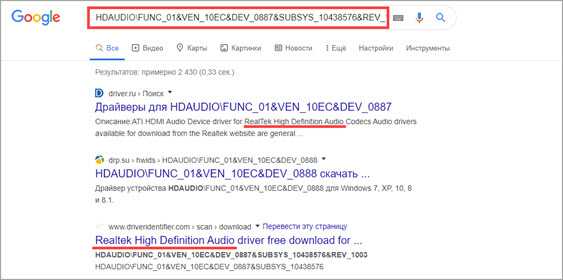
Нет подходящей версии для моей ОС
Такая ситуация чаще всего происходит с владельцами старого оборудования.
- Воспользуйтесь драйвером для другой версии Windows — зачастую они совместимы.
- Если при установке программа ругается на несовместимость, попробуйте поискать и распаковать отдельный архив и указать путь к папке. Иногда такой метод помогает и после ручной установки — система нормально взаимодействует с устаревшим оборудованием.
Через сборник драйверов
Рассмотрим установку через специальный обновляемый сборник программ, который автоматически определяет и устанавливает новые драйвера.
На заметку. Используйте сборники только в крайнем случае – если не получается найти подходящую программу на официальном сайте производителя устройства. Так как в таких «паках» могут содержаться урезанные версии, рекламные модули, а также могут возникнуть ошибки в работе оборудования.
Snappy Driver Installer
Доступны две версии пакета: Light — для загрузки только выбранных драйверов из интернета, полная – в ней присутствует вся база для обновления в офлайн режиме.
1. Распакуйте архив, запустите SDI_R1909.exe для 32 разрядной версии ОС или SDI_X64.exe для 64.
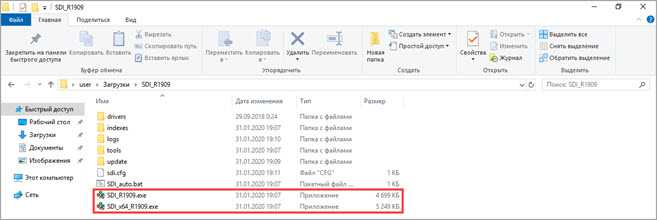
2. Программа автоматически запустит сканирование системы на наличие новых версий и предложит обновить драйвера.
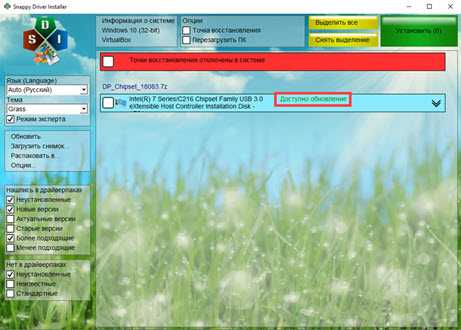
3. Установите галочки в нужные пункты и нажмите кнопку «Установить».
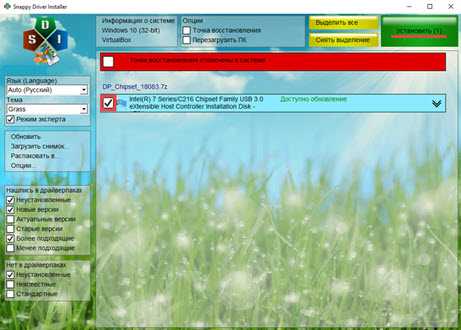
4. После выполненной установки перезагрузитесь.
Driver Pack Solution
Driver Pack – это один из первых проектов, который включает в себя огромную и постоянно обновляемую базу программ. Минус заключается в принудительной установке дополнительных приложений, потому некоторые антивирусы могут на это ругаться.
Используйте драйвер-пак на свой страх и риск, в том случае, если предыдущие способы не подошли.
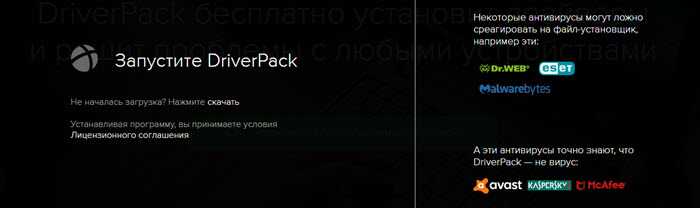
1. После запуска исполняемого файла выберите Режим эксперта.
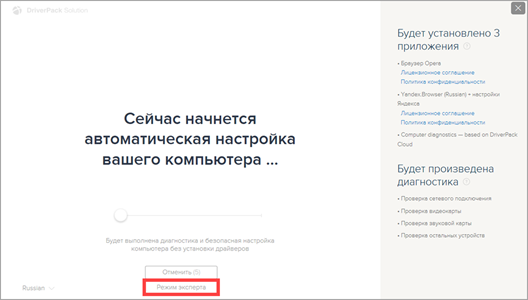
2. Снимите все галочки с предложенных пунктов, чтобы вместе с ними не было установлено ничего лишнего.
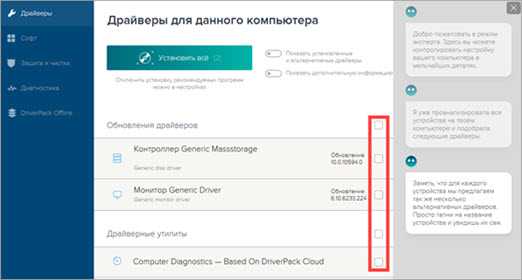
3. Щелкните по нужному драйверу, нажмите на значок «три точки» и выберите пункт «Обновить».
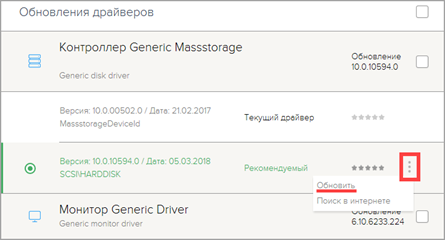
4. Дождитесь завершения установки и перезагрузитесь после внесения изменений.
Помимо драйвер-паков, существуют отдельные программы для автоматического поиска обновлений в своих базах и простой установки их по щелчку мышки.
Driver Booster
Программа поставляется в бесплатной и платной редакции. В платной больше функций, но для поиска и обновления драйверов подойдет и бесплатная версия.
1. После установки запустите программу и нажмите «Пуск».
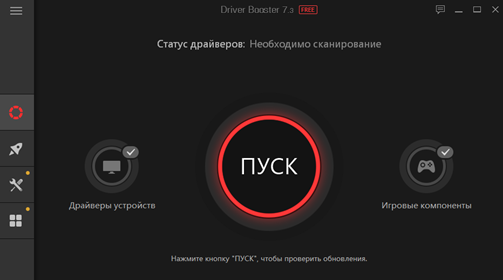
2. После непродолжительного сканирования софт подберет список устройств для которых вышли новые версии драйверов.
3. Нажмите кнопку «Обновить» напротив конкретного устройства или «Обновить сейчас» для обновления всех устройств.
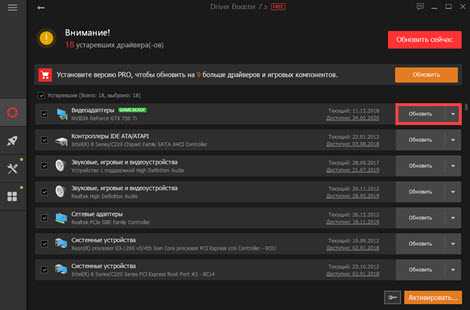
Driver Genius
Driver Genius – простая и интуитивно понятная программа, которая имеет большую базу драйверов и позволяет легко найти и применить свежие версии.
1. В главном окне щелкните на «Start Scan».
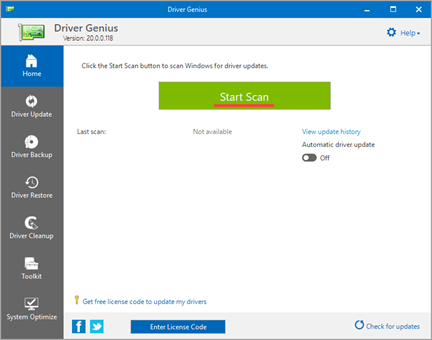
2. Нажмите «Update» для конкретного устройства или «Update All» для обновления всех устройств сразу.
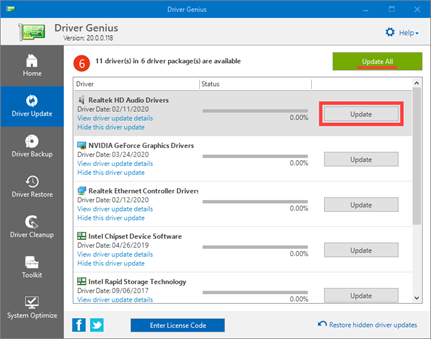
Driver Max
1. В главном окне нажмите кнопку «Проверить обновление драйверов».
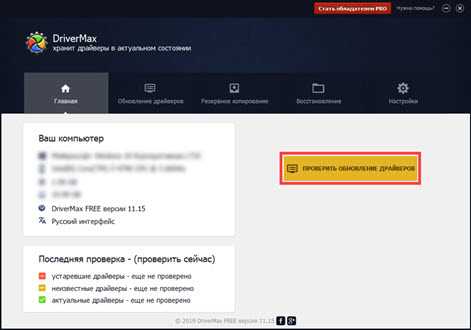
2. Произойдет поиск подходящих версий и предложение установить их на все или выборочные устройства.
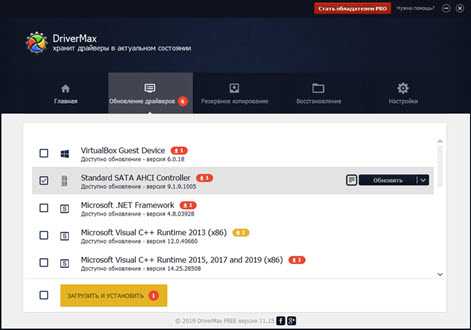
3. После успешного обновления напротив устройства появится надпись «Драйвер обновлен».
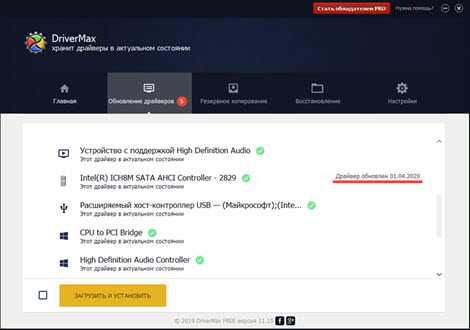
Сканирование
Основная задача нашей сегодняшней программы — сканирование системы и автоматический поиск необходимых драйверов. И отзывы DriverPack Solution в этом плане получает вполне хорошие. Во всяком случае, особых нареканий нет.
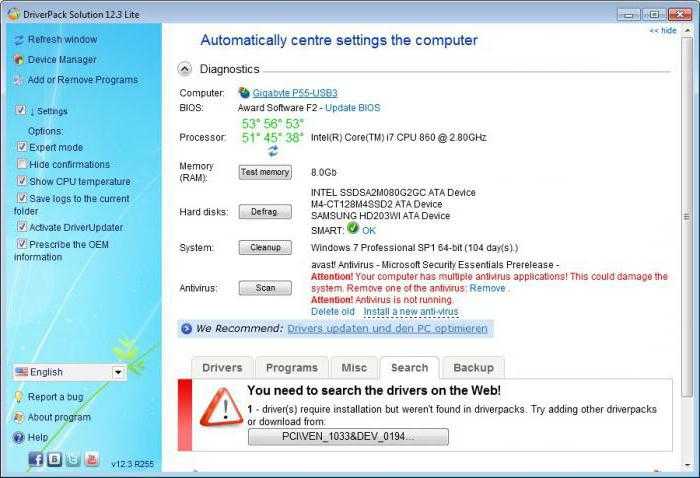
Как отмечают многие пользователи, для работы с приложением нужен будет Интернет. Если его нет, вы сможете всего лишь проверить наличие установленных у вас драйверов. И никакие обновления не будут вам доступны.
После того, как Интернет будет подключен, начнется сканирование операционной системы. Подождать придется, но не очень долго — порядка 5 минут. После того как сканирование завершится, вам будут показаны все элементы, которые необходимо обновить. Все, что от вас потребуется, это подтвердить действия.
Кроме того, по словам многих пользователей, DriverPack Solution (русская версия или английская) позволяет настраивать загружаемые на компьютер драйверы. Иными словами, перед началом процесса достаточно будет просто снять галочки с тех компонентов, которые обновлять не хочется. И после этого уже подтверждать все изменения и действия. Данный прием обезопасит вас от захламления компьютера ненужными драйверами. Очень полезно, практично и надежно.
Интерфейс, мультиязычность и функционал DriverPack Solution
Продуманный и понятный даже для неподготовленного пользователя интерфейс программы на русском языке позволяет, не затрачивая времени на знакомство с программой и изучение ее возможностей и многообразия настроек, тотчас приступить к работе. Даже неопытные пользователи легко смогут бесплатно скачать драйвера через Драйвер Пак Солюшен для компьютера, ноутбука, нетбука с официальных сайтов.
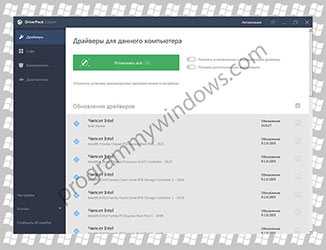
К интерфейсным достоинствам ДрайверПэк Солюшн относятся:
Прогресс-бар в реальном времени,
— инфо-блок в виде всплывающих подсказок,
— хоткей для ускоренного управления,
— мощная система формирования отчетов.
Мультиязычность с интеллектуальной морфологией языков бьет многие рекорды, а количество языков интерфейса DriverPack Solution перешагнуло планку нескольких десятков языковых пакетов, что не часто встречается у конкурентов.
Среди конкурентов ДрайверПак Солюшн с похожими функциональными возможностями следует выделить Driver Booster, DriverMax и DriverEasy, однако ни одна из этих бесплатных программ не работает оффлайн без Интернета. DriverPack Solution умеет все нужное и даже больше:
Самостоятельно распознает оборудование и подбирает новейшее ПО,
— имеет понятный интерфейс на русском языке со всплывающими подсказками,
— обладает необходимым функционалом для настройки корректной работы всех составляющих компьютера и периферийных устройств,
— работает с внешнего HDD, DVD, USB-флеш или другого подходящего носителя,
— предоставляет возможность установки или обновления дополнительного программного обеспечения,
— имеет актуальную базу, регулярно обновляемую производителем,
— со своей Offline-базой может работать на компьютере, не подключенном к Интернету,
— используя DevID, самостоятельно находит в сети Internet недостающую в базе информацию,
— мониторит состояние компонентов компа и ноута,
— инициирует создание контрольной точки восстановления Виндовс перед работой,
— проверяет все ПО на совместимость с данной версией операционной системы и вредоносность,
— может продолжать инсталляцию без цифровой подписи компании Майкрософт,
— с функцией Бэкапа создает резервную копию на текущее время.
Для системщиков и продвинутых есть Экспертный режим, и существует инструментарий для интеграции в базу своих альтернативных драйверпаков.
Обеспечение оптимальной производительности вашего оборудования
Для того чтобы ваше оборудование работало на высокой производительности, важно иметь актуальные и правильно установленные драйверы. Драйверы — это программы, которые позволяют взаимодействовать операционной системе с различными устройствами, установленными на вашем компьютере
Несовместимые, устаревшие или неправильно установленные драйверы могут снизить производительность вашего оборудования, вызывая проблемы, такие как замедление работы, ошибки и нестабильность системы.
DriverPack Solution — это удобный и надежный инструмент для обновления драйверов на вашем компьютере. С его помощью вы можете быстро найти и установить актуальные версии драйверов для вашей операционной системы и устройств.
Основные преимущества использования DriverPack Solution:
- Универсальность: DriverPack Solution поддерживает большое количество устройств и операционных систем, что делает его универсальным инструментом для всех типов компьютеров.
- Автоматизация: Программа обладает функцией автоматического поиска и установки драйверов, что помогает сэкономить время и упростить процесс обновления.
- Надежность: DriverPack Solution работает с проверенными источниками драйверов, гарантируя высокое качество обновлений и минимизируя риск возникновения проблем после установки.
- Оптимизация: Правильно установленные и актуальные драйверы помогают оптимизировать работу вашего оборудования, что может повысить его производительность и стабильность.
Использование DriverPack Solution позволяет вам не беспокоиться о том, что ваша система или устройства работают на неактуальных или несовместимых драйверах. Программа обновляет драйверы автоматически, поэтому вы всегда можете быть уверены в том, что ваше оборудование работает со своей максимальной производительностью.
В целом, использование DriverPack Solution является важным шагом для поддержания производительности и стабильности вашего оборудования. Оно позволяет вам легко и безопасно обновлять драйверы, что поможет вам избежать множества проблем, связанных с несовместимыми или устаревшими драйверами.
Как работает DriverPack Solution?
DriverPack Solution — это бесплатная утилита, предназначенная для автоматической установки и обновления драйверов на компьютере. Она разработана для того, чтобы упростить процесс поиска и установки драйверов, особенно для тех, кто не имеет достаточных знаний или опыта в этой области.
Вот основные шаги, которые выполняет утилита DriverPack Solution:
- Обнаружение устройств. При запуске программы DriverPack Solution сканирует ваш компьютер для определения устройств, установленных на нем, и определяет, какие драйверы могут требоваться.
- Поиск и загрузка драйверов. Утилита автоматически подключается к Интернету и ищет подходящие драйверы для устройств на вашем компьютере. Она ищет последние версии драйверов для максимальной совместимости и производительности.
- Установка драйверов. После загрузки драйверов DriverPack Solution устанавливает их на ваш компьютер. Она автоматически определяет правильные пути для установки и выполняет все необходимые шаги.
- Обновление драйверов. DriverPack Solution также предлагает обновления для уже установленных драйверов. Если на компьютере уже установлена старая версия драйвера, утилита может предложить более новую версию для установки.
- Резервное копирование и восстановление. DriverPack Solution позволяет создавать резервные копии драйверов перед установкой новых. Это позволяет вернуться к предыдущему состоянию, если что-то пошло не так или если новый драйвер вызывает проблемы.
DriverPack Solution часто обновляется и поддерживает широкий список устройств и драйверов. Утилита также предлагает функцию автоматического обновления, которая позволяет вам всегда быть в курсе доступных обновлений и установить их при необходимости. Это обеспечивает оптимальную совместимость и производительность вашего компьютера.
DriverPack Solution представляет собой удобный инструмент для установки и обновления драйверов на компьютере. Он позволяет сэкономить время и упростить процесс поиска и установки драйверов, особенно для тех, кто не знаком с этой областью. Утилита облегчает жизнь пользователям, обеспечивая требуемые драйверы с минимальными усилиями со стороны пользователя.
Установка видео драйвера
Графические драйвера разместил в отдельный подзаголовок, так как при желании тему можно развернуть в полноценную статью. Постараюсь изложить кратко, но доступно, а то и так все растянулось. Опишу несколько способов как установить драйвера на видеокарту Nvidia Geforce или Amd Radeon:
Способ 1. К любой купленной видеокарте или ноутбуку в комплекте прикладывают диск. Но что делать, если отсутствует дисковод или установлена другая версия Windows? Смотрим ниже другие варианты.
Способ 2. С помощью программы DriverPack Solution или Snappy Driver Installer. Как пользоваться описывал выше.
Способ 3. Обновления драйверов средствами виндовс, об этом я писал в первом подзаголовке этой статьи «Установка драйверов после установки Windows». Для этого в Диспетчере устройств в категории Видеоадаптеры кликните правой кнопкой мыши по видеокарте (Стандартный VGA графический, Базовый видеоадаптер и тп), выберите «Обновить драйвер».
Способ 4. Скачать графическое ПО можно на сайте производителя ноутбука (как это сделать описал чуть выше в предыдущем подзаголовке) или производителя видеочипа. Данный способ позволяет установить самые свежие (новые) драйвера.
Для видеоадаптера AMD Radeon, посещаете сайт AMD, кликаете в верхнем меню «Драйверы и поддержка». Выбираете модель вашей видеокарты и скачиваете. Если вдруг вы не знаете какой видеодрайвер скачивать, то чуть ниже на той же странице скачайте программу для автоматического обнаружения графики Radeon, как указано на скриншоте.
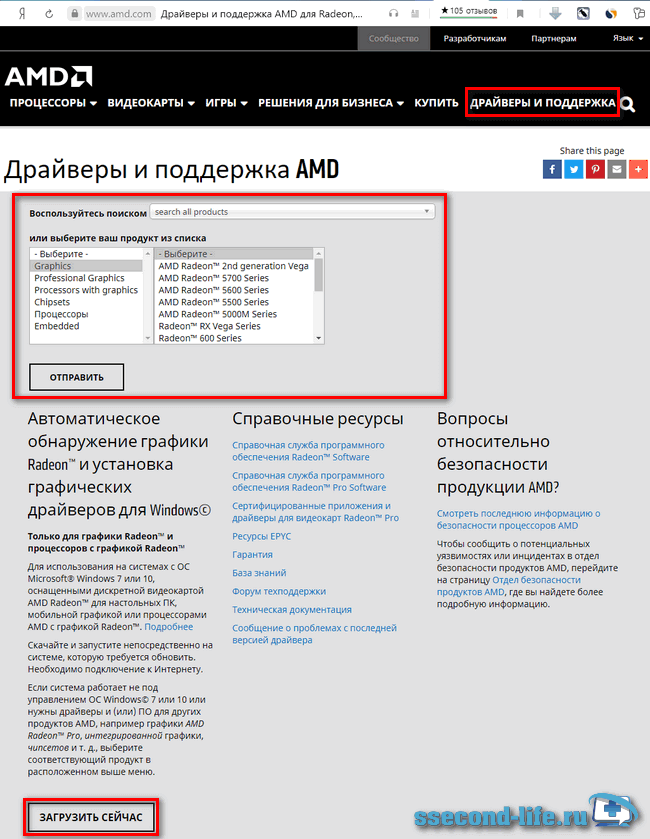
Для графического адаптера nVidia Geforce откройте сайт nVidia, в верхнем меню перейдите в «Драйверы». Выберите критерии под вашу модель и скачайте.
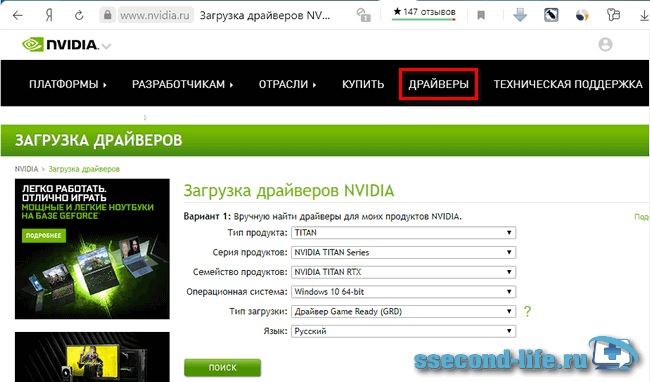
Вы можете получить ошибки при установке драйвера:
- Это устройство было остановлено, поскольку оно сообщило о возникновении неполадок. (Код 43).
- Графический драйвер amd не установлен или функционирует неправильно. (Код 28).
- Запуск этого устройства невозможен. (Код 10).
Лечится установкой (перебором) подходящей версии. Попробуйте использовать любой другой описанный способ установки видео драйвера. Перед инсталляцией обязательно удалите предыдущий. Для этого кликните ПКМ по видеоадаптеру в Диспетчере устройств, выберите «Удалить устройство», поставьте галочку «Удалить программы драйверов для этого устройства», нажмите «Удалить».
С помощью данной инструкции установка драйверов на Windows пройдет более легко, чем вы могли ожидать. После завершения этой процедуры компьютер сможет работать полноценно и дать максимум от своих возможностей.





























