Установка КриптоПро CSP 5.0
-
Необходимо открыть интернет браузер и перейти по адресу
https://www.cryptopro.ru/products/csp/downloads
- Если у вас уже есть логин и пароль от личного кабинета на сайте КриптоПро, тогда вводим их в окно авторизации
Если же их нет, переходим на вкладку регистрация и заполняем регистрационную форму для
получения логина и пароля для входа в личный кабинет.
После входа в личный кабинет переходим в раздел КриптоПро CSP
Так как у КриптоПро есть различные сертифицированные и несертифицированные версии,
то выбираем последнюю сертифицированную версию доступную для скачивания вручную,
Или нажимаем кнопку «Скачать для Windows» для скачивания в автоматическом
режиме последней актуальной сертифицированной версии крипто провайдера.
Соглашаемся с лицензионным соглашением:
И дожидаемся скачивания установочного файла крипто провайдера.
Запускаем скачанный файл и производим установку по рекомендованному пункту, соглашаясь со стандартными настройками
и нажимая «Далее».
Дожидаемся окончания установки и появления кнопки «Готово».
Нажимаем кнопку «Готово» для закрытия окна установки.
Если программа установки запросит выполнение дополнительных действий, то необходимо выполнить их.
После осуществления необходимых действий программа считается установленной и работоспособной.
Можно переходить к следующему пункту установки.
Шаг 3: добавление сертификатов
Установить ЭЦП на компьютер пошагово и правильно — это не только скачать криптопровайдер и рутокен, но и установить и добавить личные сертификаты.
Проверка наличия сертификата
Перед тем как установить личный сертификат необходимо проверить его наличие в контейнере. Делается это так:
- запуск КриптоПро (Пуск — Панель управления — КриптоПро CSP);
- переход во вкладку «Сервис» и нажатие «Посмотреть сертификаты».
https://egais.center-inform.ru/upload/iblock/8ba/sert-token%20copy.png
В новом окне нужно нажать «Обзор»:
Далее пользователь выбирает контейнер, который желает проверить, и нажимает «Ок»:
Когда в поле «Имя контейнера» отобразится название, нужно нажать «Далее»:
На этом этапе может потребоваться пин-код для контейнера. Обычно по умолчанию используются следующие варианты:
- ruToken: 12345678
- eToken: 1234567890
Однако в разных регионах они могут различаться, поэтому желательно уточнить эту информацию в точке подключения.
Если выдается сообщение об отсутствии сертификата, то необходимо установить личный сертификат.
А если личный сертификат уже установлен, то откроется окно с выбором сертификатов для просмотра.
Установка сертификата
Для установки сертификата нужно нажать «Свойства»:
Далее пользователь переходит во вкладку «Общие» и нажимает «Установить сертификат»:
Чтобы завершить установку нужно нажать «Далее»:
Заключающий этап — выбор хранилища. Для этого в окне «Хранилище сертификатов» пользователь выбирает режим «Поместить сертификат в следующее хранилище» и нажимает «Обзор»:
В новом окне нужно выбрать личное хранилище и нажать «Ок»:
Когда в поле «Хранилище сертификатов» появляется имя нужного хранилища, пользователь нажимает «Далее» и «Готово». Если вышло сообщение об успешном импорте сертификата — все сделано правильно. Настройка ЭЦП завершается последовательным нажатием «Ок» — «Готово» — «Ок».
Если следовать пошаговой инструкции и выполнять все действия в указанной последовательности, то установка подписи на ПК не вызовет сложностей. Все дистрибутивы, драйвера, приложения нужно скачивать только с официальных ресурсов. Процесс установки начинается со скачивания криптопровайдера КриптоПро и драйверов рутокен. Затем через установленное приложение добавляется личный сертификат — ЭЦП готова к использованию. Если во время работы возникают ошибки системы или несоответствия оборудования — необходимо обратиться в техническую поддержку КриптоПро или Рутокена.
Как упростить установку сертификата ЭП на компьютер
Чтобы оказать услугу, наш сотрудник должен получить удалённый доступ к вашему компьютеру. После подключения к вашему рабочему месту специалист подготовит его к применению ЭП:
- Настроит работу криптопровайдера.
- Проверит настройки защищённого носителя ЭП.
- Скорректирует настройки браузера.
- Удостоверится в том, что плагин для использования электронной подписи в браузере работает так, как нужно.
Вместе с сотрудником вы сможете проверить электронную подпись на любой электронной торговой площадке.
Минимальная стоимость услуги составляет 1 тысячу рублей. Оставьте заявку на сайте, и наш менеджер свяжется с вами, чтобы ответить на дополнительные вопросы и уточнить детали заказа.
Устанавливаем электронную цифровую подпись на компьютер
Одним из лучших решений станет использование специальной программы КриптоПро CSP. Особенно полезной она будет при частой работе с документами в интернете. Порядок установки и настройки системы для взаимодействия с ЭЦП можно разделить на четыре шага. Давайте по порядку рассмотрим их.
Шаг 1: Скачивание КриптоПро CSP
Сначала следует загрузить ПО, через которое будет осуществляться инсталляция сертификатов и дальнейшее взаимодействие с подписями. Скачивание происходит с официального сайта, а весь процесс выглядит следующим образом:
- Перейдите на главную страницу сайта КриптоПро.
- Найдите категорию «Загрузка».
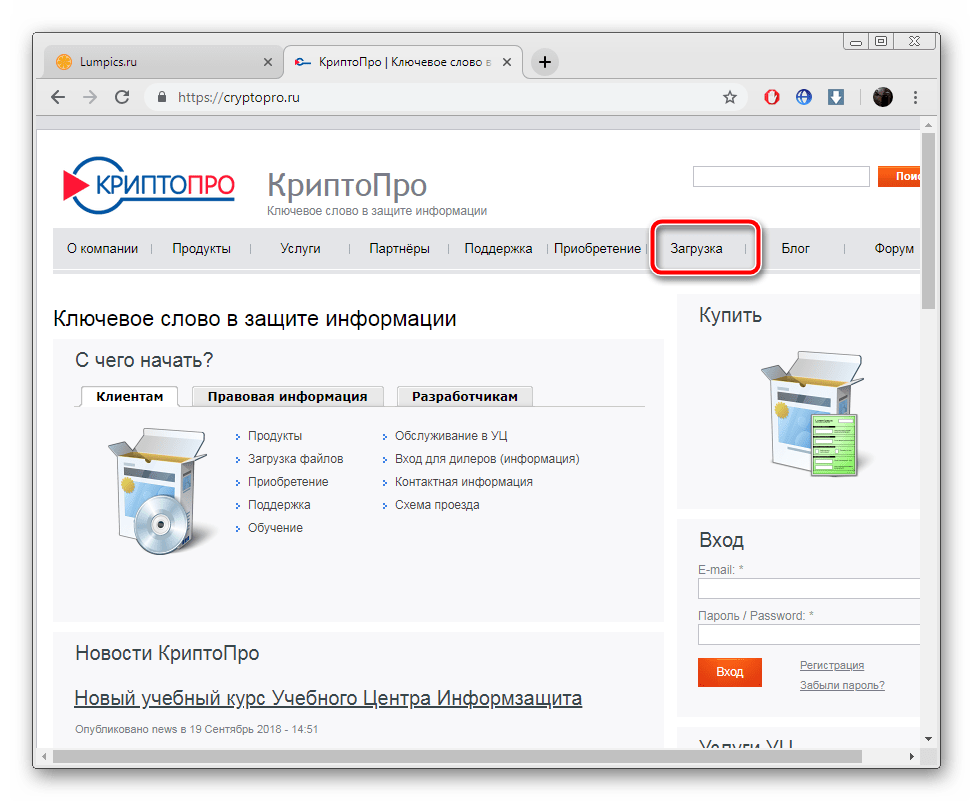
На открывшейся странице центра загрузок выберите продукт «КриптоПро CSP».
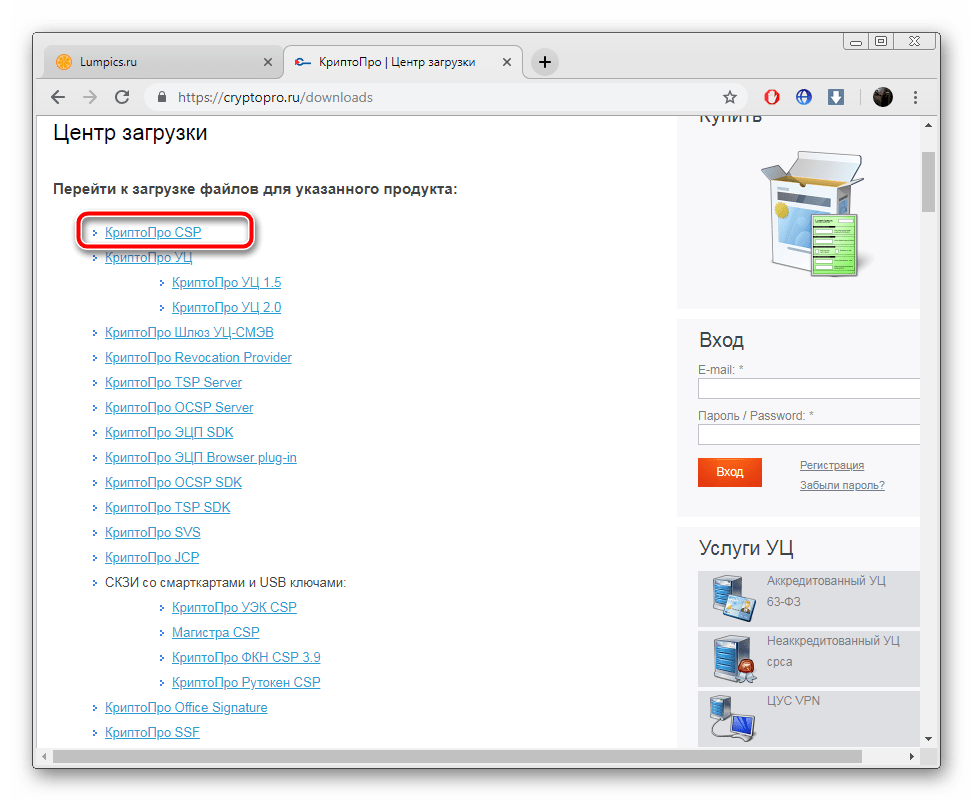
Перед скачиванием дистрибутива потребуется войти в аккаунт или создать его. Для этого следуйте предоставленным на сайте инструкциям.
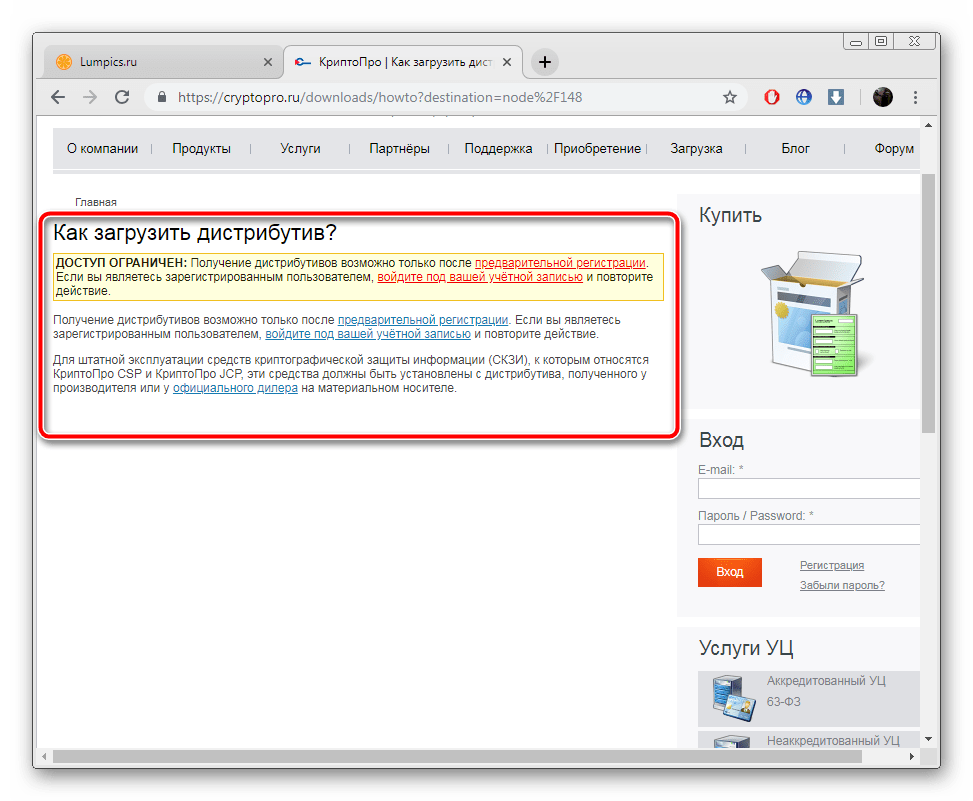
Далее примите условия лицензионного соглашения.
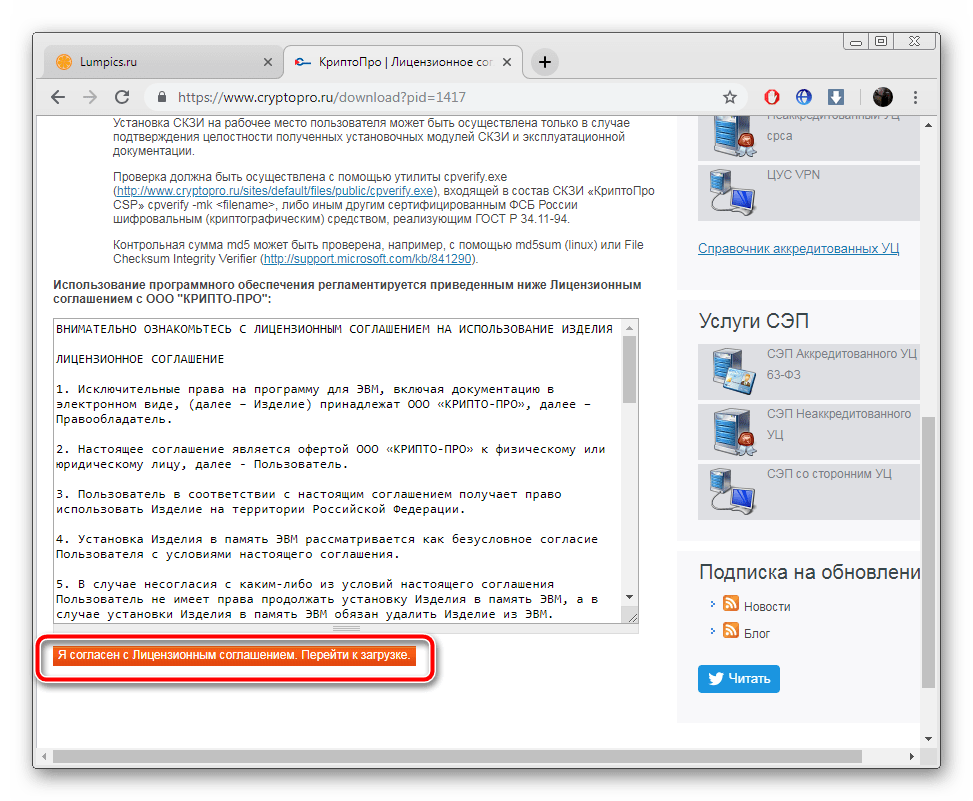
Найдите подходящую сертифицированную или несертифицированную версию под вашу операционную систему.
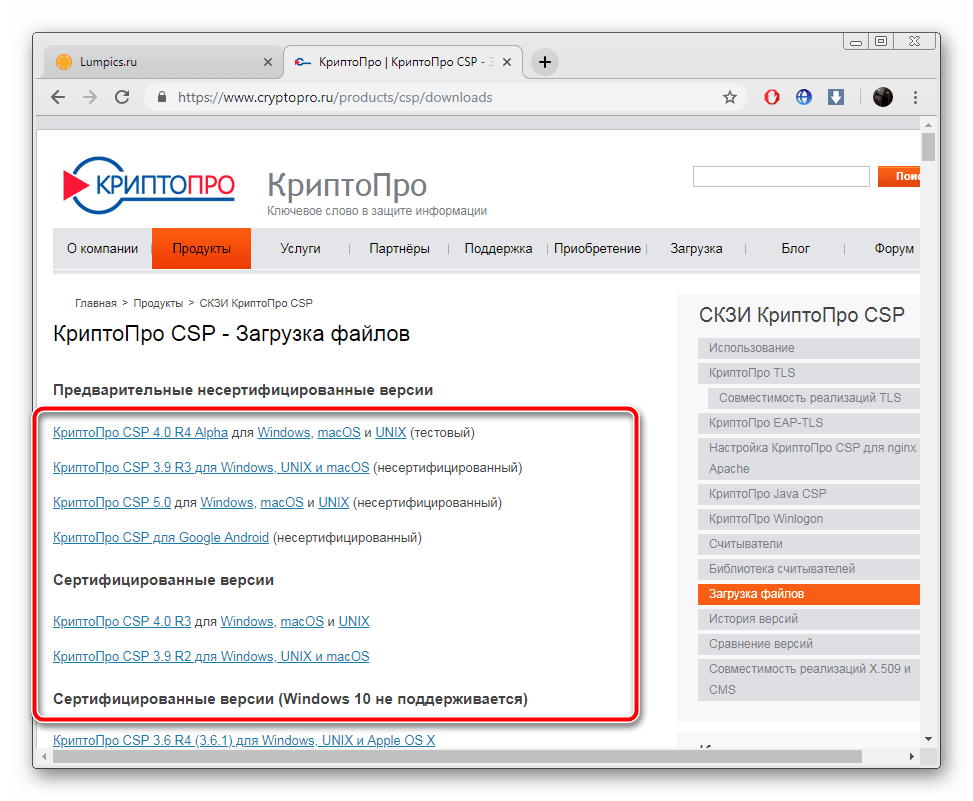
Дождитесь окончания скачивания программы и откройте ее.
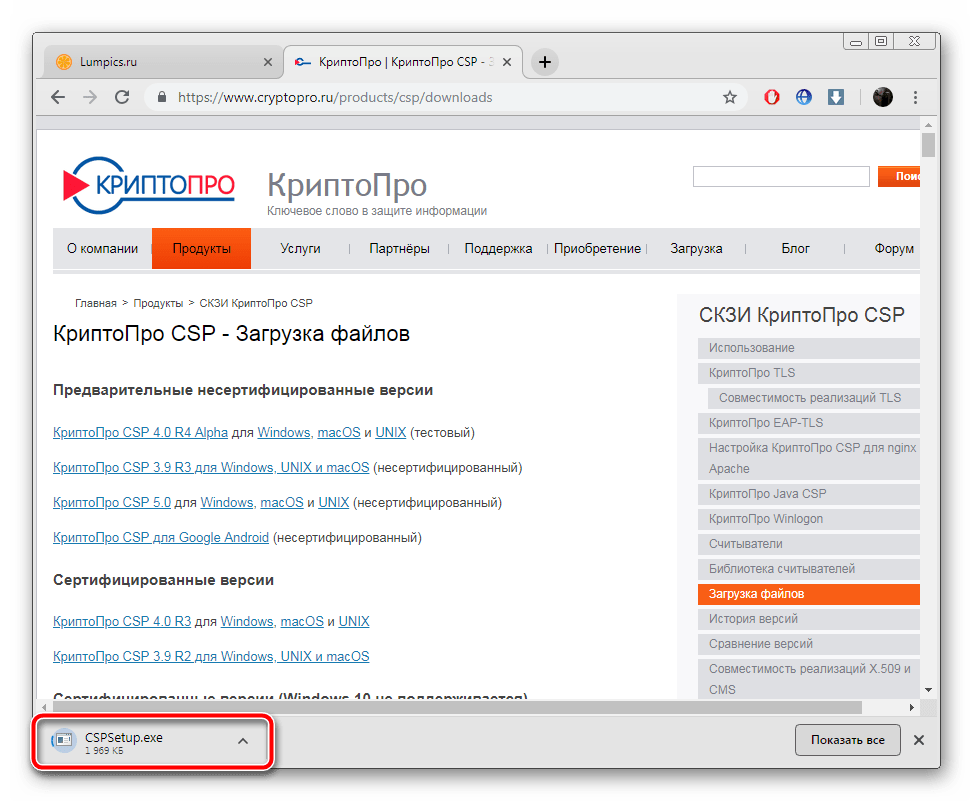
Шаг 2: Установка КриптоПро CSP
Теперь следует выполнить установку программы на свой компьютер. Делается это совсем не сложно, буквально в несколько действий:
- После запуска сразу перейдите к мастеру инсталляции или выберите пункт «Дополнительные опции».
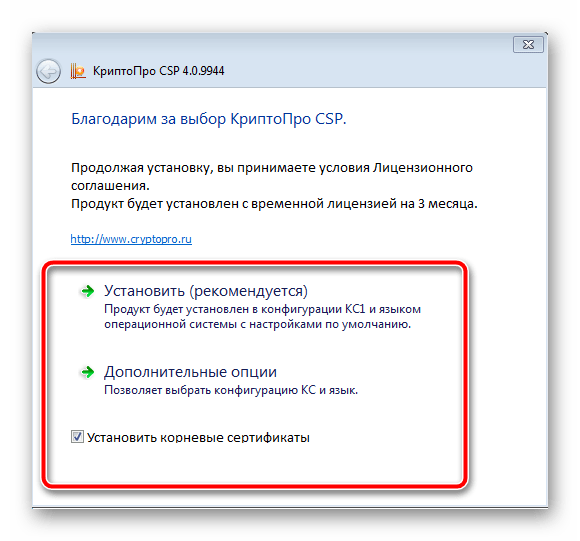
В режиме «Дополнительные опции» вы можете указать подходящий язык и задать уровень безопасности.
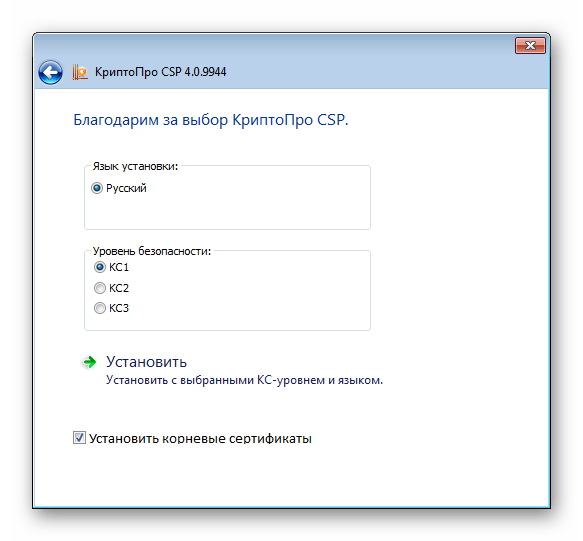
Перед вами отобразится окно мастера. Перейдите к следующему шагу нажатием на «Далее».
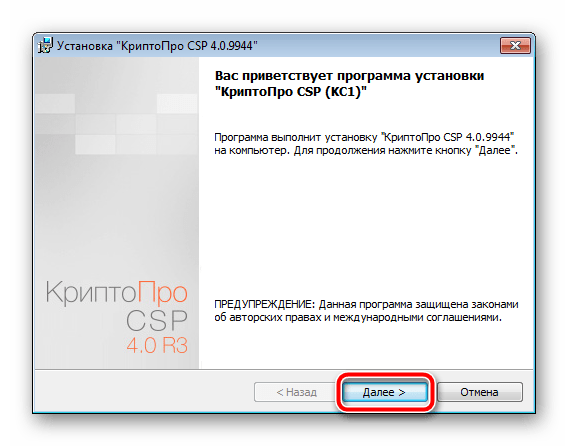
Примите условия лицензионного соглашения, установив точку напротив необходимого параметра.
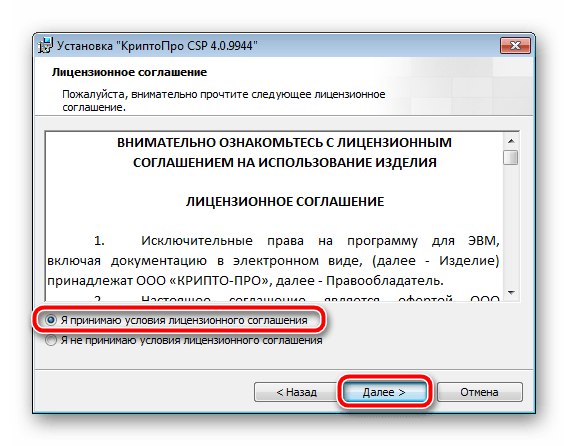
Укажите сведения о себе, если это требуется. Введите имя пользователя, организацию и серийный номер. Ключ активации нужен, чтобы сразу начать работу с полной версией КриптоПро, поскольку бесплатная предназначена только на срок в три месяца.
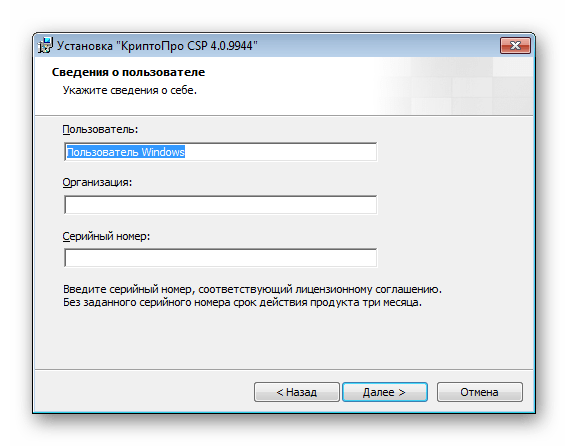
Задайте один из типов установки.
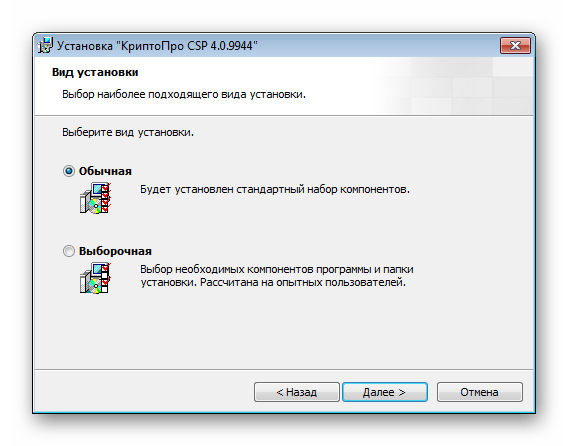
Если было указано «Выборочная», вам представится возможность настроить добавление компонентов.
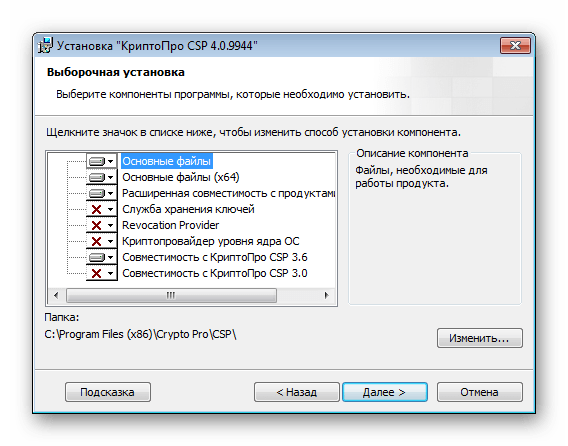
Отметьте галочками требуемые библиотеки и дополнительные параметры, после чего начнется установка.
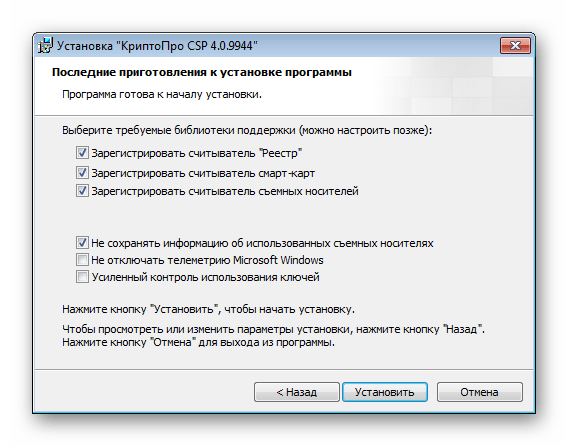
Во время инсталляции не закрывайте окно и не перезагружайте компьютер.
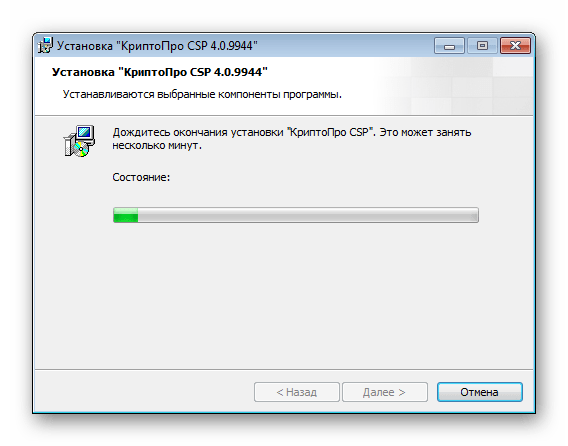
Теперь у вас на ПК присутствует самый важный компонент для оформления электронной цифровой подписи – КриптоПро CSP. Осталось только настроить дополнительные параметры и добавить сертификаты.
Шаг 3: Установка драйвера Рутокен
Подробнее: Загрузка драйверов Рутокен для КриптоПро
После установки драйвера следует добавить сертификат Рутокен в КриптоПро CSP, чтобы обеспечить нормальную работу все компонентов. Сделать это можно так:
- Запустите систему защиты данных и во вкладке «Сервис» найдите пункт «Просмотреть сертификаты в контейнере».

Выберите добавленный сертификат Рутокен и нажмите «ОК».
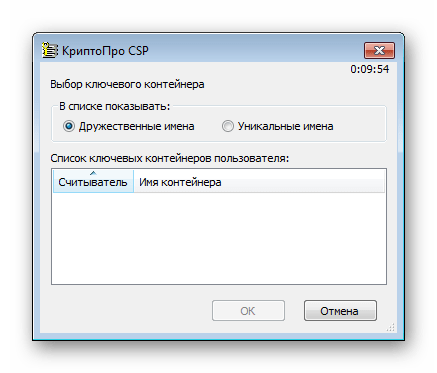
Переместитесь к следующему окну кликом на «Далее» и завершите процесс преждевременно.
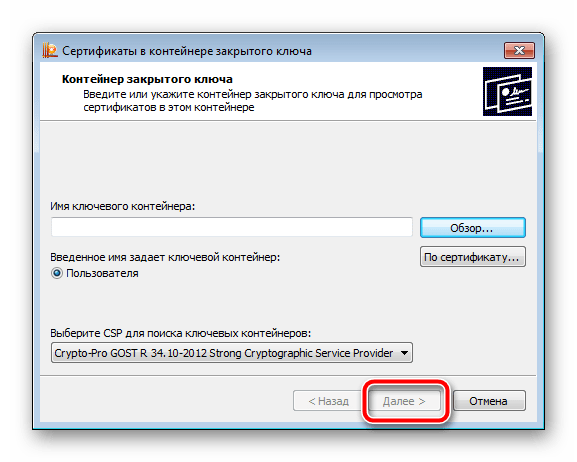
По завершении рекомендуется перезагрузить ПК, чтобы изменения вступили в силу.
Шаг 4: Добавление сертификатов
Все готово для того, чтобы приступать к работе с ЭЦП. Ее сертификаты приобретаются в специальных центрах за определенную плату. Обратитесь к той компании, которой необходима ваша подпись, чтобы узнать о способах покупки сертификата. Уже после того как он находится у вас на руках, можно приступать к его добавлению в КриптоПро CSP:
- Откройте файл сертификата и нажмите на «Установить сертификат».

В открывшемся мастере настройки кликните на «Далее».

Поставьте галочку возле «Поместить все сертификаты в следующее хранилище», кликните на «Обзор» и укажите папку «Доверенные корневые центры сертификации».

Завершите импорт кликом на «Готово».
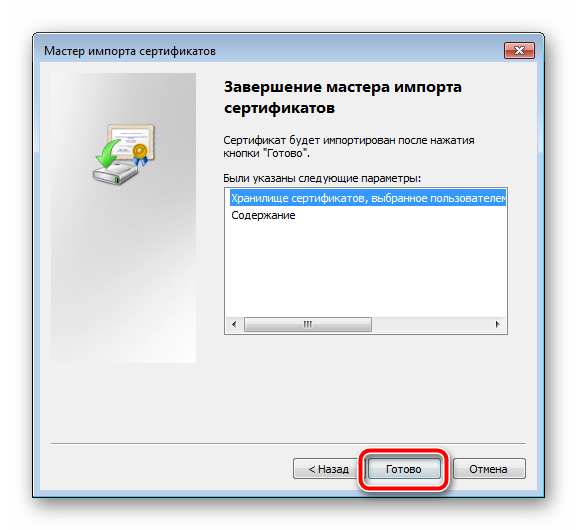
Вы получите уведомление о том, что импорт был выполнен успешно.

Подробнее: Установка сертификатов в КриптоПро с флешек
Где хранится закрытый ключ в реестре Windows
После процедуры добавления сертификата в реестр КриптоПРО, я бы хотел показать, где вы все это дело можете посмотреть. Ранее я вам рассказывал, о том как добавить оснастку сертификаты. Нас будет интересовать раздел «Сертификаты пользователя — Личное».
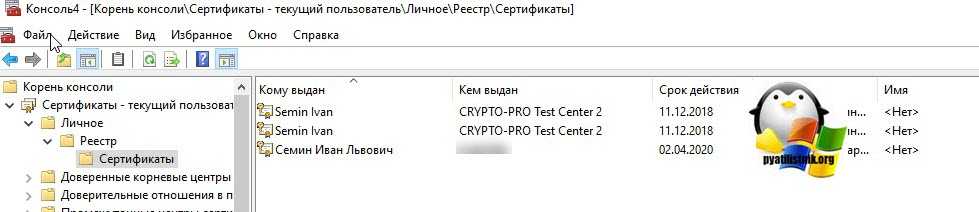
Либо вы можете зайти в свойства Internet Explorer на вкладку «Содержание’. Потом перейти в пункт «Сертификаты», где у вас будут отображаться все ваши SSL сертификаты, и те, что КриптоПРО скопировал в реестр операционной системы.
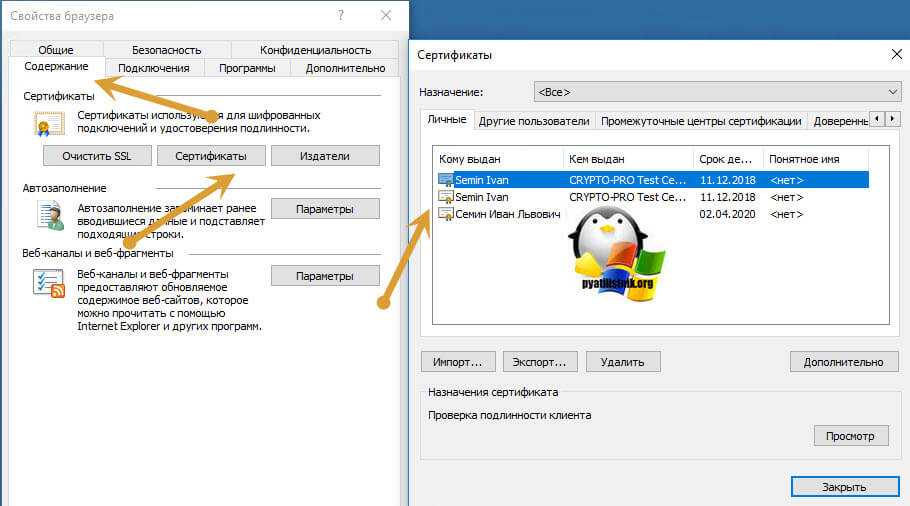
Если нужно найти ветку реестра с закрытым ключом, то я вам приводил уже пример в статье, когда я переносил ЭЦП с компьютера на компьютер.
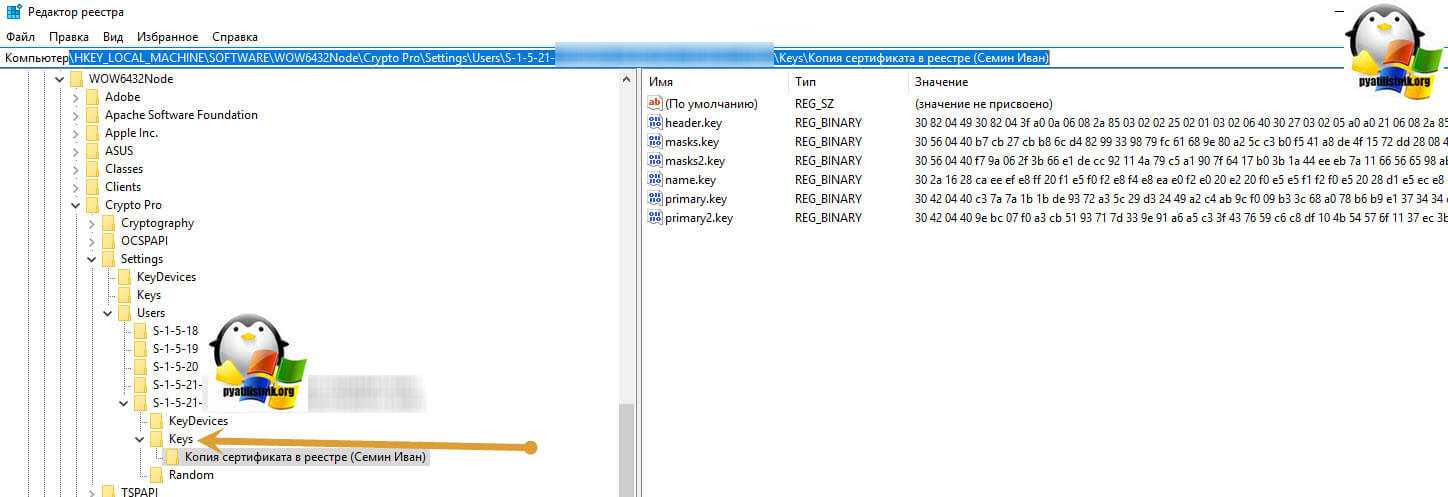
Про копирование ЭЦП с закрытыми ключами мы разобрали, теперь ситуация обратная.
Зачем нужно устанавливать сертификаты на ПК и как это сделать
Несмотря на свою надежность, флешки тоже могут выйти из строя. К тому же не всегда удобно вставлять и вынимать накопитель для работы, особенно на небольшой срок. Сертификат с носителя-ключа можно установить на рабочую машину, чтобы избежать этих проблем.
Процедура зависит от версии Криптопро CSP, которая используется на вашей машине: для новейших версий подойдет Способ 1, для более старых — Способ 2. Последний, к слову, более универсален.
Способ 1: Установка в автоматическом режиме
Последние версии Криптопро ЦСП обладают полезной функцией автоматической установки персонального сертификата с внешнего носителя на жесткий диск. Чтобы задействовать ее, проделайте следующее.
- Первым делом нужно запустить КриптоПро CSP. Откройте меню «Пуск», в нем перейдите в «Панель управления».
Щелкните левой кнопкой мыши по отмеченному пункту. - Запустится рабочее окно программы. Откройте «Сервис» и выберите опцию просмотра сертификатов, отмеченную на скриншоте ниже.
- Щелкните по кнопке обзора.
Программа предложит выбрать местоположение контейнера, в нашем случае флеш-накопитель.
Выберите нужный и нажмите «Далее».. - Откроется предварительный просмотр сертификата. Нам нужны его свойства — нажимайте на нужную кнопку.
В следующем окне щелкните по кнопке установки сертификата. - Откроется утилита импорта сертификатов. Для продолжения работы нажимайте «Далее».
Предстоит выбрать хранилище. В последних версиях КриптоПро лучше оставить настройки по умолчанию.
Заканчивайте работу с утилитой нажатием «Готово». -
Появится сообщение об успешном импорте. Закройте его, щелкнув «ОК».
Задача решена.
Данный способ на сегодня является самым распространенным, однако в некоторых вариантах сертификатов воспользоваться им невозможно.
Способ 2: Ручной метод установки
Устаревшие версии КриптоПро поддерживают только ручную установку личного сертификата. Кроме того, в некоторых случаях последние версии ПО могут брать такой файл в работу через встроенную в CryptoPro утилиту импорта.
- Первым делом убедитесь, что на флешке, которая используется в качестве ключа, присутствует файл сертификата в формате CER.
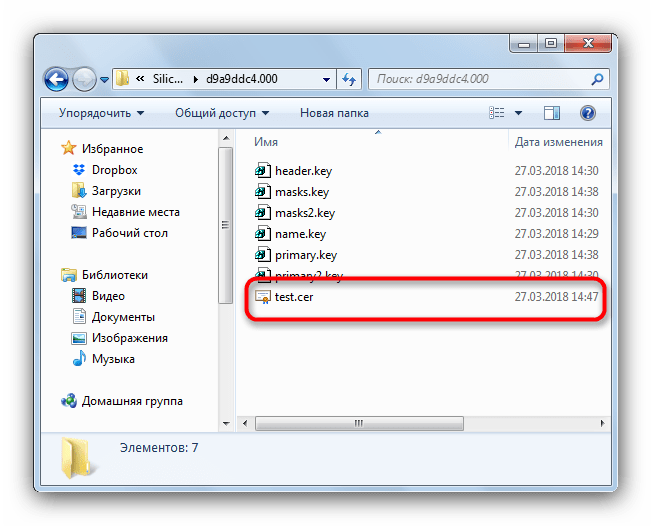
Откройте КриптоПро ЦСП путем, описанным в Способе 1, но на этот раз выбирая установку сертификатов..
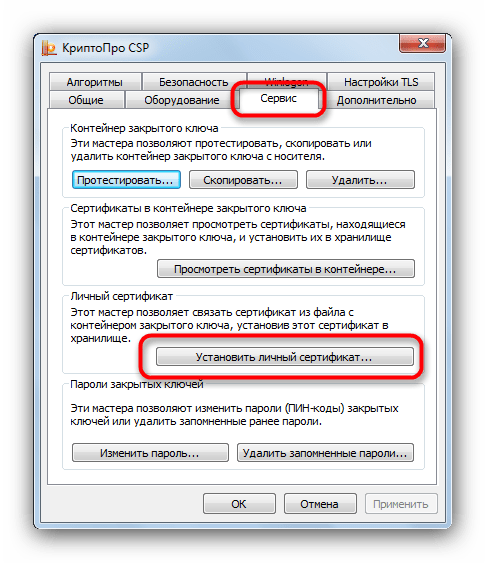 Откроется «Мастер установки личного сертификата». Переходите к выбору местоположения файла CER.
Откроется «Мастер установки личного сертификата». Переходите к выбору местоположения файла CER.
Выберите вашу флешку и папку с сертификатом (как правило, такие документы расположены в каталоге со сгенерированными ключами шифрования).
Убедившись, что файл распознан, нажимайте «Далее».
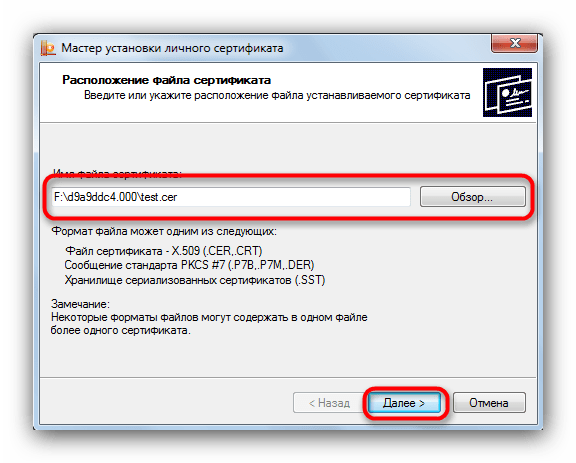 На следующем этапе просмотрите свойства сертификата, чтобы убедиться в правильности выбора. Проверив, нажимайте «Далее».
На следующем этапе просмотрите свойства сертификата, чтобы убедиться в правильности выбора. Проверив, нажимайте «Далее».
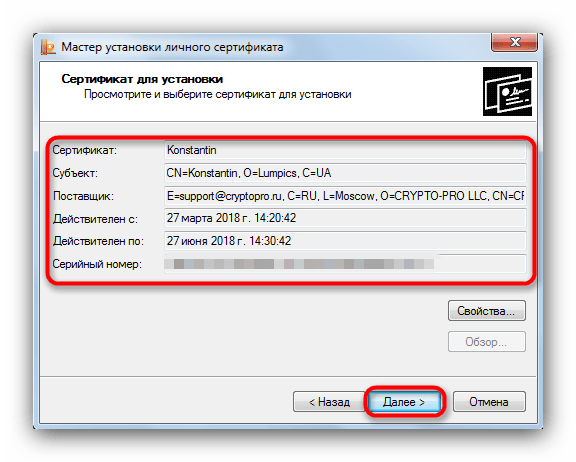 Дальнейшие действия — указание контейнера ключа вашего CER-файла. Жмите на соответствующую кнопку.
Дальнейшие действия — указание контейнера ключа вашего CER-файла. Жмите на соответствующую кнопку.
Во всплывающем окошке выберите местоположение нужного.
Вернувшись к утилите импорта, снова нажимайте «Далее».
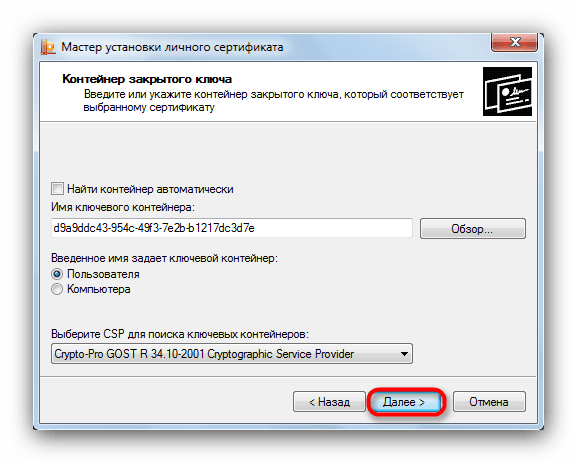 Далее нужно выбрать хранилище импортируемого файла ЭЦП. Щелкайте «Обзор».
Далее нужно выбрать хранилище импортируемого файла ЭЦП. Щелкайте «Обзор».
Поскольку сертификат у нас личный, то и отметить нужно соответствующую папку.
Щелкните «Далее».
Завершайте работу с утилитой импорта.
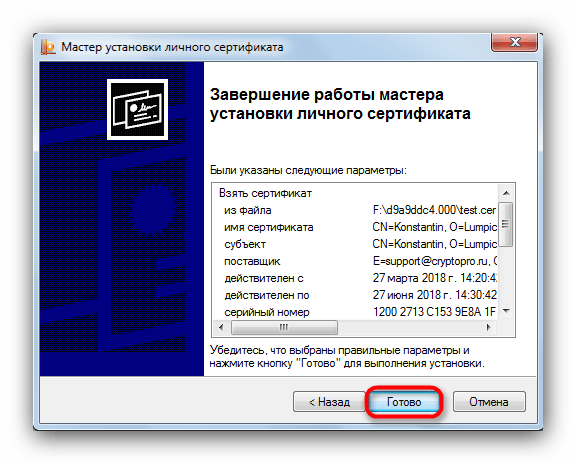 Мы собираемся заменить ключ на новый, так что смело нажимайте «Да» в следующем окне.
Мы собираемся заменить ключ на новый, так что смело нажимайте «Да» в следующем окне.
Процедура окончена, можно подписывать документы.
Данный способ несколько сложнее, однако в некоторых случаях установить сертификаты можно только так.
В качестве подведения итогов напомним: устанавливайте сертификаты только на проверенные компьютеры!
Помогла ли Вам статья?
Нет
Программа для работы с ЭЦП
Для работы с ключами ЭЦП требуется КриптоПро CSP версии 4.0 или старше. Скачать программу безопаснее с официального сайта КриптоПро CSP.
Перед загрузкой установочного файла вас попросят зарегистрироваться или войти в ранее созданный личный кабинет.
КриптоПро CSP работает в бесплатном режиме до 90 дней с момента первой установки. Этого времени хватит для регистрации ИП/ООО и внесения изменений.
По истечению ознакомительного периода КриптоПро перестаёт работать с установленными ключами, но сохраняет свои базовые возможности: устанавливать новые ключи, проверять их на работоспособности, экспортировать на другие носители и т.д.
Важная информация
Переустановка КриптоПро CSP не обнуляет действие пробного периода. Даже если установить версию 5.0 поверх 4.0 или наоборот.
Что нужно знать о лицензиях КриптоПро CSP
Лицензия распространяется на одно рабочее место, бывает бессрочной и на 1 год.
Существуют ключи со встроенной лицензией КриптоПро. Приобретать лицензию КриптоПро CSP для таких ключей не нужно — они продолжают работать даже после окончания пробного периода, так как их работа ограничена сроком действия ключа (один год). Такие ЭЦП дороже, но выгоднее, когда работа ведется с разных рабочих мест. Наличие встроенной лицензии необходимо уточнять в удостоверяющем центре, в котором приобретается ключ.
Установка ключа (импорт) ЭЦП
- Запускаем КриптоПро CSP
- Открываем вкладку «Сервис» и нажимаем «Установить личный сертификат»
- Открылся «Мастер установки личного сертификата».
Нажимаем кнопку «Обзор», находим сертификат, который хотим установить, выделяем его и нажимаем «Открыть». - Слева от кнопки «Обзор» отображены имя импортируемого сертификата и полный путь его расположения. Если все верно, нажимаем «Далее».
- Для продолжения установки требуется ввести пароль и указать «Параметры импорта».
Импортируемый сертификат всегда защищен паролем. Пароль устанавливается при первой установке сертификата, либо при его экспорте. - Перед завершением установки вы увидите его параметры. Жмите «Готово», если все верно.
- Выберите место хранения ключа и нажмите «ОК».
Для хранения можно использовать любой носитель, подключенный к компьютеру, либо использовать реестр Windows. - Установите пароль и нажмите «ОК».
Этот пароль КриптоПро будет требовать каждый раз при использовании ключа ЭЦП. - Если всё прошло успешно, появится аналогичное уведомление.
Перенос (экспорт) закрытого ключа ЭЦП
- Запускаем КриптоПро CSP
- Открываем вкладку «Сервис» и нажимаем «Просмотреть сертификаты в контейнере»
- Нажав кнопку «По сертификату» увидим список всех установленных сертификатов. Выберете нужный для экспорта сертификат и нажмите «ОК».
- Для продолжения КриптоПро запросит вести пароль от ключа.
Если в контейнере отсутствуют сертификаты — вы увидите подобное сообщение. Выполнить экспорт такого сертификата не получится. - В открывшемся окне отобразятся параметры сертификата. Нажмите «Свойства»
- Откройте вкладку «Состав» и нажмите «Копировать в файл», чтобы открылся «Мастер экспорта сертификатов»
- Выберите «Да, экспортировать закрытый ключ», нажмите «Далее»
- Ключ экспортируется в формате «.PFX». Отметьте информацию, которую необходимо передать вместе с сертификатом и нажмите «Далее».
Если вы не планируете использовать ЭЦП на рабочем месте с которого экспортируете ключ — установите галочку напротив «Удалить закрытый ключ после успешного экспорта». - Введите новый пароль
Этот пароль будет запрошен при окончании экспорта и попытке установить сертификат (при импорте). - Нажмите «Обзор», укажите путь сохранения сертификата, присвойте имя и нажмите «Сохранить».
Не обезличивайте файлы подобного рода! Присваивайте понятные имена, например: «ООО Ромашка (ЭЦП)», «Жуков АА (ЭЦП)». - При завершении работы «Мастера экспорта сертификатов» будет указан путь сохранения сертификата и параметры, экспортируемые вместе с ним. Нажмите «Готово», если все верно.
- Введите ранее заданный пароль и нажмите «ОК».
- При успешном экспорте вы получите соответствующее уведомление.
Как скопировать сертификат в реестр
Процесс копирования закрытых ключей с флешки на ПК состоит из нескольких этапов: настройки считывателей, самого копирования и установки.
Настройка считывателя
Для установки реестра в список считывателей ключевых носителей пользователь должен:
запустить КриптоПро от имени администратора;
через «Оборудование» нажать «Настроить считыватель»;
в открывшемся новом окне нажать кнопку «Добавить»;
затем в мастере установки выбрать, какой считыватель необходимо добавить (реестр, смарт-карту, диски и т.д.);
последовательно нажать «Далее» и «Готово».
Для последующей корректной работы необходимо перезагрузить компьютер.
Копирование
Для копирования сертификата в реестр лучше воспользоваться программой КриптоПро. Пользователь запускает программу и нажимает «Запустить с правами администратора».
Затем переходим во вкладку «Сервис» и жмем «Скопировать».
Откроется окно «Контейнер закрытого ключа», в нем нажмите на кнопку «Обзор» и выберите сертификат, который необходимо скопировать.
В поле «Имя ключевого контейнера» имя отразится в нечитаемом формате. Это нормально.
Нужно нажать «ОК» и «Далее», после чего откроется окно для ввода пин-кода от USB-носителя.
Если пароль не менялся, то стандартный будет:
- для Рутокен для пользователя: 12345678;
- для Рутокен для администратора:87654321;
- для eToken: 1234567890.
Теперь нужно переложить сертификаты в реестр.
Последний шаг — после копирования контейнера задаем новый пароль.
На этом процесс копирования закрытого ключа электронной подписи закончен.
Установка
После копирования установить сертификат ЭЦП на компьютер с флешки в реестр можно 2 способами:
- через установку личных сертификатов;
- через просмотр сертификатов в контейнере.
Оба способа используют программу КриптоПро CSP.
Через раздел личных сертификатов
Как установить ЭЦП в реестр при условии, что на ключевом носителе имеется папка *.000 и файл .cer:
Запустить КриптоПро и выбрать «Установить личный сертификат» через вкладку «Сервис».
В мастере установки сертификатов нажать «Далее» и через «Обзор» выбрать расположение файла сертификата.
В новом окне нужно выбрать «Мой компьютер» и далее вид съемного носителя, который содержит закрытый ключ. Затем нажать «Открыть»;
Далее в соответствующей строке прописывают расположения файла сертификата.
- Затем нужно проверить данные сертификата, который необходимо установить, и нажать «Далее».
- Следующий шаг — это в новом окне выбор ключевого контейнера через кнопку «Обзор».
- В списке выбираем реестр, после чего нажимаем «Ок».
- В строке с именем ключевого контейнера должен автоматически прописаться контейнер с закрытым ключом. Нажать «Далее».
- Через «Обзор» выбираем хранилище сертификата.
Через папку «Личные» выбираем папку «Реестр», а затем нажимаем «Далее».
Последний шаг — завершить установку нажатием кнопки «Готово».
Через несколько секунд система выдаст сообщение об успешном завершении установки сертификата электронной подписи.
Через просмотр сертификатов
Данный способ подходит в том случае, если имеется только папка вида *.000.
Для установки нужно:
- Запустить КриптоПро.
- Через «Сервис» перейти на вкладку «Просмотреть сертификаты в контейнере».
Затем выберите носитель через кнопку «Обзор» и в открывшемся окне выделите нужный реестр.
- В строке с именем контейнера должна быть информация о контейнере с закрытым ключом, если все верно, то нужно нажать «Ок».
- Затем в окне с информацией нужно нажать «Свойства».
После проверки данных нажать кнопку «Установить».
В открывшемся мастере импорта нужно выбрать хранилище. Для этого сначала ставят галочку напротив «Поместить все сертификаты в…» и нажимают «Обзор».
Затем через папку «Личные» выбрать папку с носителем реестром и в строке «Название хранилища» нажать «Далее».
В завершении установки нужно лишь «Готово» в мастере установки.
Установка КриптоПро CSP
Наиболее часто для работы с ЭП применяется криптопровайдер КриптоПро CSP. Он имеет все необходимые сертификаты и поддерживается большинством информационных систем российской разработки.
Рассмотрим по шагам процесс установки КриптоПро CSP:
- Загрузка дистрибутива ПО. Скачать КриптоПро CSP можно на официальном сайте разработчиков. Для перехода к загрузке необходима регистрация на портале, ее пройти можно бесплатно. Перед загрузкой придется ознакомиться с лицензионным соглашением. Устанавливая ПО, пользователь обязуется его соблюдать.
- Осуществление установки в стандартном режиме. Возможно, понадобится только настроить ее параметры. В настройках можно выбрать нужный язык интерфейса, а также уровень безопасности.
- Ожидание инсталляции программы. Она происходит в течение 2–3 минут. Инструкция по установке появляется на экране, но в большинстве случаев пользователю никаких действий предпринимать не требуется.
Программы и плагины
Для установки ЭП потребуются пакет программ и плагин КриптоПро:
- пакет программ КриптоПро (CryptoPRO);
- плагин КриптоПро Browser Plug-in.
КриптоПро представляет собой линейку криптографических утилит российской разработки, объединённых единой лицензией. ПО обеспечивает решение стандартных задач пользователей при генерации и верификации безопасности протокола электронной подписи. В состав комплексного пакета входит помимо КриптоПро CSP также КриптоПро .NET и КриптоПро Office Signature.
Криптопровайдер КриптоПро CSP (Cryptography Service Provider) это независимый модуль, позволяющий осуществлять криптографические операции в операционной системе.
В соответствии с российскими государственными стандартами ГОСТ Р, принятыми в сфере криптозащиты, программа обеспечивает идентификацию, авторство и юридической значимости по протоколу TLS при электронном документообороте.
Программа «КриптоПро Office Signature» предназначена для создания и проверки электронной подписи по алгоритмам ГОСТ Р 34.10-2001/ГОСТ Р 34.10-2012 офисных документов Microsoft Word и Excel.
Плагин КриптоПро Browser plug-in — является встраиваемым модулем в КриптоПро CSP и используется для генерации и верификации ЭП на веб-страницах. Плагин позволяет использовать ЭП на клиентских порталах, в системах интернет-банкинга, в электронных офисах.
Поскольку плагин является частью стандарта применения электронной подписи, автоматически решаются задачи:
- доказательство момента подписи документа и действительности сертификата ключа подписи;
- отсутствие необходимости сетевых обращений при проверке подписи;
- архивное хранение электронных документов.
Стоимость пакета программ КриптоПро обычно входит в общую стоимость ЭП, а плагин КриптоПро ЭП Browser plug-in распространяется бесплатно. Обновления программ и плагина происходят также бесплатно.
Как установить сертификат электронной подписи в компьютер
Сертификат может устанавливаться в программу с различных носителей, это может быть, как жесткий диск компьютера, так и съёмные носители, и ключи-идентификаторы. 2 Инструкция по самостоятельной установке почтового сертификата на персональный компьютер. Если сертификат уже был установлен ранее, то будет получено сообщение. Как установить сертификат … Видеоинструкция по установке личного сертификата ЭЦП (электронно-цифровой подписи) и сертификата Удостоверяющего … Видео инструкция по созданию аккаунта Apple Developer для публикации приложений Delivery City. Загрузка и установка корневых сертификатов УЦ Важным элементом любых криптографических ключей является. Видеоинструкция по установке личного сертификата ЭЦП (электронно-цифровой подписи) и сертификата Удостоверяющего центра в персональный компьютер. В статье рассматривается поэтапный принцип установки сертификатов Windows. Б. При использовании в качестве ключевых носителей eToken или Rutoken установлено соответствующие драйвера и модули поддержки для КриптоПро CSP.
Для установки личного сертификата с проставленной ссылкой на закрытый ключ используется приложение КриптоПро CSP.
Лучшее решения — инсталляция специализированной программы «КриптоПро». Установка через меню «Просмотреть сертификаты в контейнере». Повторяем действия для установки «АНО ИО Деловой вестник.cer». К сертификату нет доверия, так как сертификат его издателя неизвестен.
Инструкция позволяющая установить ЭЦП в браузеры Internet Explorer, Google Chrome, Opera — вручную. Установка личного сертификата пользователя. Инструкция по установке, копированию и удалению сертификатов ключа подписи на Рутокене. ИНСТРУКЦИЮ по УСТАНОВКЕ корневых Также настоятельно рекомендуется проверить компьютер на наличие Рис.15 17. Инструкция по установке корневого сертификата УЦ. Если вы еще не разобрались что такое Электронная подпись, то пожалуйста ознакомьтесь вот с этой инструкцией.
После установки сертификата настройте ваш сервер. Установка SSL сертификата, начиная с создания SSL сертификата и заканчивая его установкой и подключением к сайту.
Установка сертификатов производится параметром — cinstall:. Перед тем, как установить личный сертификат необходимо его экспортировать в файл с расширением *. cer — как это сделать описано в вопросе «Где взять файл сертификата?». У Вас на компьютере установлен КриптоПро CSP. ИНСТРУКЦИЯ по установке личного сертификата А. Убедитесь, что у Вас на компьютере установлен КриптоПро CSP. Шаг № 1 — запускаем Firefox и переходим во вкладку «Настройки».
В появившемся окне приложения нужно выбрать вкладку Сервис и в ней нажать на кнопку Установить личный сертификат. Установка сертификатов с токенов или смарт-карт. А. Убедитесь, что у вас на компьютере установлено КриптоПро CSP. Инструкция по установке программы КриптоПРО CSP. Инструкция по переносу ПК «Спринтер» с одного компьютера на другой.
Как установить КриптоПро: пошаговая инструкция. Активация КриптоПро РУКОВОДСТВО ПОЛЬЗОВАТЕЛЯ.
И как быть при переустановке системы или покупке нового ПК, ведь сертификат может быть и не один. Чтобы получить возможность подписывать документы в системе DIRECTUM необходимо установить закрытый ключ на компьютеры пользователей. Инструкция по переносу лицензии КриптоПро, закрытых ключей ЭЦП и сертификатов с одного компьютера на другой. Инструкции по установке дополнительной фурнитуры. Данная инструкция поможет вам установить личный сертификат с использованием ruToken или eToken. Когда вы получили на руки все данные по вашей электронной подписи, нужно разобраться, как установить сертификат ЭЦП. После установки сертификата не забудьте установить плагин.
Установка сертификата в контейнер на Рутокене
В предыдущей статье я писал об установке программы Крипто про, но этого мало После того, как мы убедились, что у нас установлены Крипто про и нужные драйвера, далее нам требуется установить эцп на компьютер. Сертификат на установку и специфика его оформления. Подготовка к установке эцп на компьютер. Как установить личный сертификат электронной подписи (ЭЦП) в автоматическом режиме, из контейнера или с диска — Удостоверяющий центр СКБ Контур. Для установки понадобится установленное средство криптозащиты информации (СКЗИ) КриптоПро CSP и подключенный к ПК Рисунок 17. В этой главе описано, как установить личный сертификат на Ваш В этой части инструкции описаны шаги по установке сертификатов на Ваш компьютер. На шаге (6) вместо «Доверительные корневые центры сертификации» выбираем «Промежуточные центры сертификации».
Перед началом работы с ключами ЭЦП необходимо установить на компьютер модули поддержки eToken и ЭЦП. В этой статье описывается установка сертификата локального компьютера для использования с протоколом IPSec в самостоятельном Инструкции в данной статье предполагается, что были разрешены проверки подлинности клиента, IPSEC и IPSEC (автономный режим запроса). Для установки понадобится файл сертификата (файл с расширением.cer). Как правило, инструкцию по установке сертификата и по настройке сервера может предоставить хостинг-провайдер. Удаление старого сертификата ЭЦП Для обновления сертификата ключа ЭЦП необходимо удалить старый сертификат, за-тем установить новый.
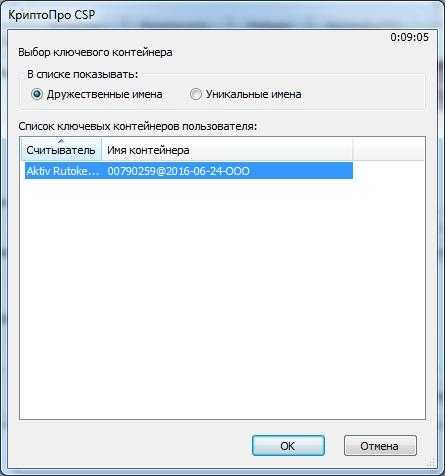
Инструкция по установке сертификата на eToken. Шаг 2 С сайта удостоверяющего центра скачайте файл сертификата и сохраните его на вашем компьютере. 4 Настройка Подробнее РУКОВОДСТВО ПОЛЬЗОВАТЕЛЯ Установка сертификатов Если ваша лицензия позволяет установку только на одном компьютере, то для того, чтобы 8 1 Подробнее Инструкция по установке системы «Интернет-Клиент» с ключом etoken. Чтобы установить электронную цифровую подпись (ЭЦП) на персональный компьютер Инструкция, представленная ниже, предлагает подробное описание процесса установки Нажмите «Свойства». В окне Сертификат для установки отобразятся основные сведения, содержащиеся в устанавливаемом сертификате. 1 Инструкция по установке сертификатов ключей ЭЦП.








![✅ [решено:] установка и настройка сертификата эцп на windows официальная пошаговая инструкция на 2023 год от госуслуг](http://muzey-galileo.ru/wp-content/uploads/8/e/3/8e316593cb762b5e866d6ef8378148e5.jpeg)




















