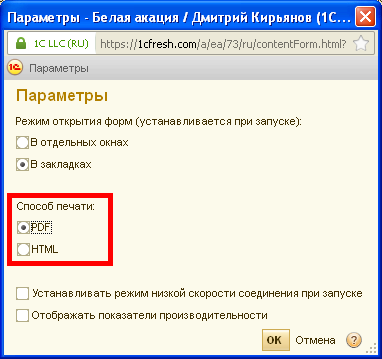Авторегистрация печатной формы
Для того чтобы при подключении печатной формы не нужно было выбирать тип документа вручную можно настроить авторегистрацию. Для этого добавляем новый макет и называем его Параметры_Авторегистрации(только так) и в первой его ячейке пишем Документы. (либо Справочники. ).
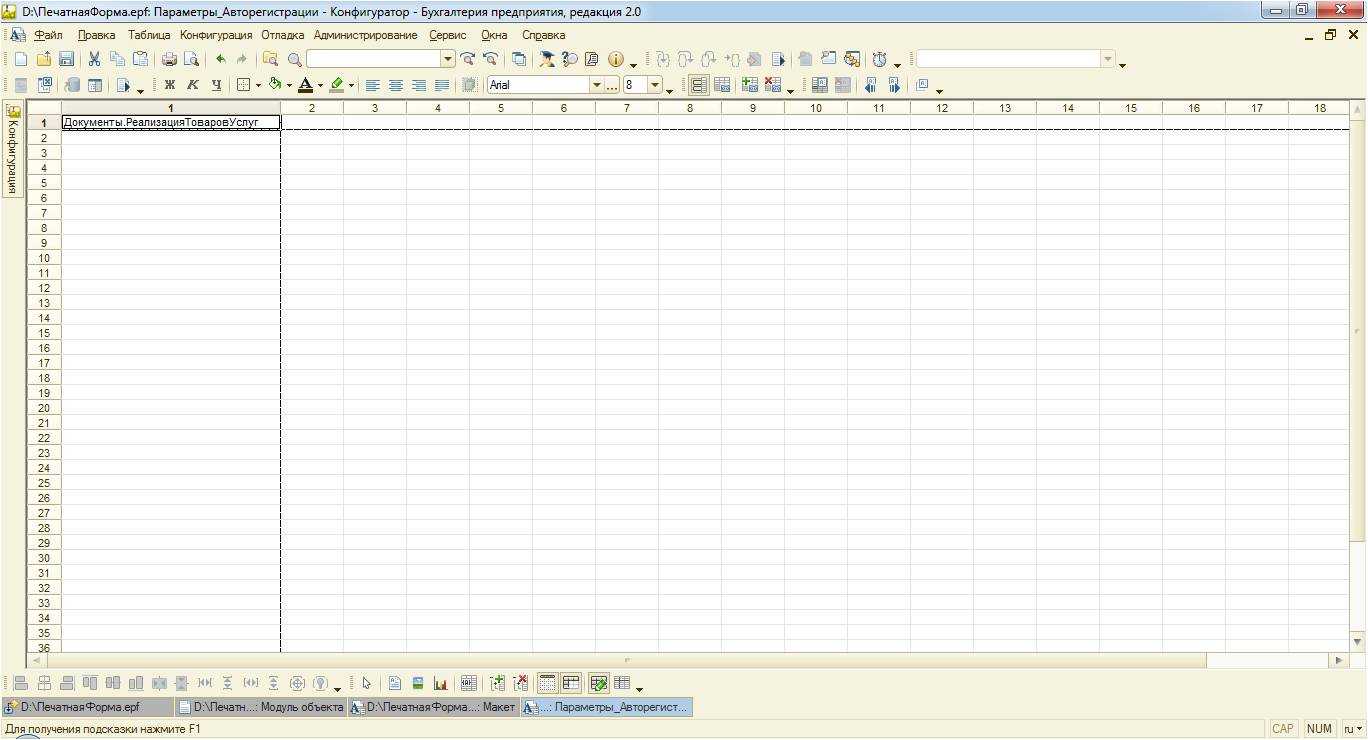
Теперь при подключении печатной формы нам будет предложено воспользоваться параметрами авторегистрации.

Смотрите видео по созданию внешней печатной формы для управляемого приложения:
Добрый день. Подскажите каким способом организовать формирование отчетов в HTML по шаблону ?
У меня есть шаблон XLS . Я могу заполнять эти файлы и предлагать их скачивать пользователю. Но это не удобно. Гараздо проще сделать HTML шаблон и его заполнять.
Какие для этого можно использовать средства ? Рисовать с нуля форму отчета это както долго и по моему мнению не правильно.Есть какието генераторы? Или проще сохранить шаблон xls в html и использовать его ?
Поступила задача разработки печатной формы документа с наклонами, выделением текста и т.д.
Ничего особенного. Получил задачу – исполняй. Но оказалось, что таких печатных форм много. Захотелось облегчить свою жизнь и как-то все оптимизировать. Запустил в свой мозг задачу на сон грядущий и умище с утра выдало такое.
Итак, как мне создать печатную форму 1С и сохранить в формате WORD?
— Поле HTML документа – это что? Обычная строка.
— Можно использовать возможности объекта ТекстовыйДокумент? Можно.
После таких умозаключений разделил макет, тип ТекстовыйДокумент с HTML разметкой на области (#Область Имя области #КонецОбласти) .

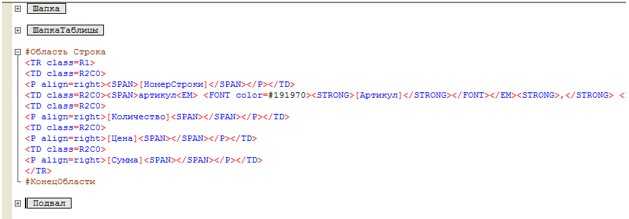
И набросал две простенькие функции. Жизнь стала прекрасна !
Функция ПолучитьОбласть ( МакетHTML,ИмяОбласти )
ТекОбласть = МакетHTML.ПолучитьОбласть ( ИмяОбласти );
//Удаляем строки с определением области #Область, #КонецОбласти
Функция ВывестиОбласть ( Область,Параметры = Неопределено)
Если ТипЗнч ( Параметры ) = Тип ( «Структура» ) и Параметры.Количество () Тогда
Для каждого Эл из Параметры Цикл
Текст = СтрЗаменить ( Текст , «» , Эл.Значение );
Далее простая обработка.
| Например: |
|
МакетHTML = РеквизитФормыВЗначение ( «Объект» ) .ПолучитьМакет ( «МакетПечати» ); ОбластьШапка = ПолучитьОбласть ( МакетHTML ,»Шапка» ); ОбластьШапкаТаблицы = ПолучитьОбласть ( МакетHTML ,»ШапкаТаблицы» ); ОбластьСтрока = ПолучитьОбласть ( МакетHTML ,»Строка» ); ОбластьПодвал = ПолучитьОбласть ( МакетHTML ,»Подвал» ); ПараметрыШапки = Новый Структура ( «Номер,Дата,Контрагент» , «ООО Рога и Копыта» ); ТекстHTML = ТекстHTML + Символы.ПС + ВывестиОбласть ( ОбластьШапка , ПараметрыШапки ); ТекстHTML = ТекстHTML + Символы.ПС Для Сч = 1 по 10 Цикл Рандом = Новый ГенераторСлучайныхЧисел ( 150 * Сч ); Артикул = Рандом.СлучайноеЧисло ( 10000,30000 ); Рандом = Новый ГенераторСлучайныхЧисел ( 15 *Сч ); Цена = Окр ( Рандом.СлучайноеЧисло ( 100,30000 )/ 100,2 ); Рандом = Новый ГенераторСлучайныхЧисел ( Сч ); Количество = Рандом.СлучайноеЧисло ( 1,20 ); Сумма = Окр ( Цена * Количество, 2 ); СуммаИтог = СуммаИтог + Сумма ; ПараметрыСтроки = Новый Структура ( «НомерСтроки,Артикул,Товар,Количество,Цена,Сумма» , «Товар такойто » + Строка ( Сч ) , Формат ( Цена, «ЧДЦ=2» ) , Формат ( Сумма, «ЧДЦ=2» )); ПараметрыПодвала = Новый Структура( «Сумма» ,Формат ( СуммаИтог , «ЧДЦ=2» )); ТекстHTML = ТекстHTML + Символы.ПС + ВывестиОбласть ( ОбластьПодвал , ПараметрыПодвала ); ПС: Как получить макет с HTML разметкой в 1С? Все знают, что 1С таблицу или документ WORD можно сохранить как HTML. |
Как можно вставить свою картинку в печатную форму, а при необходимости восстановить исходный макет печатной формы?
Предварительно картинка с логотипом должна быть сохранена в виде файла.
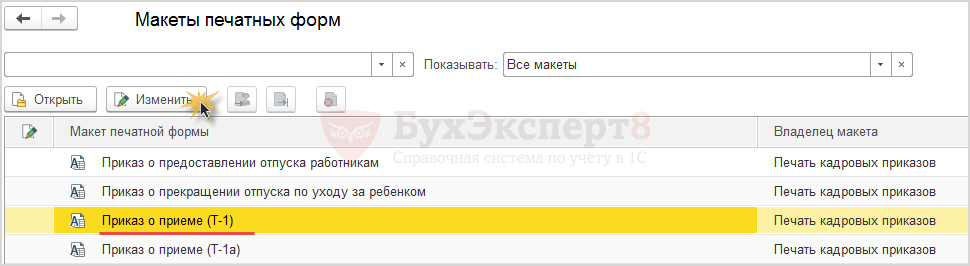
Другой способ открыть макет печатной формы на редактирование – это непосредственно в печатной форме Приказ о приеме (Т-1) нажать кнопку Еще и выбрать пункт Изменить макет :

В макете Приказа о приеме (Т-1) можно выделить ячейку, в которой будет размещаться левый верхний угол картинки. Далее следует через Главное меню – Таблица – Рисунки выбрать пункт Картинка :
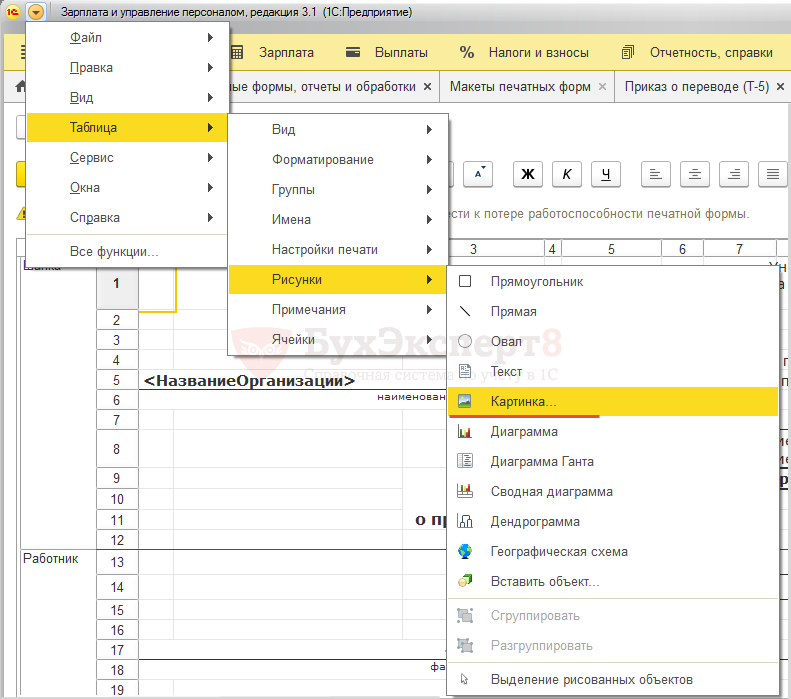
В открывшейся форме выбора картинок нажать кнопку Выбрать из файла :

Далее следует перейти в каталог, где была сохранена картинка с логотипом и выбрать ее. В результате рисунок появится в форме выбора картинок:

После нажатия кнопки ОК логотип будет вставлена в макет печатной формы Приказ о приеме (Т-1) :

Чтобы вокруг логотипа не было видно линий ее границы, необходимо выделить картинку, вызвать контекстное меню, нажав правую клавишу мыши и выбрать пункт Свойства :
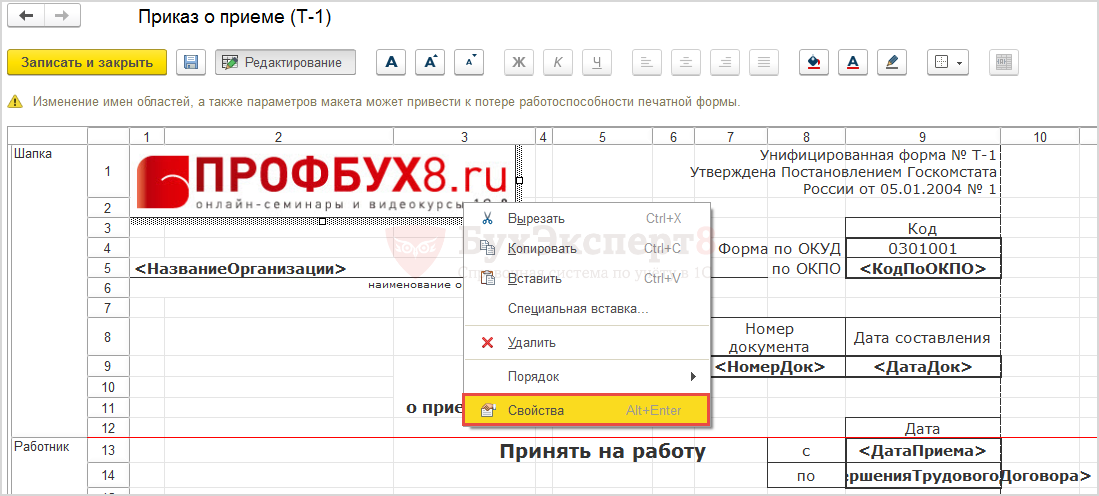
Для свойства картинки Стиль линии указать значение Нет линии :
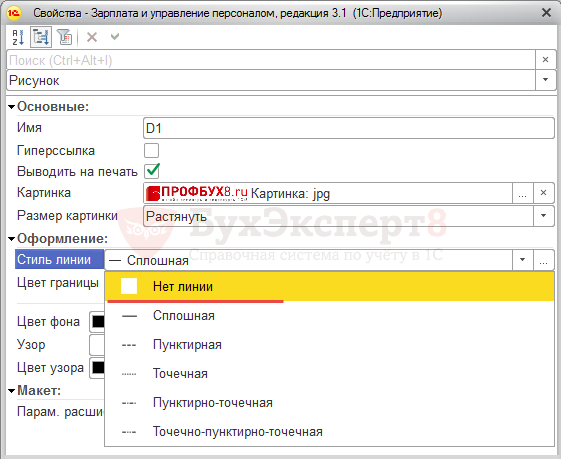
При необходимости картинку можно выделить и переместить в другое место.
Напротив макета печатной формы с пользовательскими изменениями устанавливается значок в виде «зеленого карандаша»:
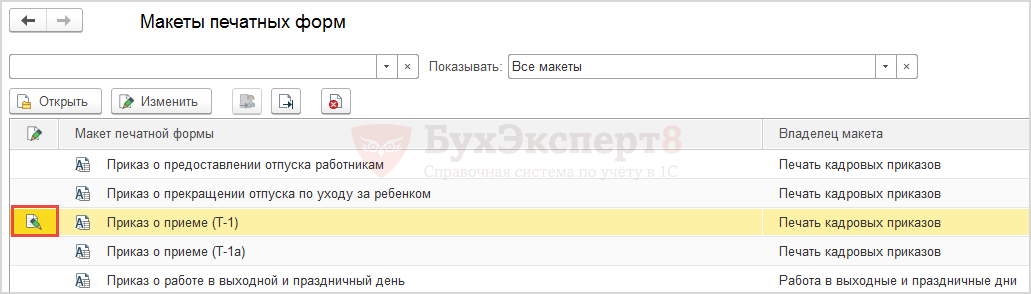
При выводе на печать Приказа о приеме (Т-1) документа Прием на работу появится добавленный логотип:

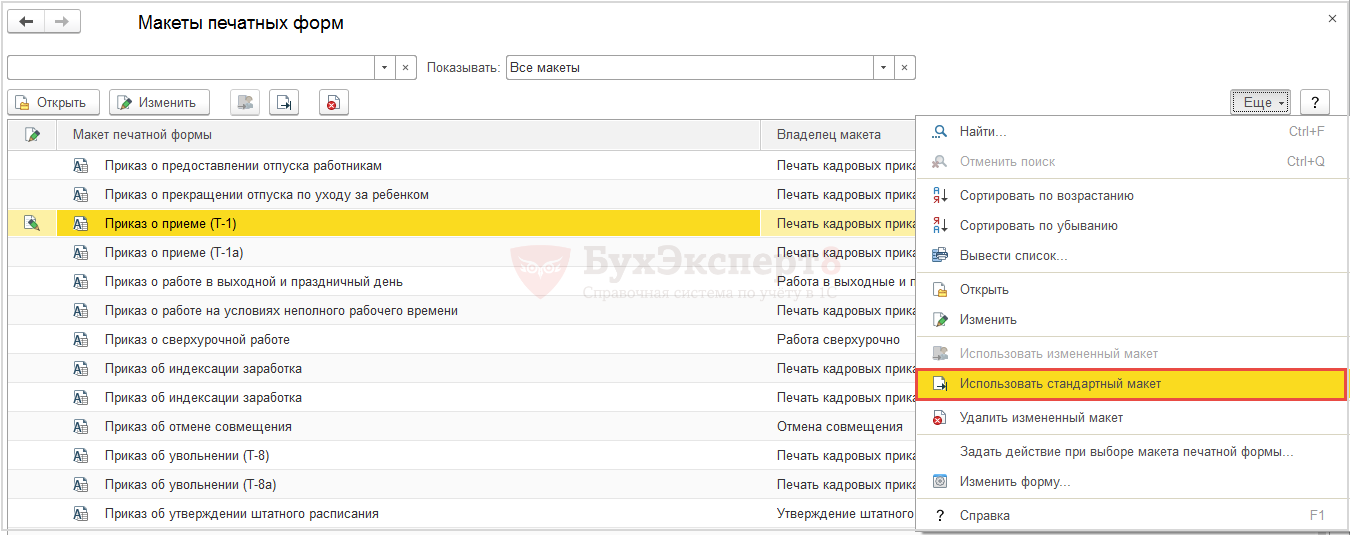
В списке форм макетов печатных форм напротив Приказа о приеме (Т-1) значок «зеленого карандаша» станет серого цвета:
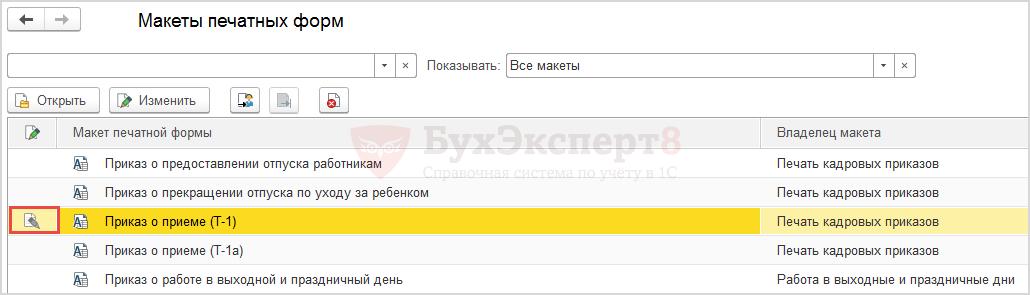
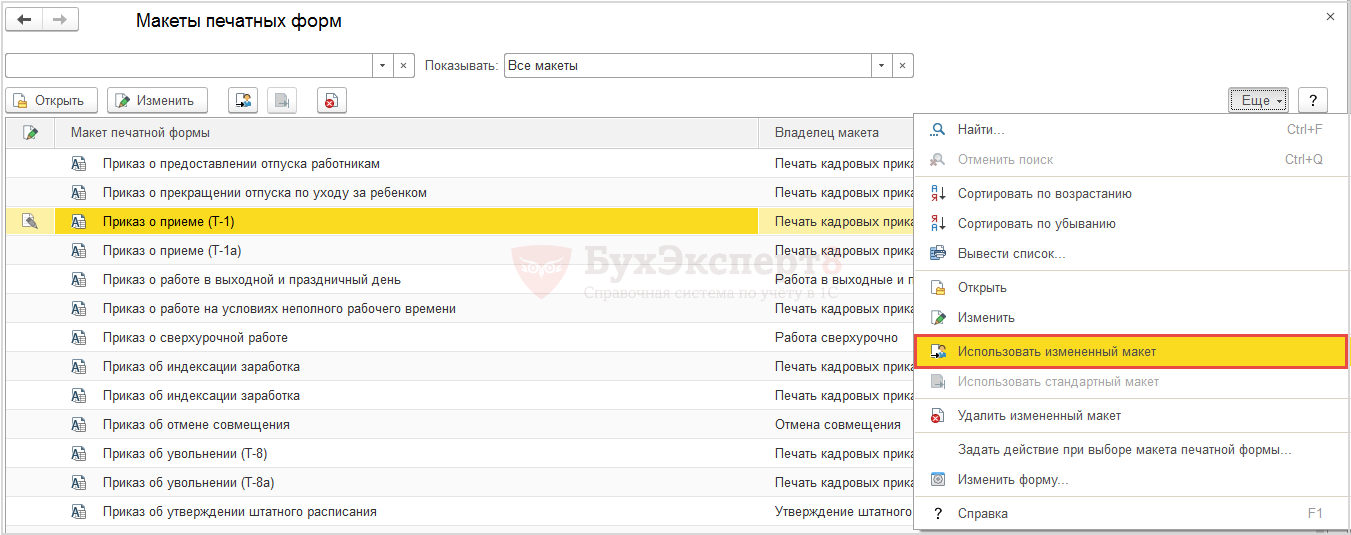
Получите еще секретный бонус и полный доступ к справочной системе БухЭксперт8 на 14 дней бесплатно
Настройки сервиса распознавания документов
Настройки загрузки из скана (фото) в 1С задаются в разделе Администрирование — Настройки распознавания документов.
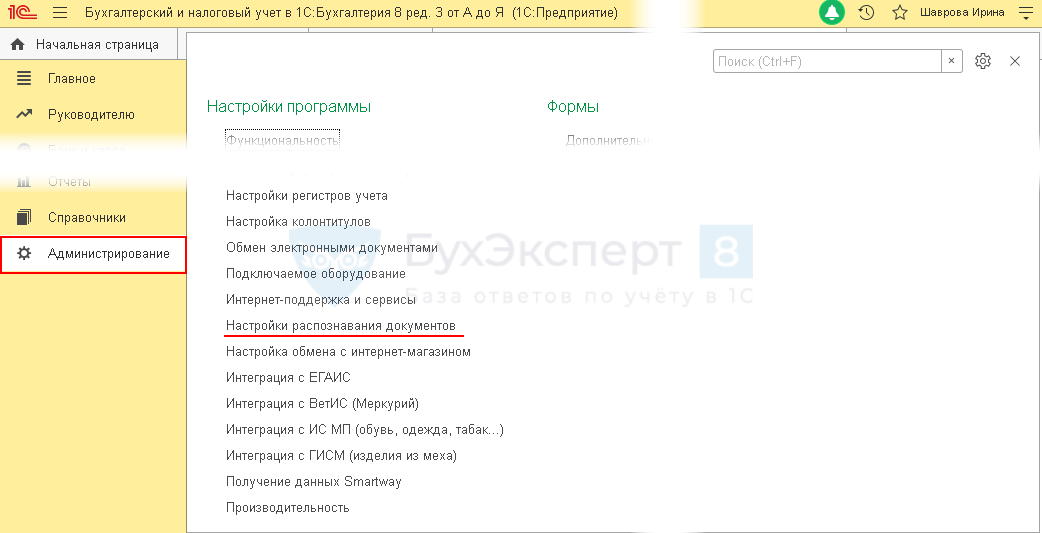
Настройки сгруппированы в специальные разделы:
- Настройки распознавания документов;
- Настройки заполнения документов;
- Настройки обработки документов;
- Прочее;
- Полезные ссылки.
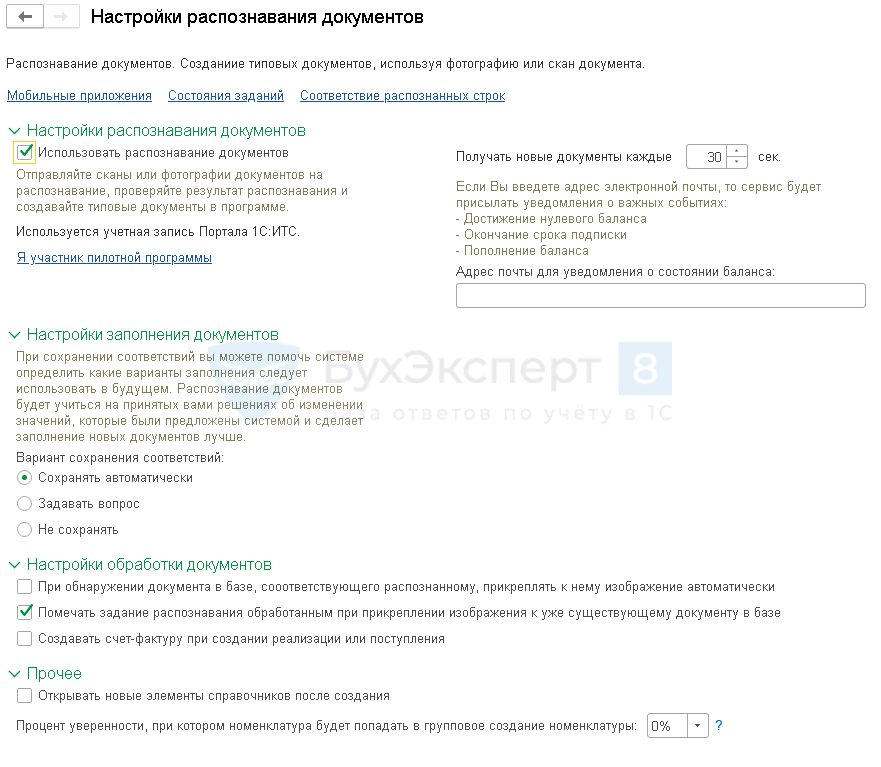
Настройки распознавания документов
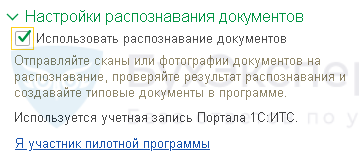
Группа Настройки распознавания документов содержит:
- флажок Использовать распознавание документов — отвечает за возможность распознавать сканы или фотографии документов и загружать их в 1С с использованием учетной записи Портала 1С:ИТС;
- ссылка Я участник пилотной программы — используется для подключения к пилотной программе. Подключение потребует автономной авторизации, при этом режим использования Портала 1С:ИТС будет отключен.
Если вы не участник пилотного проекта, используйте флажок Использовать распознавание документов, который выставлен по умолчанию.
Настройки заполнения документов

Группа Настройки заполнения документов отвечает за сохранение вариантов сопоставленных данных при загрузке документов. Например, в фото указана организация ТЕХНОМИР ООО, а в вашей базе она называется ТЕХНОМИР. После сопоставления, что это одинаковые объекты, для всех последующих загрузок не потребуется повторно сопоставлять эти данные.

Варианты сохранения соответствий:
- Сохранение автоматически — распознаваемые данные сохраняются автоматически;
- Задавать вопрос — при распознавании данных задается вопрос о сохранении, в зависимости от ответа, можно сохранить вариант соответствия либо отказаться от него;
- Не сохранять — не сохранять варианты соответствия данных.
Выбор автоматического сохранения соответствий поможет сделать распознавание новых документов качественнее.
Настройки обработки документов

Группа Настройки обработки документов отвечает за автоматическое создание счета-фактуры по накладной и прикрепление изображения к документу:
- флажок При обнаружении документа в базе, соответствующего распознанному, прикреплять к нему изображение автоматически;
- флажок Помечать задание распознавания обработанным при прикреплении изображения к уже существующему документу в базе;
- флажок Создавать счет фактуру при создании реализации и поступления.
По умолчанию в настройках установлен флажок Помечать задание распознавания обработанным при прикреплении изображения к уже существующему документу в базе. Для удобства работы можно выставить сразу все три указанных флажка.
Прочее

Группа Прочее содержит:
- флажок Открывать новые элементы справочников после создания;
- процент уверенности, при котором номенклатура будет попадать в групповое создание номенклатуры.
По умолчанию процент уверенности стоит 0% — это значит, что предлагаться к созданию будет только полностью нераспознанная номенклатура. Если указать 97% — создаваться будет номенклатура, сопоставленная с уверенностью менее, чем на 97%. Для достижения корректного результата рекомендуем оставлять процент равным 0%.
Настройки по уведомлениям
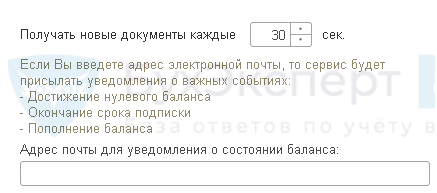
В данной группе устанавливается показатель времени получения распознанных документов — по умолчанию 30 сек. Не стоит уменьшать этот показатель до более низких значений, поскольку процесс распознавания по скану или фотографии не делается моментально.
Полезные ссылки

В форме настроек распознавания документов даются специальные ссылки:
- Мобильные приложения — позволяет подключить мобильное приложение для использования мобильного телефона в качестве сканера. Это позволит фотографировать присланные накладные, отправлять фото на распознавание и создавать новые документы в 1С. PDF
- Состояние заданий — показывает все выполненные загрузки по фотографии. Каждой загрузке соответствует свой уникальный внутренний идентификатор. Информация больше для системных администраторов. PDF
- Соответствие распознанных строк — сохраняет все сопоставленные несовпадающие данные при загрузке из скана или фотографии в 1С. PDF
Ошибки печати
При отправке документа на печать, программа может выдавать ошибку или не печатать вовсе. Какие возможны причины неисправности?
Изменение принтера пользователя после переустановки. Система автоматически выбирает для печати принтер, на который ранее уже производилась печать. Для исправления этой ошибки можно попробовать выбрать другой принтер перед печатью документа, но такой вариант не всегда эффективен. В случае, когда первый вариант не подходит, следует сбросить настройки, выбрав в «Меню» следующий путь: «Администрирование», «Настройки пользователей и прав», «Настройки пользователей», «Прочие настройки», «Настройки печати табличных документов», «Очистить». (пример рисунки №13,№14 и №15)
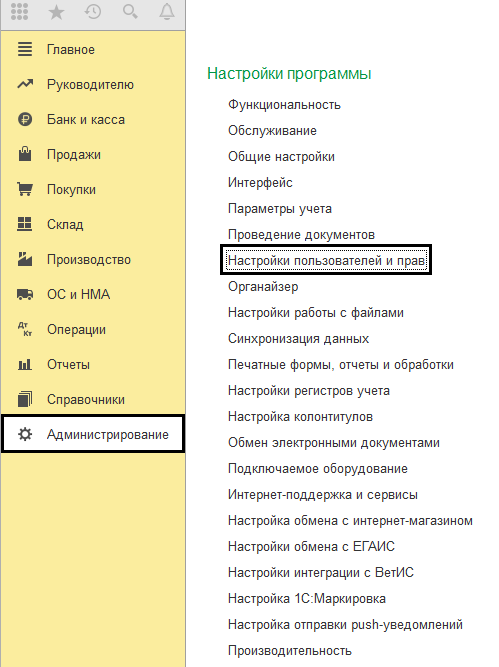
Рис. №13
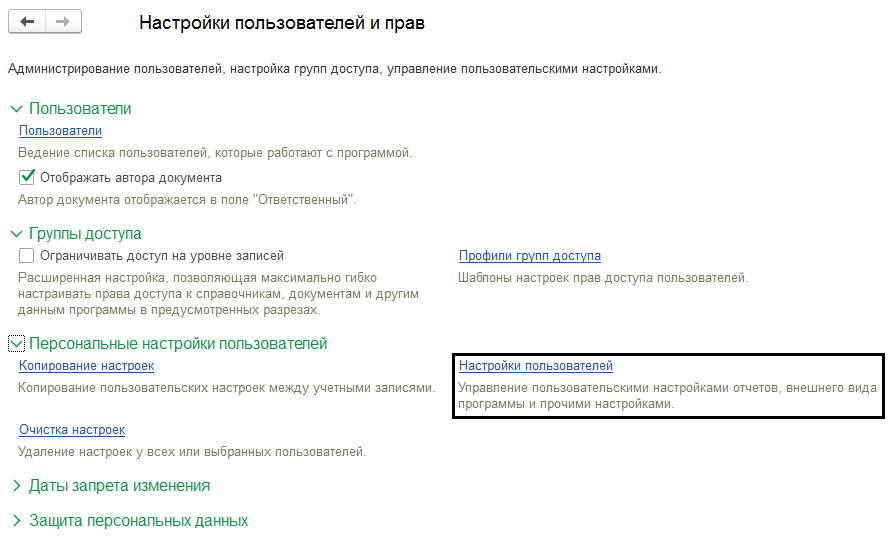
Рис. №14
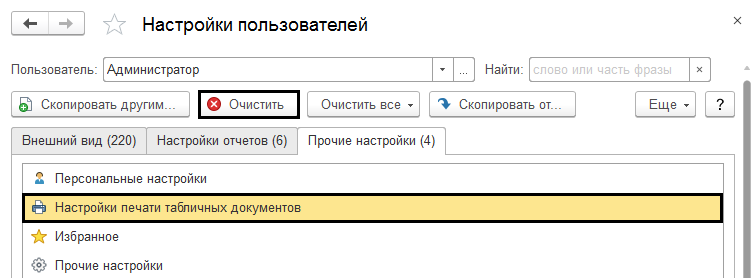
Рис. №15
Выполнив все вышеперечисленные действия, необходимо выбрать требуемый принтер в «Параметры страницы».
Еще один вариант ошибки — сохранение документа в формате PDF, а не вывод на печать, при работе в браузере. Такая ошибка может возникнуть при отсутствии подключения принтера. Для исправления проблемы, требуется изменить настройки в браузере перейдя в раздел «Печать» или «Предварительный просмотр», далее в «Изменить» и указать нужный принтер. Пример на рисунке №16.
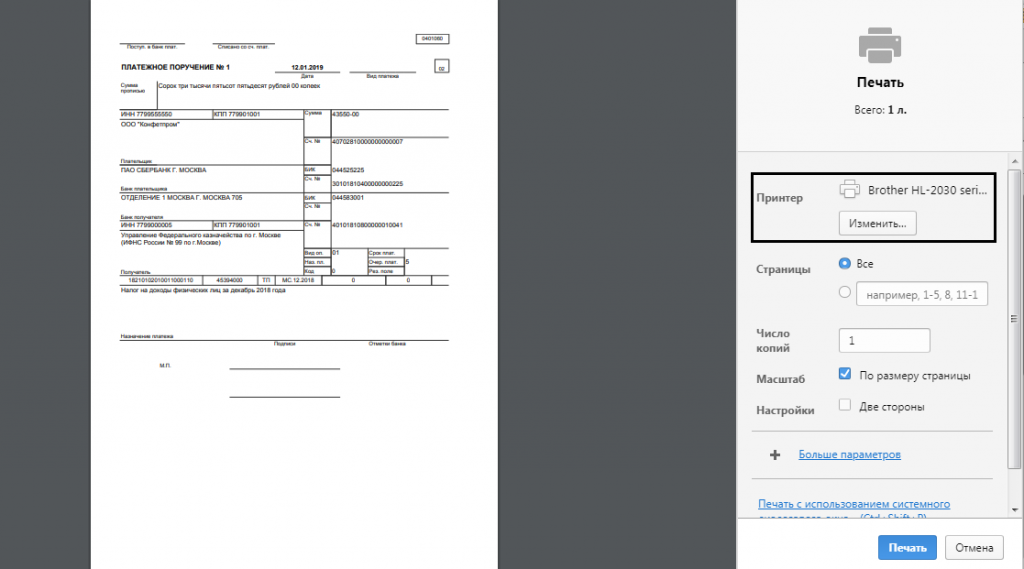
Рис. №16
Иногда ошибки в работе приложения «1С Предприятие» с принтерами могут возникать из-за сбоя в коде самой программы, в данном случае исправлением занимаются сами разработчики. Чаще всего ошибки при печати в приложении возникают при неправильном заполнении настроек.
Остались вопросы? Закажите бесплатную консультацию наших специалистов!
Программирование
Зайдем в модуль объекта печатной формы Действия->Открыть модуль объекта.
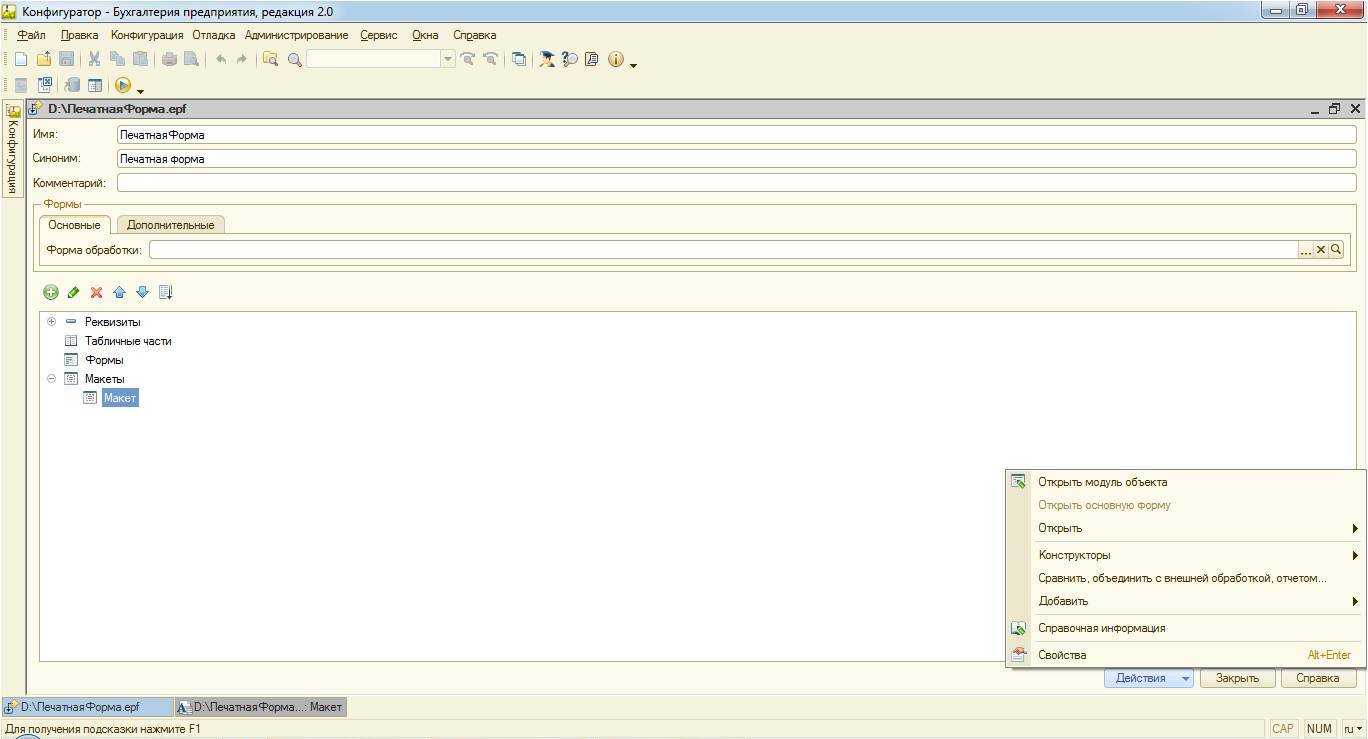
Создадим там обязательную для печатных форм экспортную функцию Печать().
В функции создадим переменную для табличного документа, в который будет выводится печатная форма, получим макет и области макета.
Заполним параметры шапки и выведем ее в табличный документ.
Для того чтобы получить строки табличной части Товары используем запрос.
В параметр запроса передаем реквизит СсылкаНаОбъект, что бы указать в условии ГДЕ, что нам нужны данные только того документа из которого выводим печатную форму. Чтобы получить выборку запроса, сначала выполняем его, а затем выбираем строки.
Далее в цикле заполняем параметры области Данные для каждой строки выборки документа и выводим их в табличный документ. Также в цикле считаем итоговые значения количества и суммы. Заполнять каждый параметр в отдельности мы не будем, а используем процедуру ЗаполнитьЗначенияСвойств(( , ) из глобального контекста, она копирует значения свойств в свойства . Сопоставление производится по именам свойств. Подробнее об этом можно прочитать в синтаксис-помощнике 1С Предприятия 8.
Заполним и выведем область Подвал.
Возвращаем заполненный табличный документ из функции Печать().
Если вы используете одну из типовых конфигураций, то после возврата табличного документа 1С само выведет на экран печатную форму. Так же для вывода можно использовать метод табличного документа Показать().
5. Подключение печатной формы к документу
В типовых конфигурациях 1С 8 для регистрации внешних печатных форм существует справочник ВнешниеОбработки. Для подключения следует в режиме предприятия зайти в меню Сервис->Дополнительные отчеты и обработки->Дополнительные внешние печатные формы.
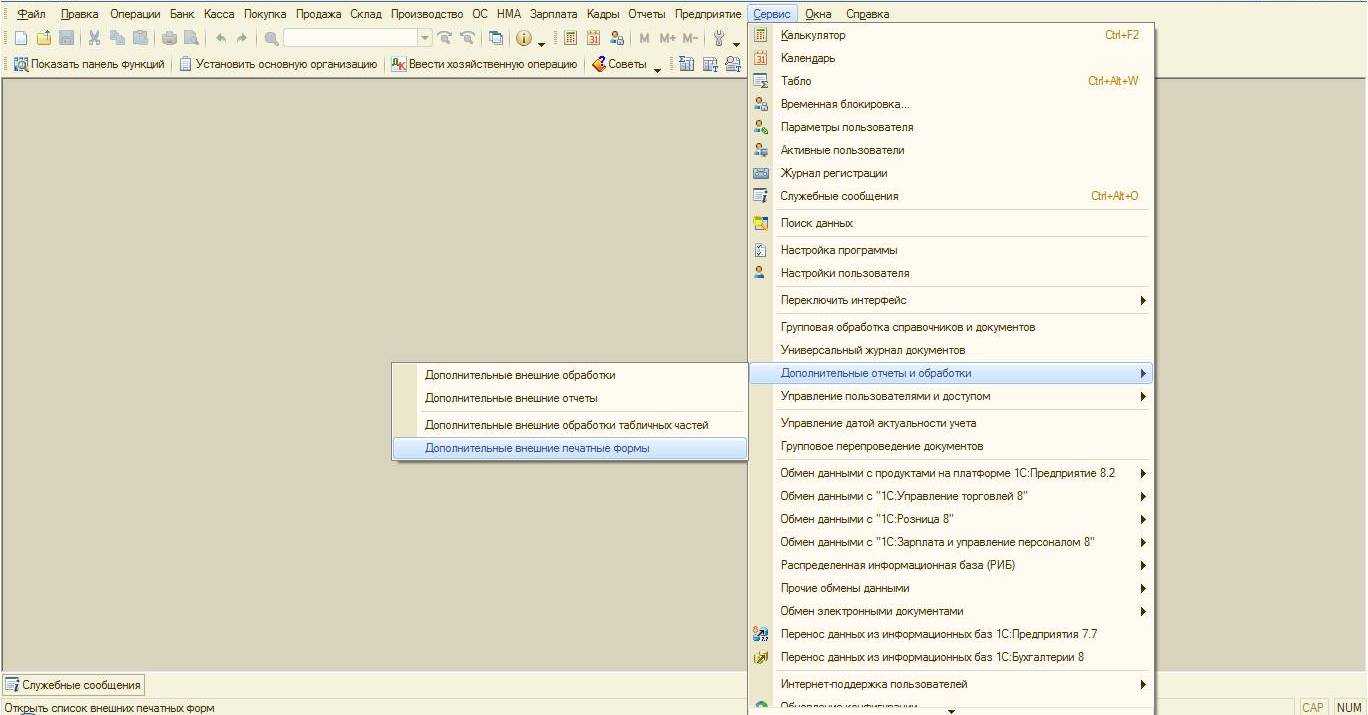
Добавляем новый элемент справочника, загружаем печатную форму с диска и выбираем тип документа.
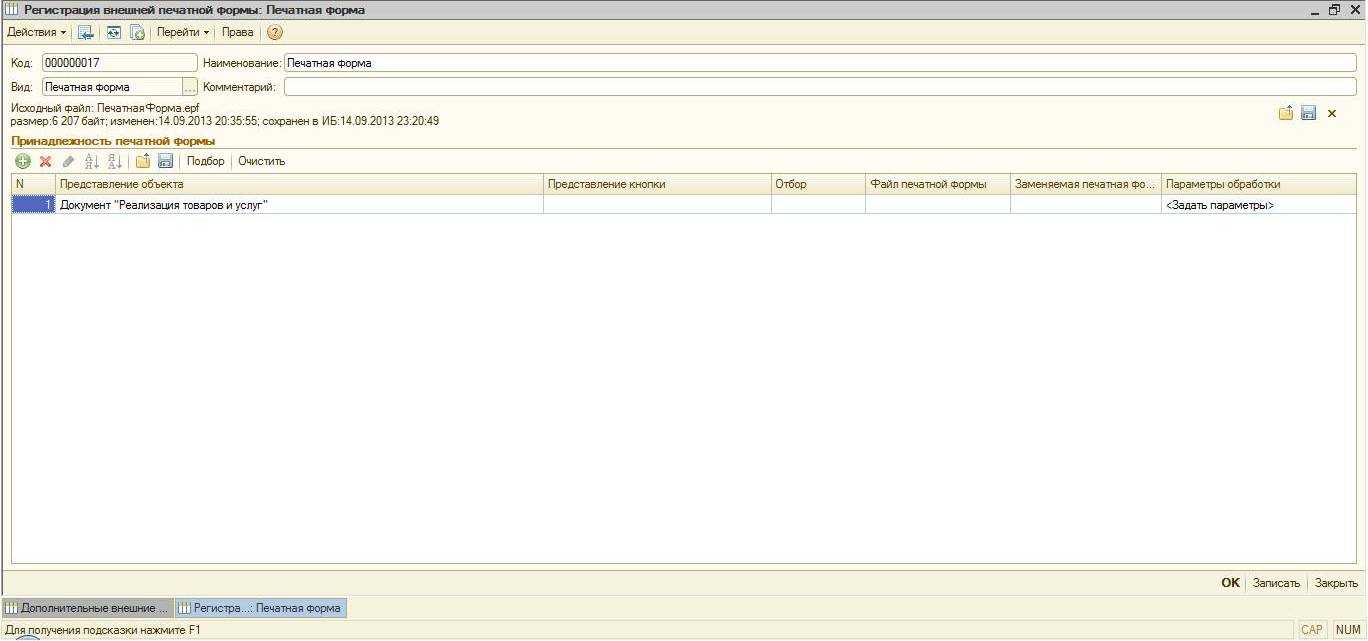
Теперь в документе Реализация товаров и услуг появится новая печатная форма.
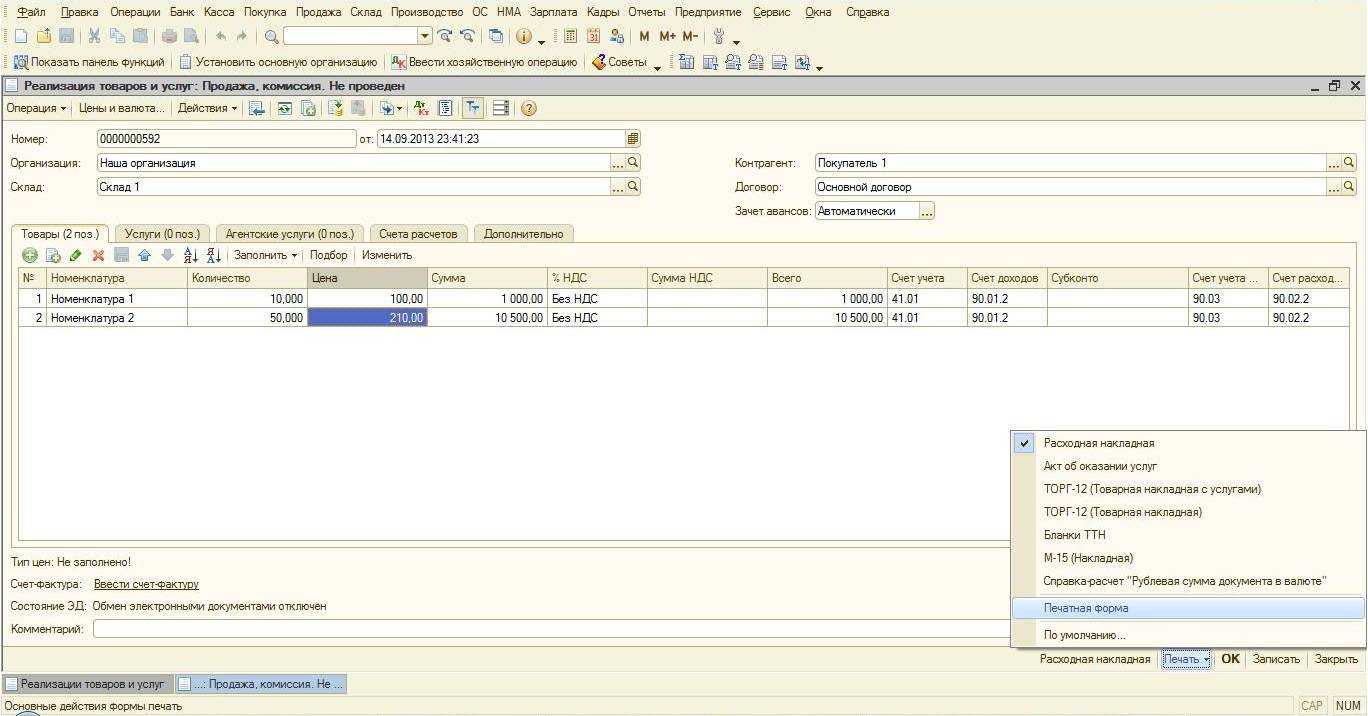
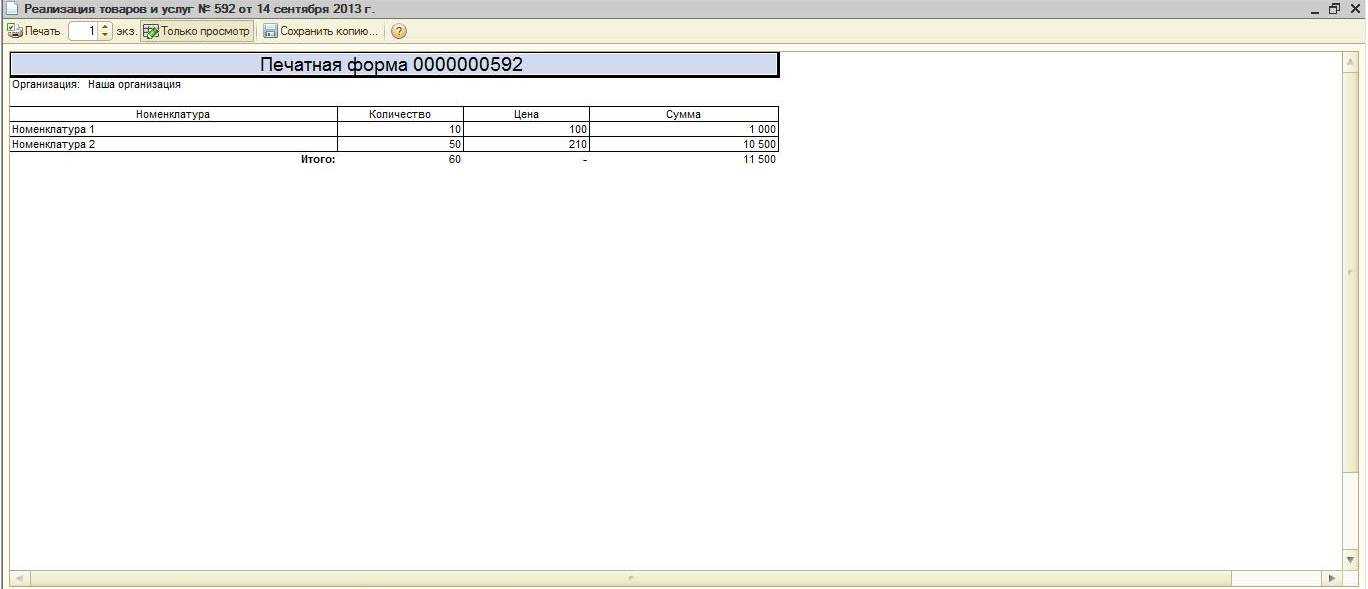
Как изменить макет печатной формы в 1С 8.3
В качестве примера создадим документ типа «Реализация (акт, накладная)» находящийся в меню «Продажи» и выстоим печатную форму для данной накладной.
Нам понадобилось внести изменения в печатную форму, а также в документ добавить логотип организации.
Организация вправе кроме обязательных реквизитов вносить изменения, при этом сохраняя утверждённый формат документа. Наличие логотипа не является обязательны реквизитом, однако организация может его добавить. Нажав кнопку «Печать», вы переходите в печатную форму, далее нажимает кнопку «Еще», там высвечиваются следующие пункты: «Перейти к макетам форм» и «Изменить макет».
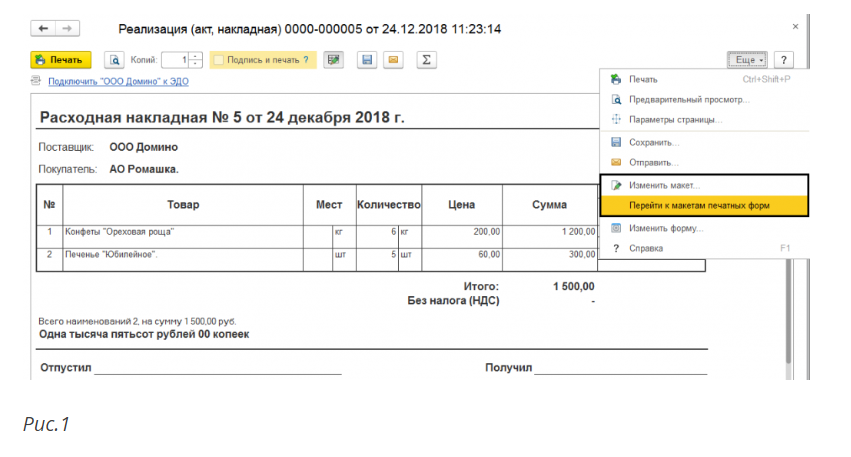
Следующей командой выбираем «Перейти к макетам форм», там представлен весь перечень предлагаемых печатных форм, имеющихся в программе. Используя при помощи отбора пункт «стандартные макеты» (не имеют изменений) просмотр можно сделать более удобным.
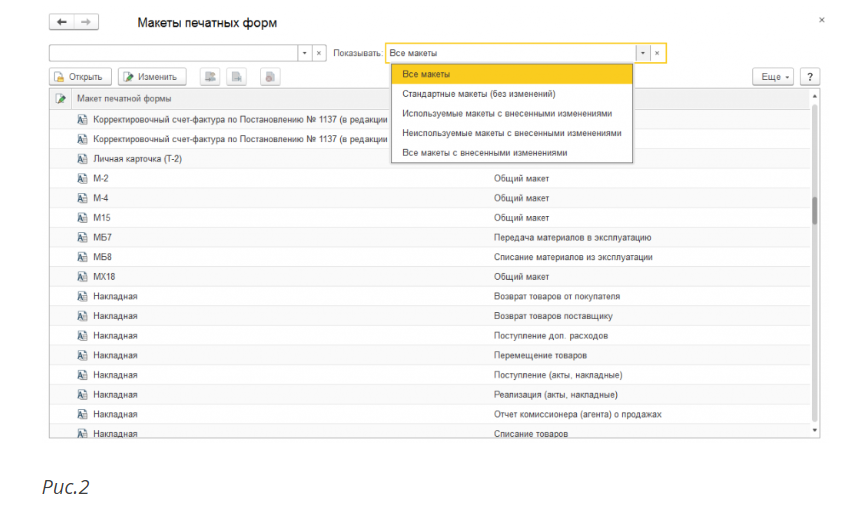
Для того, чтобы документ можно было просмотреть и отредактировать необходимо нажать команду «Изменить макет». Далее на экране появится макет печатной формы, выбранный для редактирования. Видно, что большая часть полей формы имеет определенные команды, при использовании которых и происходит заполнение формы. Изменять имена областей и параметров нельзя, так как это может способствовать нарушению работы печатной формы.
Для изменения шрифта, определения линий границ таблицы, выравнивания текста и других изменений касаемо изменений внешнего вида используется панель инструментов, на работоспособность это не влияет. Работа с макетом печатной формы похожа на работу с таблицей Excel.
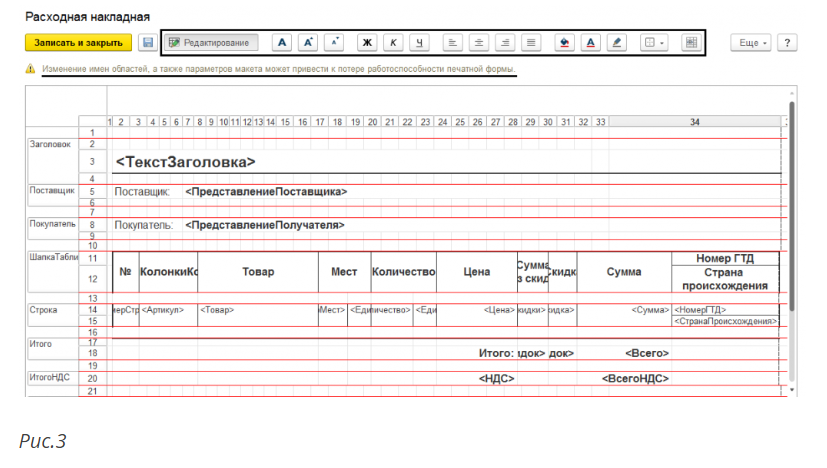
В случае если в печатной форме мешают линии их можно удалить, использовав кнопку «Границы» далее «Нет границы». Когда линии не мешают, они остаются без изменения, а рисунок расположится сверху.
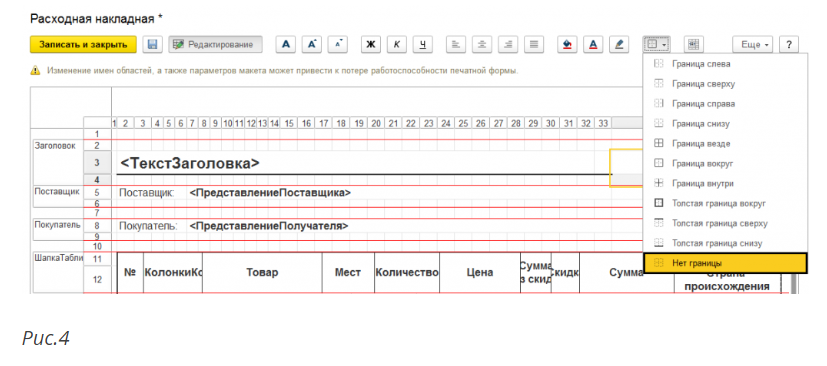
Если требуется вставить картинку, для этого необходимо нажать кнопку «Еще» и выбрать команду «Картинки», которая находится в меню «Рисунок».
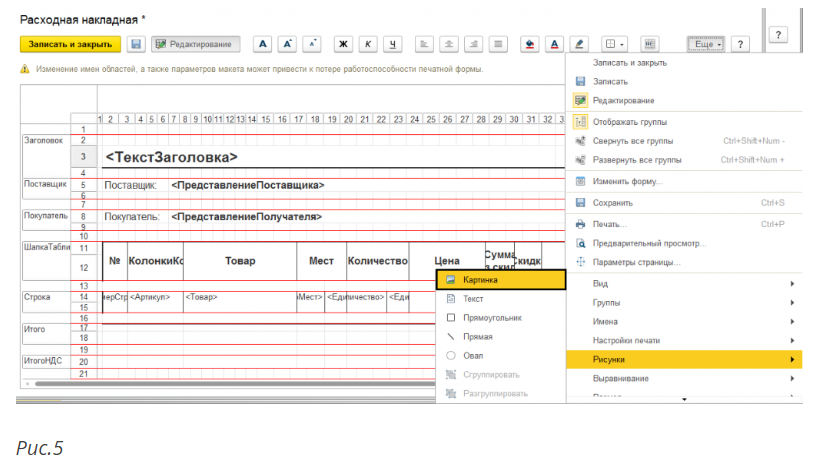
Далее в открывшимся окне необходимо нажать «Выбрать из файла» и выбираем нужный логотип.
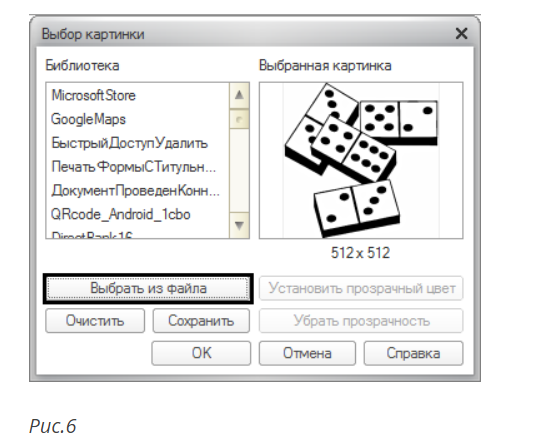
Нужный рисунок разместился в форме. При помощи маркеров по краям рисунка, возможно увеличить или уменьшить его размер. В случае если что-то не получилось, действие можно изменить, для этого достаточно использовать комбинации Ctrl+Y – вернуть действие, Ctrl+Z – отменить действие.
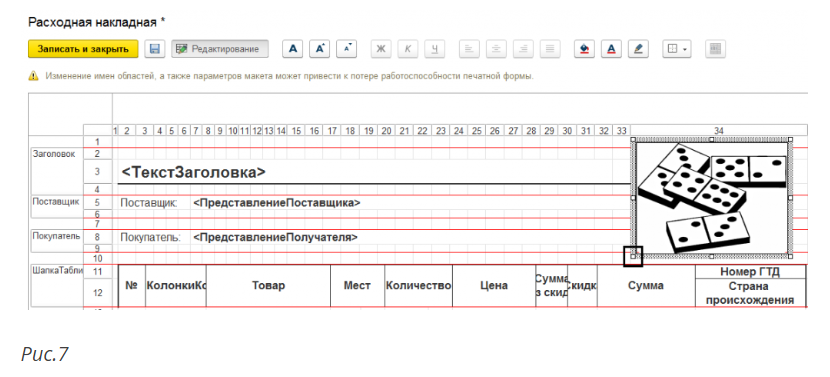
Вставляется логотип в рамке. Далее правой кнопкой нажимаем на вставленный логотип и выбираем меню «Свойства».
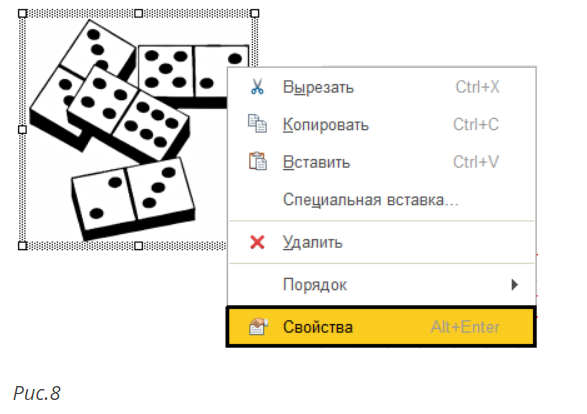
В появившимся окне можно задать параметры объекта. Нам необходимо удалить рамку, для этого мы нажимаем «Стиль линии» далее «Без линии».
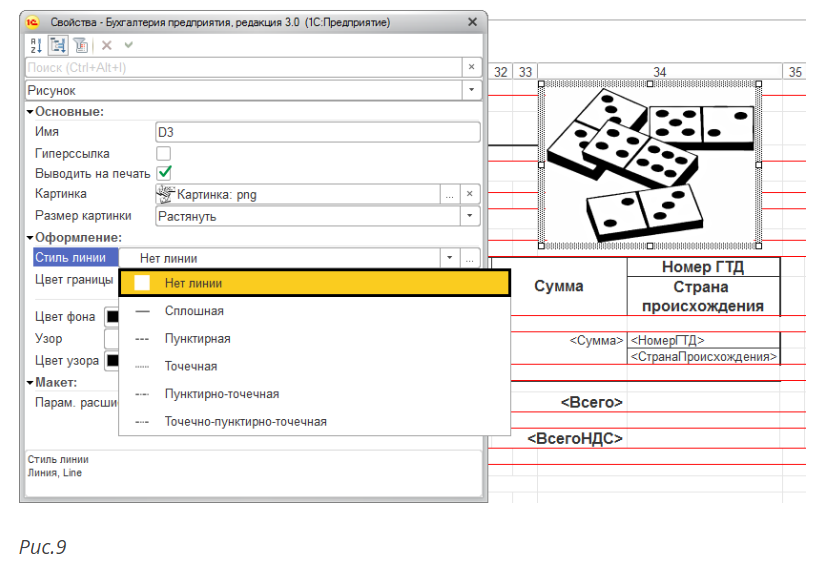
Размещение рисунка между двумя горизонтальными линиями красного цвета, является обязательным, не стоит об этом забывать. В противном случае его попросту не будет видно в форме. Что бы рисунок поместился, строки формы мы раздвинули. Далее нажимаем «Записать и закрыть» и оцениваем получившийся результат.
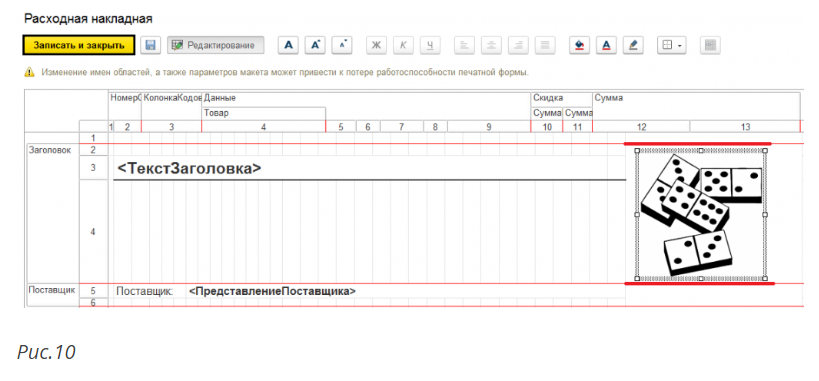
Проверили, логотип на месте.
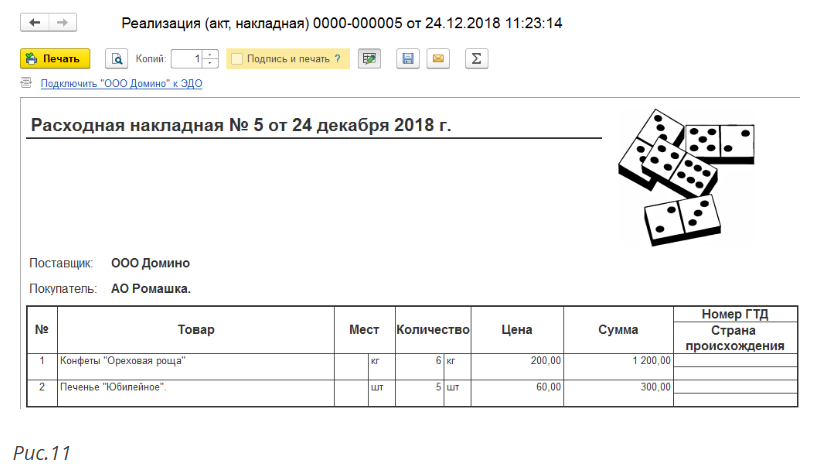
Так у пользователя есть возможность вносить изменения в макеты печатных форм, не меняя при это конфигурацию.
После этого, если зайти в раздел «Перейти к макетам печатных форм», нажать кнопку «Еще», то можно увидеть, что возле измененного макета появился зелёный карандаш, что говорит о том, что макет является изменённым. В случае если пользователю понадобится восстановить исходный макет, то достаточно нажать кнопку «Использовать стандартный макет».
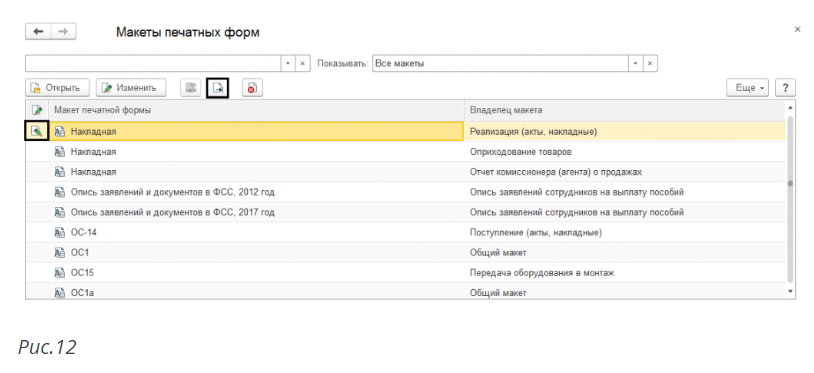
Цвет карандаша при этом изменится на черно-белый, а при печати форма документа будет стандартной.
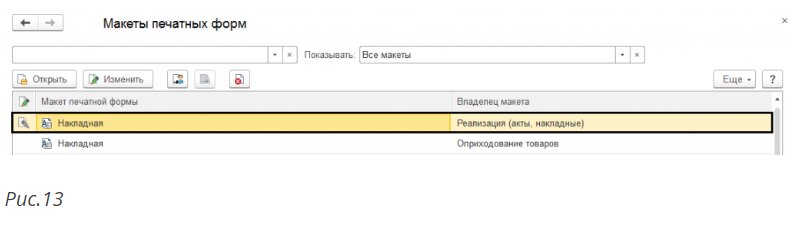
В том случае, если изменения нужно удалить навсегда, то следует нажать на красный крестик. Появившийся ранее карандаш исчезнет, а все изменения макета будут удалены.
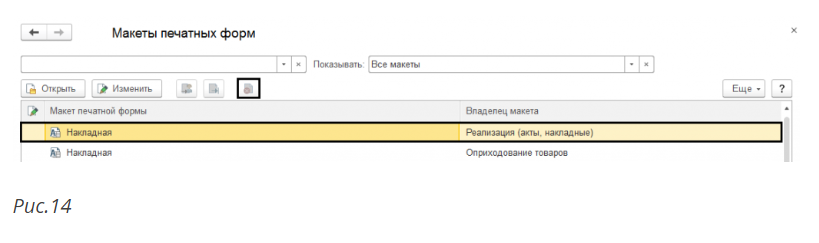
Существует еще один способ для отображения логотипа, для этого используются настройки организации, однако применить его можно лишь для печатной формы документа «Счет на оплату». После установки, в параметрах организации, логотипа путем «Главное» — «Настройки» — «Организации» — «Логотип и печать», его станет видно в «Счет на оплату».
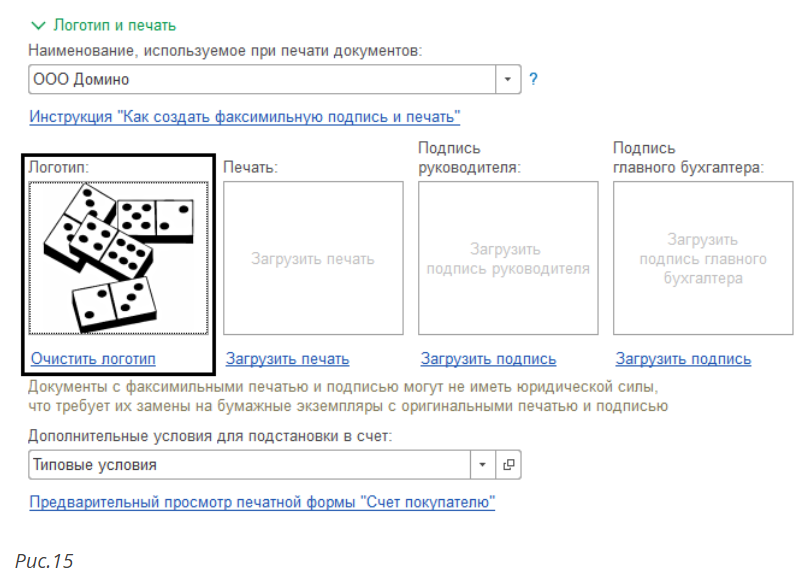
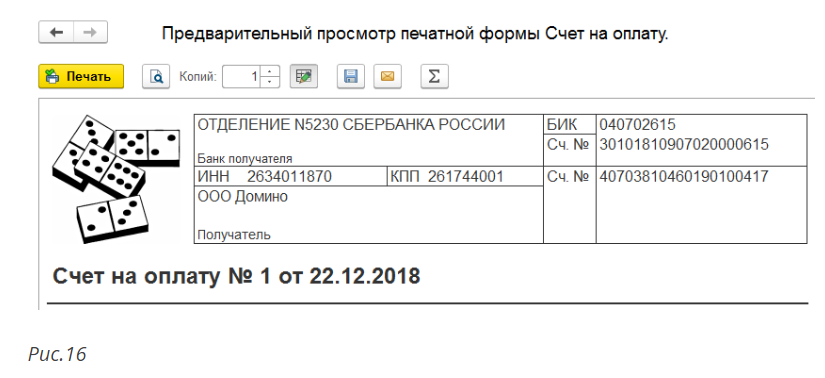
В макет печатной формы рисунок вставляется автоматически.
Создание своих печатных форм в 1С
Функционал создания новых печатных форм реализован через специальный Конструктор создания печатных форм. Те, кто работает с конфигурацией, уже знакомы с этим функционалом и знают, что в каждом объекте Конфигуратора есть команда создания макета печати. По заложенному алгоритму программисты создают печатные бланки в форме, указывая какие реквизиты справочника или документа пойдут в Шапку, строчную часть Таблицы и Подвал макета.
Что-то похожее реализовано сейчас в 1С Бухгалтерия 3.0 в пользовательском режиме.
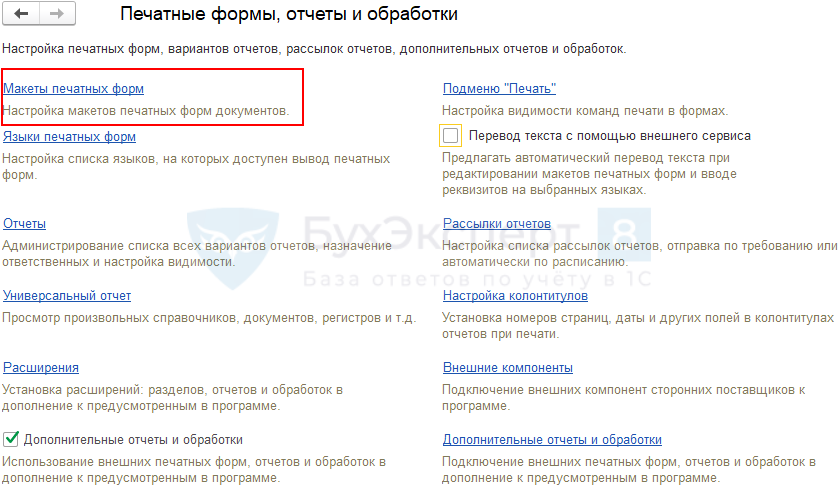
Функционал размещается в разделе Администрирование — Внешние печатные формы, отчеты и обработки — Макеты печатных форм :
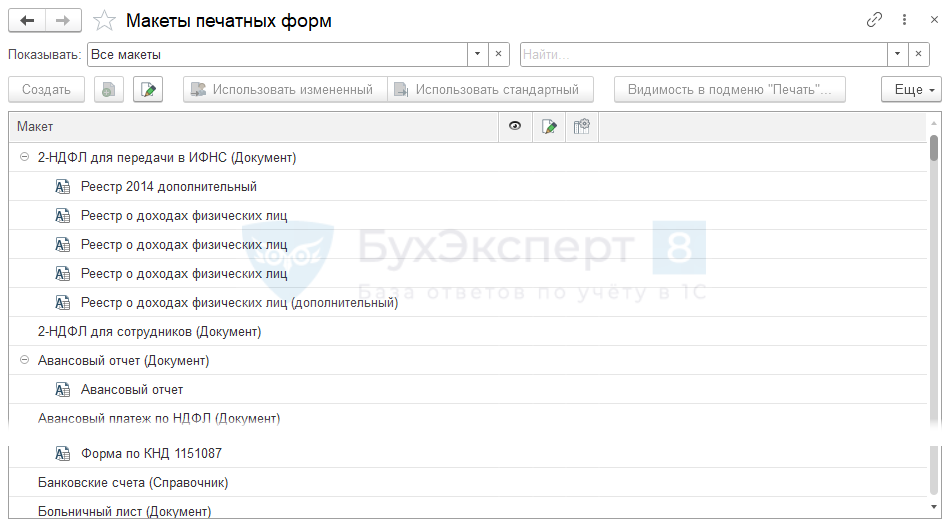
При открытии формы макетов открывается список документов и справочников 1С с установленными типовыми печатными формами:
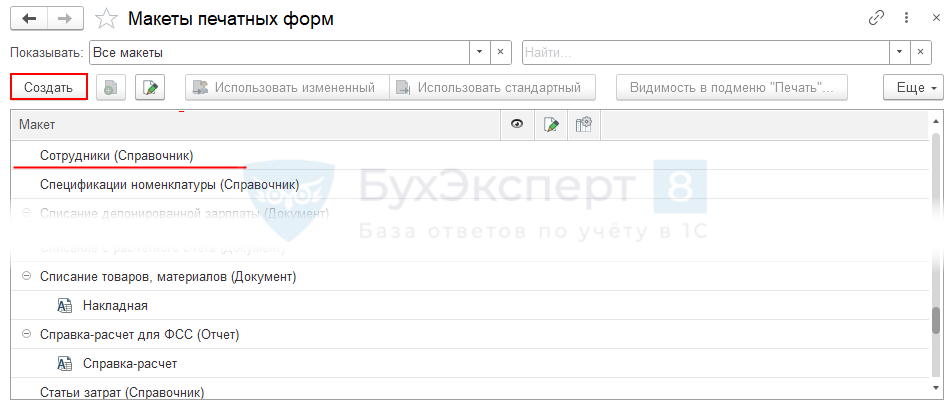
Чтобы создать свою печатную форму к определенному объекту конфигурации, найдите его в этом списке, установите курсор на нужной строке и нажмите кнопку Создать :
- Самоучитель по 1С Бухгалтерии 8.3;
- Самоучитель по 1С ЗУП 8.3.

Программа откроет специальный инструмент — Конструктор создания печатных форм. Перейдите в него, предварительно задав имя новой печатной формы:
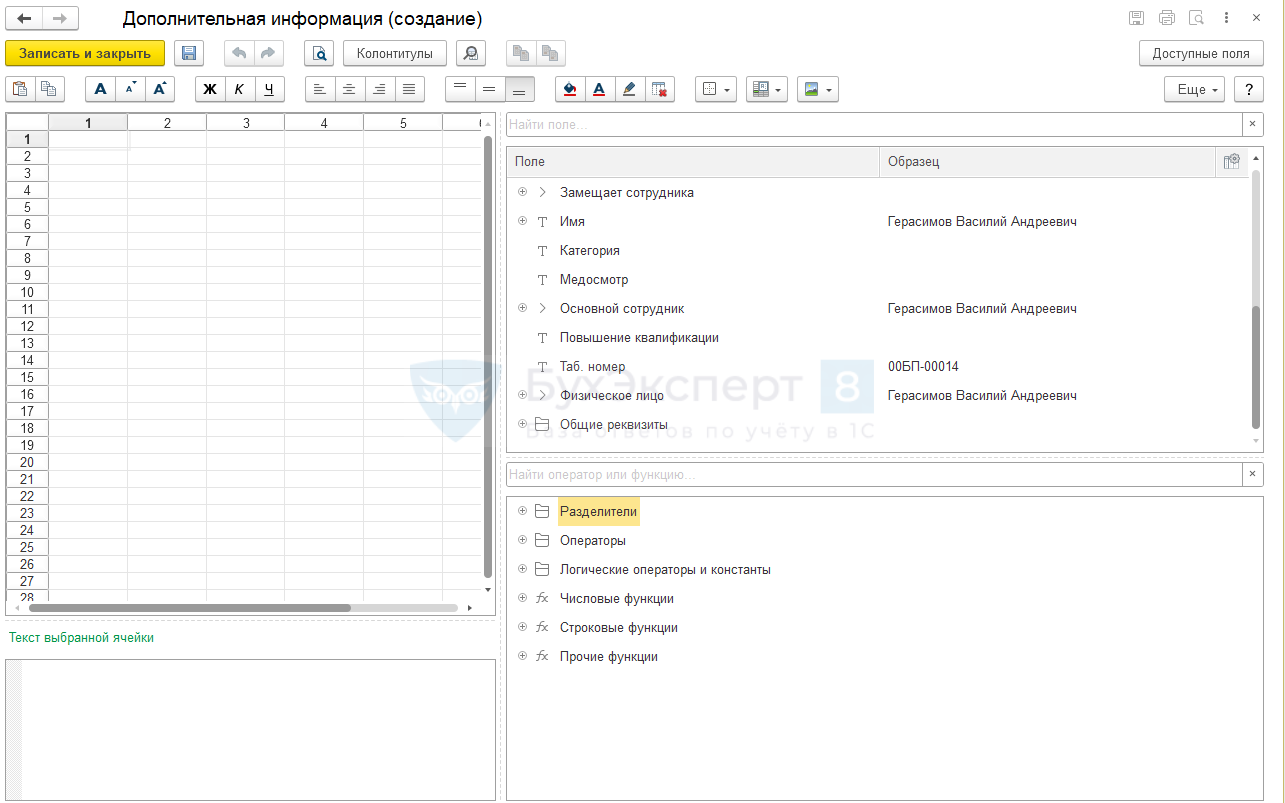
В левой части Конструктор создания печатных форм располагается окно макета печатной формы (на этом этапе пустое), в правой части — список доступных реквизитов для использования в печатной форме:
Принцип работы Конструктор создания печатных форм рассмотрим на примере создания новой печатной формы Дополнительная информация для справочника Сотрудники .
Создание новой печатной формы
- ФИО ;
- Дата рождения ;
- Место проживания ;
- ИНН ;
- Банковский счет ;
- Категория ;
- Аттестация ;
- Медосмотр ;
- Замещает сотрудника ;
- Повышение квалификации .
Дополнительная информация для сотрудников заведена в Дополнительных реквизитах и сведениях раздела Администрирование — Общие настройки — Дополнительные реквизиты и сведения . В типовые отчеты мы не можем без программиста вставить дополнительные реквизиты и сведения, но в Конструкторе создания печатных форм нам подвластно и это.
Пошаговая инструкция создания печатной формы Дополнительная информация :
- Откройте макеты печатных форм объектов 1С в разделе Администрирование — Внешние печатные формы, отчеты и обработки — Макеты печатных форм .
- Найдите в списке объектов строчку Сотрудники , установите на нее курсор и нажмите кнопку Создать .
- В открывшемся окне введите наименование объекта Дополнительная информация :Так в списке печатных форм будет называться новая печатная форма.
- В форме Конструктора создания печатных форм в правом окне найдите нужные реквизиты для переноса в макет:
- Аттестация ;
- Замещает сотрудника ;
- Категория ;
- Медосмотр ;
- Повышение квалификации ;
- Физическое лицо ;
- Определитесь со структурой печатной формы. В нашем примере личные данные сотрудника мы выводим в таблицу печатной формы, а дополнительную информацию — построчно.
- В левом окне вручную введите название Дополнительная информация и перетяните из правого окошка в левое ссылку Физическое лицо . Чтобы выделить заголовок жирным шрифтом и увеличить буквы, используйте командную панель редактирования «Увеличить шрифт» и «Жирный шрифт»:
- Нарисуйте таблицу для расположения в ней личных данных сотрудника: День рождения , ИНН , Место проживания и Банковский счет . В нашем примере сотрудник получает зарплату на карточку:Для прорисовки таблицы используйте соответствующую кнопку командной панели. Разместите в Шапке заголовки колонок и перетащите в каждую колонку нужную информацию из данных ссылки Физическое лицо :Чтобы строки не обрезались, а автоматически переносились в колонке, если не помещаются полностью, можно использовать вызов команды правой кнопки мыши Свойства — Размещение — Переносить :
- Расположите дополнительную информацию по сотруднику, перетянув нужные данные из правого окна в макет:Для красивого размещения данных вызовите правой кнопкой мыши команду контекстного меню Объединить :
Сохраните макет по кнопке Записать и закрыть . В списке макетов появится неактивный новый макет Дополнительная информация . Установите флаг доступности печатной формы для активации ее в справочнике Сотрудники :После записи новой печатной формы в списке доступных печатных форм справочника Сотрудники добавится созданная форма Дополнительная информация :
Откройте справочник Сотрудники и протестируйте работу новой печатной формы:
См. также:
- Путеводитель по заполнению документов
- Загрузка данных из табличного документа 1С 8.3
- История изменения объектов
- Подписи на электронных документах
Как получить макет на клиенте?
В этом нам поможет отдельная функция, работающая на стороне сервера. С помощью функции «РеквизитФормыВЗначение()» мы передадим объект в виде нашей внешней обработки в серверную функцию и там получим макет. В качестве реквизита формы выступает основной реквизит, выделенный на самой форме жирным шрифтом. Подробный код функции содержит следующие строки:
Рис.1 Подробный код функции
Объявление функции;
&НаСервере Функция ПолучитьМакетНаСервере()
Передача объекта с клиентской формы на сервер;
ОбъектВнешнейОбработки = РеквизитФормыВЗначение(“Объект”);
Получение макета по наименованию. Наименование задается при добавлении макета во внешнюю обработку;
Рис.2 Получение макета по наименованию
НовыйМакет = ОбработкаОбъект.ПолучитьМакет(“НовыйМакет”);
Возвращаем полученный макет на клиент;
Возврат НовыйМакет; КонецФункции
Это изменение призвано оптимизировать работу тонкого клиента и перенести «тяжелые» операции на сервер. Подобные разграничения пропагандирует компания 1С, стараясь оставить на стороне клиента лишь работы по прорисовке интерфейса. Чуть больше строк кода даст нам прирост производительности и более стандартизированный код. Если придерживаться единых стандартов 1С при разработке, то будет намного удобнее и понятнее поддерживать сложные конфигурации.
Как настроить области печати
Если вам требуется распечатать только какую-то часть документа, то полезно уметь управлять областями печати в
«1С». Можно выбрать как один столбец для вывода на печать, так и документ целиком. Сделать это очень просто.
Выберите мышкой нужную зону, затем зайдите в раздел «Таблица» – «Настройки печати» – «Задать область печати»
(рис.4).
 Рис.4. Настройка области печати в «1С»
Рис.4. Настройка области печати в «1С»
Выделенную область вы сможете скопировать и вставить в любой документ или распечатать по требованию.
Компания «1С-Архитектор бизнеса» предоставляет полный спектр услуг по автоматизации и неизменно входит в
число ведущих партнеров фирмы «1С». Если вам требуется техническая поддержка по «1С», наши специалисты
будут рады помочь и ответить на интересующие вопросы!
Ответы на частые вопросы
1. Что такое способ печати? Какой способ печати лучше выбрать?
Способ печати выбирается в настройках 1С:Предприятия, доступных по команде Главное меню / Сервис / Параметры (рис. 9).
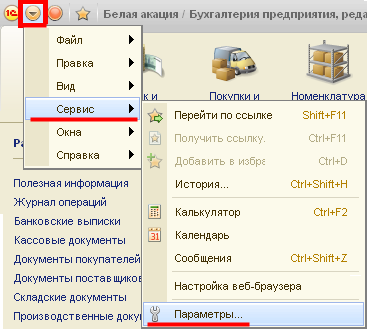
Рис. 9. Главное меню 1С
Параметр Способ печати (рис. 10) определяет степень влияния пользователя на макет документа:
-
PDF – печать без изменения полей и масштаба;
-
HTML – при печати возможны изменения полей и масштаба.
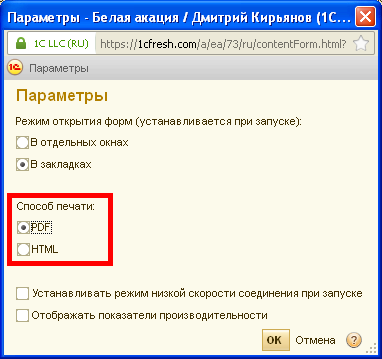
Рис. 10. Выбор способа печати (рекомендуется PDF)
В общем случае, рекомендуется использовать PDF, т.к. в этом формате печать осуществляется в точном соответствии с макетом печатной формы. При печати с использованием HTML возможны некоторые отклонения от макета.
2. Как настроить параметры печати?
Настройки параметров печати 1С:Предприятия доступны в форме документа с помощью команды Главное меню / Файл / Параметры страницы (рис. 11).
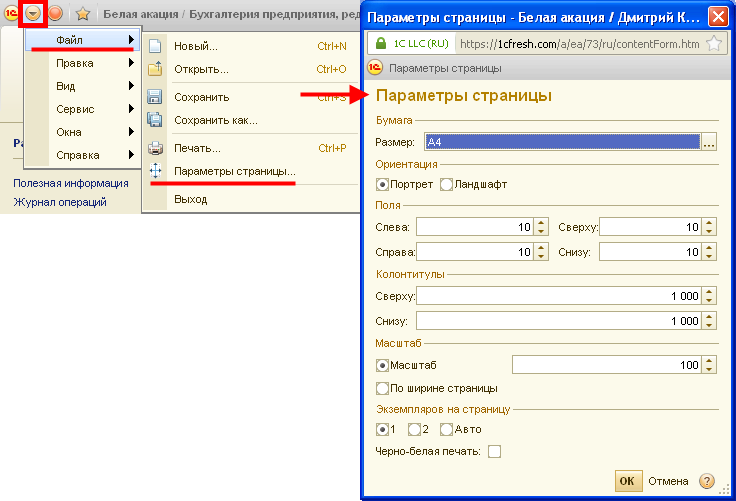
Рис. 11. Выбор параметров страницы
Так как веб-браузеры имеют свои собственные настройки печати, то необходимо, чтобы они совпадали с упомянутыми настройками страницы разбивки табличного документа. Настройки страницы печати браузера редактируются в диалоге Параметры страницы (рис. 12), который в Microsoft Internet Explorer, Mozilla Firefox и Apple Safari вызывается командой меню браузера: Файл / Параметры страницы… (File / Page Setup…). Для веб-браузера Google Chrome такая настройка не предусмотрена.
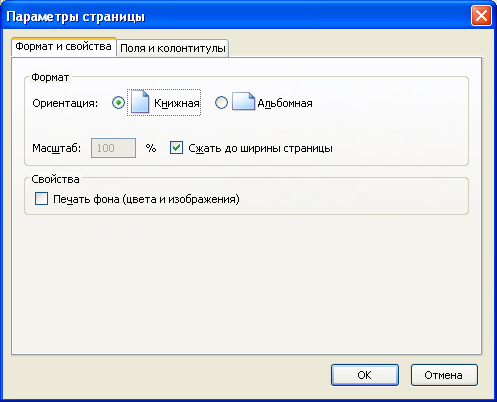
Рис. 12. Выбор параметров страницы в браузере
3. Можно ли перед печатью осуществить предварительный просмотр документа?
Чтобы убедиться, что печать табличного документа будет осуществляться правильно, можно воспользоваться предварительным просмотром печати.
- При использовании веб-браузеров Microsoft Internet Explorer, Apple Safari и Mozilla Firefox (в большинстве версий), предварительный просмотр открывается командой меню браузера: Файл / Предварительный просмотр (File / Print Preview).
- Для веб-браузера Google Chrome предварительный просмотр осуществляется по умолчанию непосредственно перед печатью (см. рис.4 выше).