Порядок вещей для производителя «LG SmartTV»
Корейская компания развернулась на 180º, и оставила за собой право записывать все привычки просмотра телезрителей. Цель — делиться этими данными со всеми другими, несмотря на строгие законы о защите конфиденциальных сведений.
Что важно для конечного потребителя умного сервиса? Если тот не согласен с выдвинутыми условиями, которые даёт обновление прошивки телевизоров LG, многие функции «SmartTV» становятся недоступными. Порядком вещей считается новая прошивка, где специалистами LG удаляется возможность для пользователя переключать звуковые дорожки при локальном воспроизведении DLNA (Digital Living Network Alliance)
Порядком вещей считается новая прошивка, где специалистами LG удаляется возможность для пользователя переключать звуковые дорожки при локальном воспроизведении DLNA (Digital Living Network Alliance).
Когда потенциальный клиент устанавливает телевизор LG на несуществующий шлюз, чтобы исключить отправку конфиденциальных данных на сервера LG, становится невозможным подключение к локальному NAS (Network Attached Storage). При этом локальное хранилище NAS находится в том же сегменте сети.
Умные телевизионные панельные приёмники требуют постоянного подключения к сети Интернет и только в этом случае предоставляют пользователю ряд интересных функций
Ещё один негативный фактор – несмотря на регулярно проявляющиеся ошибки и удаление функций прошивок, компания LG не предлагает журналы изменений. Поэтому, если пользователь обновляет прошивку телевизора в надежде получить какие-то улучшения/исправления, прежде всего он получает новые условия, с которыми его вынуждают согласиться.
Учитывая, что фирма LG не предлагает никакого способа понижения версии прошивки телевизора, пользователь неожиданно для себя остаётся с устройством, наделённым меньшим количеством функций и большим числом «шпионов».
К счастью, всегда находятся «народные» специалисты, способные решить проблему и пересмотреть процесс обновления прошивки телевизоров LG, предоставив владельцам телевизоров то, чего требуется по существу. В частности, разработана методика перевода «SmartTV LG» на пониженную версию прошивки в случае необходимости. Рассмотрим этот процесс.
Сброс Смарт ТВ до заводских настроек
Для устранения мелких ошибок следует отключить питание от сети на 5-6 минут. Процедура обеспечивает перезагрузку сеанса связи с сетью с одновременным завершением рабочих процессов. Ряд пользователей отмечает, что требуется пауза продолжительностью более 30 минут, при кратковременном отключении питания ошибки сохраняются.
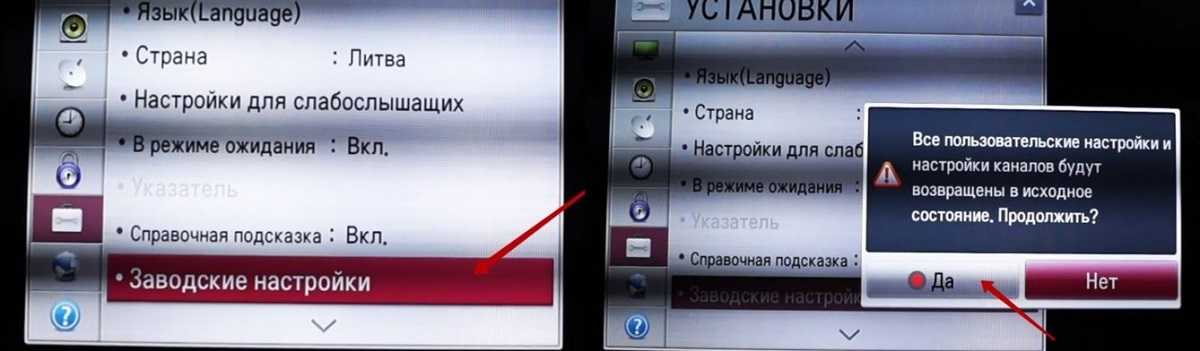 Чтобы исправить возникшие неполадки, следует сбросить настройки к начальным параметрам.
Чтобы исправить возникшие неполадки, следует сбросить настройки к начальным параметрам.
При возникновении повторных сбоев в работе необходимо попытаться сбросить настройки до исходного значения:
- Используя пульт дистанционного управления, войти в меню настройки, перейти в раздел с пометкой Settings или с пиктограммой в виде шестерни.
- Перейти в режим расширенного программирования, находящийся в нижней части контекстного меню.
- Найти поле общего управления, в котором имеется кнопка возврата параметров до заводского значения.
- Подтвердить сброс при помощи клавиши ОК, расположенной на пульте, а затем ввести пароль (в случае включения безопасности).
После восстановления исходных параметров следует проверить работу телевизора в различных режимах. Если оборудование работает в нормальном режиме, то можно повторно запрограммировать настройки, активировать установленные приложения и авторизоваться в системе. Процедура сброса может проводиться многократно, не оказывая негативного воздействия на телевизионные приемники Smart TV на базе оболочки WebOS. Если возврат настроек не позволил восстановить работоспособность телевизора, то рекомендуется обратиться в авторизованный сервис LG.
Как установить ПО с флешки WebOS
Для заливки обновленных файлов в память телевизионного приемника необходима флешка с разъемом USB. Объем накопителя не регламентируется и зависит от типа программного продукта, для снижения риска сбоев при инсталляции следует использовать изделие емкостью от 1 Гб. Процедура обновления не предусматривает предварительной подготовки телевизора, в процессе установки запрещено выключать питание или перезагружать телевизионный приемник. Некорректно загруженная прошивка не позволит включить Smart TV, восстановление возможно в условиях сервиса.
Подготовка флеш-носителя
Перед тем как устанавливать обновления, необходимо подготовить накопитель:
Установить флешку в разъем USB компьютера или ноутбука, убедиться в отсутствии важной информации. Если на накопителе имеются файлы, то их следует скопировать в отдельную папку на жестком диске
Запустить проводник и выбрать функцию форматирования, указав файловую систему по умолчанию (в ОС Windows параметр соответствует 16-разрядному стандарту FAT). Дождаться завершения процедуры, которая занимает не более 1 минуты.
Подготовка телевизора
Необходимо включить шнур питания в розетку бытовой сети переменного тока и обеспечить доступ к разъему USB. Если в квартире или жилом доме часто отключают электричество, то следует подготовить источник бесперебойного питания, который поддержит работу оборудования до момента завершения программирования.
Создание папки
Для подготовки накопителя к установке необходимо:
- Загрузить дистрибутив прошивки с официального сайта или форума.
- Распаковать архив на жесткий диск компьютера, переместить файлы на накопитель. Для записи дистрибутива необходимо заранее создать папку с обозначением LG_DTV. При использовании другого имени телевизор не сможет распознать прошивку, а принудительно указать путь к файлам невозможно.
Скаченный архив распаковывают в созданную папку, а затем загружают на флешку.
Подключение и скачивание обновлений
Для загрузки файлов в память Smart TV понадобится:
- Включить питание и вставить накопитель в разъем USB.
- Дождаться окончания распознавания файлов (на экране отобразится окно с информацией о наличии на флешке обновленной версии прошивки), а затем подтвердить начало процедуры перепрошивки.
Установка нового ПО происходит автоматически, до завершения программирования категорически запрещено вынимать накопитель из разъема или отключать питание оборудования. После записи файлов телевизионный приемник выключится. Для продолжения работы необходимо вынуть накопитель из штекера и произвести сброс настроек ТВ. Флешка в дальнейшем может использоваться владельцем для любых целей.
Обновление прошивки телевизора
За обновление прошивки ТВ-приемника неподготовленному пользователю лучше не браться. Ведь из-за самой незначительной ошибки, допущенной при осуществлении этой, в общем-то, несложной операции, телевизионный приемник может стать совершенно неработоспособным. Однако если пользователем все же принято решение о самостоятельной перепрошивке, то рекомендуем предварительно ознакомиться с пошаговым алгоритмом ее осуществления.
В первую очередь нужно определить модель СМАРТ-телеприемника и текущую версию прошивки его ПО. Для этого потребуется на ПДУ нажать клавишу Settings и в появившемся меню выбрать раздел «Поддержка», а потом — «Инф. о продукте/услуге»». В открывшемся окне будет указана модель телевизионного приемника и текущая версия ПО (прошивки). Запомнив или записав эти данные, приступают непосредственно к перепрошивке.
Внимание! В процессе прошивки Smart-телевизора LG нельзя: выключать телевизионный приемник, отключать его от сети электропитания, доставать флэшку (если процедура осуществляется таким способом), а также нажимать любые кнопки на ПДУ и/или ТВ-приемнике.
Обновление прошивки СМАРТ-устройства можно осуществить двумя способами: первый — через Интернет, второй – посредством USB-флэшки.
Перепрошивка телевизора непосредственно через Интернет
Если СМАРТ-телеприемник уже подключен к сети Интернет при помощи беспроводного (WiFi) или сетевого (по LAN-кабелю) соединения, то процесс обновления его ПО не составит никакого труда. Следует только в меню Settings перейти на вкладку «Поддержка» и выбрать пункт «Обновление ПО». В открывшемся окне будет видна текущая версия прошивки. Узнать о том, существует ли обновление, можно, нажав клавишу «Проверить наличие обновления». Если у изготовителя телевизионного приемника есть новое ПО, на экране всплывет окно с указанием его версии. Тогда для запуска процесса перепрошивки достаточно нажать клавишу «Обновить». Загрузка и непосредственно процесс обновления осуществляется в автоматическом режиме. В конечном итоге устройство выключится, а затем самостоятельно включится. После этого в настройках пользователь может убедиться, что в телевизоре установлена новая версия ПО.
Если СМАРТ-телеприемник подключен к Интернету постоянно, то на его экране каждый раз при появлении новой версии ПО будет высвечиваться окно с предложением осуществить перепрошивку ОС.
Обновление ПО телевизора при помощи USB-флэшки
Если по какой-либо из причин подключить СМАРТ-телеприемник к Сети не удается, обновить прошивку ОС можно и через компьютер, на котором нужно будет выполнить несколько несложных операций:
Примечание! При наличии двух и более файлов, устанавливать их на телевизор нужно будет последовательно — от меньшей версии к большей.
Для переноса утилиты со свежей версией прошивки в СМАРТ-телеприемник нужно воспользоваться полностью пустой USB-флэшкой, отформатированной в файловой системе FAT32. При этом, установив внешний носитель в USB-порт компьютера, необходимо создать в ней папку c названием LG_DTV. Только из папки с таким названием прошивка будет скачиваться в Smart-устройство от LG в автоматическом режиме.
Скопировав распакованные файлы в папку LG_DTV, флэшку переносят в любой USB-порт телевизионного приемника, который автоматически распознает наличие новой версии прошивки. При этом в появившемся окне нужно нажать кнопку START. По окончании процесса обновления, осуществляемого в автоматическом режиме, на экране телевизора появится соответствующее сообщение (Upgrading Completed), после чего устройство самостоятельно выключится.
Как устранить сообщение об ошибке «Обновление устройства» во время установки программного обеспечения?
Обновлено: февраль 2024 г.
Этот инструмент настоятельно рекомендуется, чтобы помочь вам исправить вашу ошибку. Кроме того, этот инструмент обеспечивает защиту от потери файлов, вредоносных программ и аппаратных сбоев, а также оптимизирует работу вашего устройства для достижения максимальной производительности. Если у вас уже есть проблема с компьютером, это программное обеспечение может помочь вам решить ее и предотвратить повторение других проблем:
- Шаг 1: (Виндовс 10, 8, 7, ХР, Виста).
- Шаг 2: Нажмите Начать сканирование чтобы определить, какие проблемы вы испытываете с вашим компьютером.
- Шаг 3: Нажмите Починить всечтобы решить все проблемы.
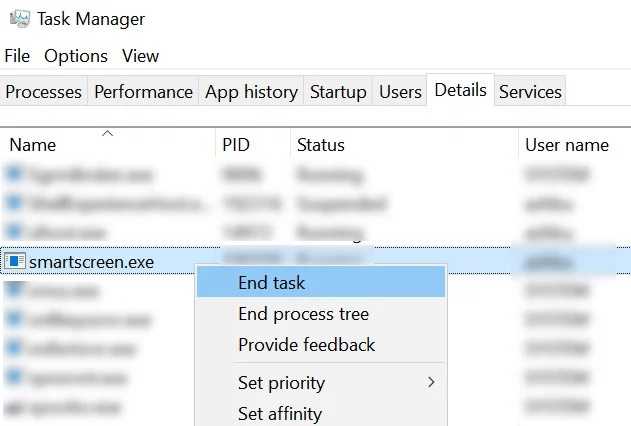
Остановите процесс Smartscreen через диспетчер задач
- Запустите установщик приложения, с которым возникла проблема.
- Продолжайте установку, пока не появится сообщение Пришло время обновить ваше устройство.
- Когда сообщение и установщик открыты, щелкните правой кнопкой мыши кнопку Windows и выберите «Диспетчер задач» в появившемся меню.
- Затем перейдите на вкладку «Сведения» и щелкните правой кнопкой мыши Smartscreen.exe.
- Теперь нажмите «Завершить задачу» в появившемся меню (не завершайте процесс Smartscreen во вкладке «Процессы», иначе он перезапустится), а затем нажмите значок установщика приложения на панели задач.
Обновите Windows на своем компьютере до последней версии
- Проверьте и установите последние обновления Windows вручную.
- В случае сбоя одного из обновлений используйте автономный установщик этого обновления из каталога Windows, чтобы установить обновление.
- Затем убедитесь, что сообщение об обновлении больше не появляется.
- Если ошибка сохраняется или Windows не обновляется в вашей системе, запустите веб-браузер и перейдите на страницу загрузки Windows 10 на веб-сайте Microsoft.
- Теперь нажмите кнопку «Обновить сейчас», чтобы загрузить последнее обновление с помощью мастера, и дождитесь завершения загрузки.
- Затем запустите загруженный мастер обновлений от имени администратора и следуйте инструкциям, чтобы завершить процесс обновления.
- После обновления системы убедитесь, что сообщение «Обновите устройство» больше не отображается.
Измените настройку с «Где получить приложения» на «Откуда».
- Нажмите клавишу Windows и выберите «Настройки».
- Теперь выберите «Приложения» и разверните раскрывающееся меню «Откуда приложения».
- Затем выберите «Везде» из выпадающего списка и перезагрузите компьютер.
- После перезагрузки проверьте, убрала ли система сообщение «Пора обновить устройство».
Часто задаваемые вопросы
Как отключить функцию «Пора обновить мое устройство»?
- Нажмите «Настройки», чтобы открыть меню «Настройки».
- Коснитесь Дата и время.
- Коснитесь Автоматически.
- Если этот параметр отключен, убедитесь, что дата, время и часовой пояс установлены правильно.
Как исправить ошибку установки программного обеспечения?
- Нажмите кнопку «Пуск».
- На вкладке «Общие» нажмите «Выборочный запуск», а затем снимите флажок «Загружать элементы автозагрузки».
- Нажмите «Службы», нажмите «Скрыть все службы Microsoft», затем нажмите «Отключить все».
- Нажмите «ОК», затем «Перезагрузка».
- Попробуйте запустить установку вашего программного обеспечения.
Что делать, если обновление не устанавливается?
- Удалите временные файлы и кеш браузера.
- Отключите брандмауэр и антивирусное программное обеспечение.
- Запустите SFC и DISM.
- Запустите средство устранения неполадок Центра обновления Windows.
- Вручную сбросьте компоненты Центра обновления Windows до значений по умолчанию.
- Очистите папку распространения программного обеспечения.
Как понять, что вышло новое обновление
Прошивкой называют программное обеспечение, благодаря которому запускаются все функции современных телевизоров. В частности, ТВ-панели LG работают на операционной системе webOS, которая ставится на заводе изготовителе. Компания заботится о своих пользователях и постоянно работает над тем, чтобы функциональность ТВ-устройств не падала. А чтобы старые модели также радовали своих владельцев, выпускаются новые версии программного обеспечения, которые необходимо всем скачивать и обновлять.
Следить за обновлениями не придётся, так как компания LG разработала системы автоматического оповещения пользователей о выходе новой версии. Для этого запущены специальные серверы, на которых хранятся новые версии. После появления нового ПО, сервер в автоматическом режиме посылает сигнал на телевизор LG и предлагает пользователю выполнить автоматическое обновление. Это своего рода альтернатива простому скачиванию с официального сайта. Нюанс состоит в том, что владельцы LG телевизоров на сервер попасть через браузер не могут и проверить наличие новой версии также. Остаётся только дожидаться сигнала с сервера.
Виды прошивок для телевизоров LG
Существует 2 вида программного обеспечения: официальное (стабильное) и тестовое, которое доступно только бета-тестировщикам. На все телевизоры рассылается только официальная стабильная версия, в которой устранены проблемы и ошибки предыдущей, а также добавлены некоторые изменения.
Бета-версии рассылаются определённым людям, которые заключили договор с компанией и заняты тем, что проверяют работоспособность программного обеспечения. Особенность в том, что это версия может никогда не стать стабильной и исчезнуть с сервера, а может и остаться в рабочем варианте.
Обновление телевизора LG через провод
Для обновления прошивки телевизора LG специалисты рекомендуют использовать соединение через роутер, т.е. фактически телевизор и провайдер подсоединены к одному роутеру при помощи Ethernet-кабеля. Напрямую подсоединение не рекомендуется, потому что потребуется постоянно вводить пароль и логин. Чтобы подключить ТВ через роутер, необходимо:
- вставить кабель WAN в маршрутизатор, а в ТВ-панель и роутер соединить кабелем LAN, при этом внимательно следите за обозначениями на портах, чтобы не ошибиться;
- на телевизоре зайти в «Меню» и в «Настройки»;
- потом зайти в пункт «Сеть» и «Настройки сети»;
- выбрать тип соединения «Кабель»;
- подождать до полного завершения подсоединения и появления надписи об успешном установлении связи.
Теперь настало время обновить прошивку на телевизоре LG:
- выбрать «Меню» и далее пункт «Поддержка»;
- затем этого нажать «Обновление ПО» и «Обновить сейчас», после чего ТВ-устройство проверит наличие новой версии;
- если новая версия будет найдена, то пользователю предложат «Обновить сейчас?», нужно нажать «Да»;
- подождать, пока прошивка установится, устройство перегрузится и снова включится.
Обновление прошивки телевизора LG при помощи USB-флешки
Обновить прошивку телевизора LG через usb советуют все специалисты, потому что это самый стабильный и проверенный способ. Даже если у вас LG Smart TV, и прошивка может установиться по интернету, лучше остановиться на использовании флеш-накопителя. Метод надёжен тем, что соединение не прервётся в любой момент, и ПО корректно установится. Те, кто не знает, как установить прошивку на телевизор LG, могут воспользоваться пошаговой инструкцией:
- Зайти на сайт LG и в поиске задать свою модель ТВ. Точный номер модели можно посмотреть на наклейке на задней стенке корпуса устройства или через «Меню» в «Настройки», потом «Поддержка» и «Информация о продукте».
- Открыть страницу модели и нажать «Техническая поддержка».
- Во вкладке «Обновление ПО» находится файл с прошивкой. Скачать его.
- Флешка должна быть предварительно отформатирована, и в ней создана папка LG-DTV. Архив с обновлением скачать и распаковать в эту папку.
- Включить ТВ-устройство и вставить флешку в USB-разъём.
- Появится предложение обновить программное обеспечение. Нужно согласиться и дождаться завершения процесса.
Если вы не знаете и не хотите разбираться в том, где скачать необходимые файлы прошивки, то вариант с обновлением по интернету для вас. Однако интернет-соединение должно быть скоростным и стабильным, чтобы не прервалось в самый неподходящий момент.
Необходимо выполнить следующие действия:
- Зайти в «Меню», затем выбрать «Настройки», далее «Поддержка» и «Обновление ПО».
- Нажать «Проверить наличие обновлений».
- Если обновление существует, то телевизор спросит, можно ли выполнить перепрошивку.
- Ответьте «Да».
При выборе такого варианта скачивание и загрузка файлов не потребуется, потому что программа выполнит всё сама.
What is the Latest Software version for LG Smart TV?
The latest webOS for LG Smart TV is 23. If you have an LG C2 or G2 Smart TV, the newer software version is 03.33.90. For other models, the updated version is 03.33.85 or 03.20.17.
New Features in webOS 23
In webOS 23, LG introduced many new features and made some changes to the home screen. Most of the changes are aimed at improving the user interface.
- Quick Cards lets you customize the content and services on the home screen.
- Ai Concierge supports the recommendations on the home screen.
- Customize your profile icon with a picture and avatar.
- All the Smart Home settings on the LG TV are powered with Matter (The New Smart Home Connectivity Standard).
Переустановка
Куда сложнее ситуация, когда у телевизора LG WebOS происходит системный сбой:
- прошивка давно не поддерживается и устарела на столько, что невозможно выполнить ее штатное обновление;
- неполадки в работе в результате загрузки вредоносного приложения;
- установка программного обеспечения на стороннем ресурсе, работу которого никто не гарантирует;
- если утеряна учетная запись LG Store и невозможно ее восстановление.
Все эти факторы могут привести к некорректной работе отдельных функций, в т.ч. и опции автоматического обновления. Поэтому единственный выход – переустановка прошивки телевизора LG WebOS.
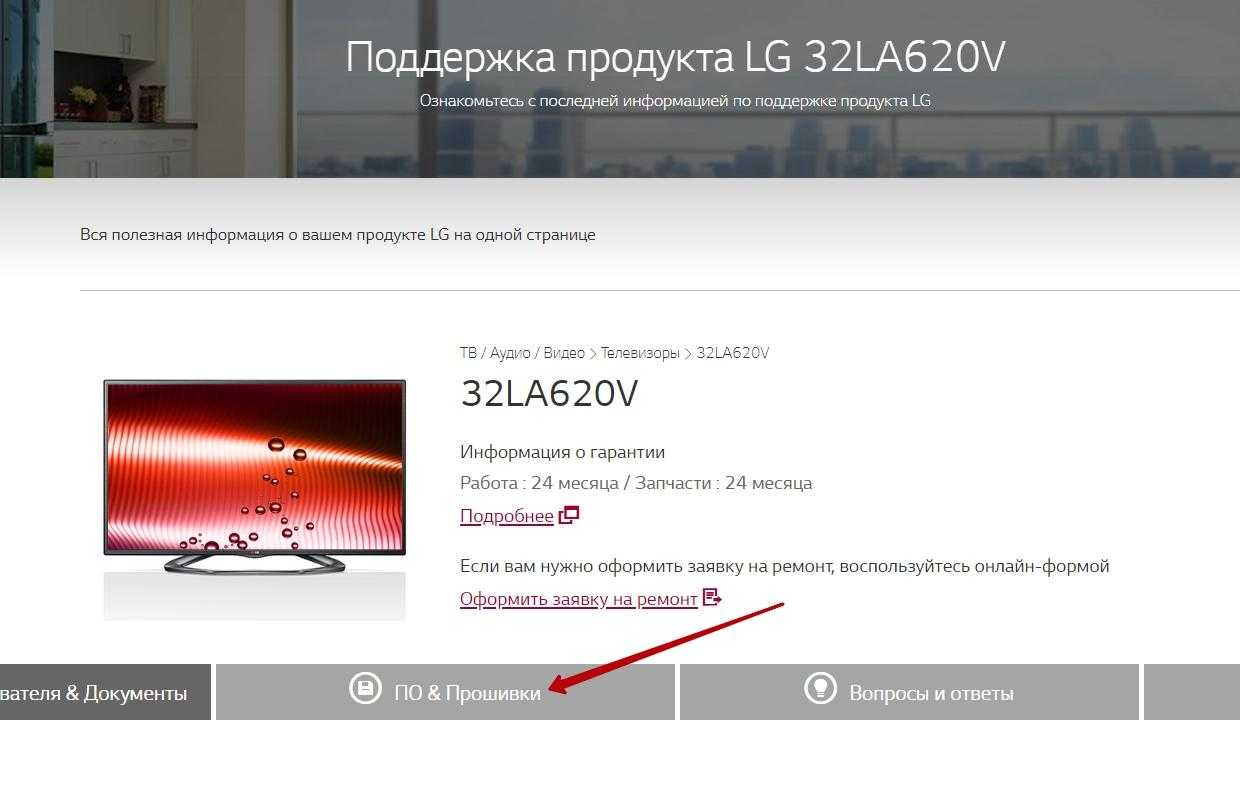
В результатах нажать на нее. В новом окне выбрать опцию «Техническая поддержка» => «Обновление ПО». Откроется страница с файлом прошивки (он будет один – на сайте размещается последняя вышедшая версия), который нужно скачать.
Перепрошивка LG через USB – инструкция
Теперь необходимо подготовить инсталлятор для установки:
- отформатировать флешку в формате FAT32;
- создать папку LG_DTM и дать ей общие права доступа (ПКМ по иконке => «Свойства» => «Применить»);
- распаковать архив и перенести все содержимое в только что созданную директорию;
- вставить USB накопитель в разъем у телевизора.
Внимание! С этого момента начнется необратимое удаление всего содержимого в памяти телевизора. Поэтому если в нем хранятся ценные медиафайлы, их необходимо перенести в память другого устройства или на виртуальный сервер.. После этого LG Smart TV распознает подсоединенное устройство и предложит обновить ПО – подтвердить операцию
Далее придется подождать некоторое время, пока будет происходить удаление старых системных файлов и переустановка прошивки WebOS. В зависимости от мощности и функциональности ТВ, процесс может длиться до 10 минут
После этого LG Smart TV распознает подсоединенное устройство и предложит обновить ПО – подтвердить операцию. Далее придется подождать некоторое время, пока будет происходить удаление старых системных файлов и переустановка прошивки WebOS. В зависимости от мощности и функциональности ТВ, процесс может длиться до 10 минут.

Отменяем обновление приложения на Андроиде
Если, вдруг, какое-то приложение решило загрузить патч, но отсутствует желание, чтобы оно обновлялось, потребуется прервать загрузку. Один из самых простых способов это сделать выглядит следующим образом:
- открыть шторку уведомлений;
- найти приложение, которое обновляется;
- сделать по соответствующему пункту долгий тап;
- в отобразившемся меню выбрать «О приложении» и тапнуть по нему;
- на открывшемся экране нажать на «Стереть данные».
Обновляем приложения Android вручную
Обновить приложение Android в ручном режиме очень просто. Для этого нужно зайти в Play Market, выбрать нужную программу и нажать на кнопку «Обновить». Если для приложения доступны новые патчи, начнутся процессы загрузки и установки, по завершению которых приложение будет обновлено до актуальной версии.
Как отключить автоматическое обновление одного приложения Андроид
Чтобы запретить какому-то конкретному приложению автообновление необходимо:
- открыть Google Play;
- из бокового меню выбрать «Мои приложения и игры»;
- выбрать интересующую программу;
- нажать клавишу, которая отвечает за вызов меню;
- в появившемся меню снять галочку напротив пункта «Автообновление».
Теперь выбранное приложение не будет загружать патчи, но остальные программы смогут обновляться автоматически.
После обновления Android все или некоторые приложения могут перестать работать (хотя это нечастая проблема). Чтобы попытаться вернуть им работоспособность можно либо переустановить их (наиболее предпочтительный вариант), либо стереть их кэш. Второе можно сделать следующим образом:
- зайти в настройки;
- выбрать пункт «Память»;
- выбрать пункт «Данные приложений…»;
- найти и выбрать нужную программу;
- нажать на «Стереть данные».
После этого программа, с которой была выполнена работа, возможно заработает. Если описанные выше способы не помогли, потребуется либо восстановить устройство из сделанной резервной копии (если таковая имелась), либо перепрошить телефон. Также можно попробовать выполнить сброс устройства.
Сегодня игры и программы на Android регулярно обновляются производителем. Система нередко самостоятельно устанавливает их, не уведомляя при этом пользователя. Возникает вопрос: как работает обновление приложений на android?
Разные приложения перманентно обновляются по разным причинам. Так, антивирусы с каждым обновлением пополняют базу данных о вирусах, программы-чистильщики получают новый функционал, игры – новые карты и уровни. Производитель постоянно старается улучшить приложения, поэтому вынужден выпускать новые версии. Также обновления выходят, если предыдущая версия оказалась «багованной» (тормозит либо вовсе не запускается) или же новая версия Android не поддерживает старые, неоптимизированные под нее приложения.
Автообновление системы
Обязательно нужно запретить загрузку через мобильную сеть, иначе вы рискуете потратить трафик на скачивание апдейта.
Если вы не хотите вырубать автоматическую загрузку обновления через Wi-Fi, включите работу ночью. Если уровень заряда будет выше 30%, телефон обновится в период с 02:00 до 05:00 — обычно люди спят в это время. Хотя никто не отменял работу в ночную смену или вечеринку, но не может же Android всем угодить.
Допустим, вы отключили автоматическое обновление. Как поддерживать систему в актуальном состоянии? С апдейтами прилетают не только новые функции, но и исправление ошибок, закрытие уязвимостей. Чтобы не оставаться на обочине прогресса, придется повторять процедуру с открытием раздела «Обновление системы» и ручками нажимать кнопку «Проверить наличие обновлений».
Если апдейтов нет, появится приятное сообщение о том, что вы и так пользуетесь последней доступной версией ПО. Она может быть не последней в принципе — на старых устройствах прекращается поддержка, после чего обновления к ним не прилетают. Если есть, куда апгрейдиться, Android обязательно об этом сообщит.
Обновление с помощью флешки
Чуть более сложная задача, чем обновление из меню
Но важно помнить, что на сайте LG свежие версии ПО для NetCast и webOS появляются быстрее, чем в сервисе автообновления в настройках телевизора, поэтому не стоит пренебрегать этим способом.. Для того чтобы перепрошить телевизор LG с флешки, проведите предварительную подготовку
Для того чтобы перепрошить телевизор LG с флешки, проведите предварительную подготовку.
Вам понадобятся:
- компьютер или ноутбук с USB-разъемом, подключенные к интернету;
- USB-накопитель, отформатированный в FAT32.
Чтобы в процессе обновления не нанести вред Смарт ТВ, четко следуйте инструкции. Не отключайте ТВ и не вынимайте флешку, пока система не уведомит вас о завершении процесса. Если у вас внезапно отключили свет, не пытайтесь что-то сделать самостоятельно — установка прошивки продолжится автоматически после возобновления подачи электроэнергии.
Как вам ваш LG?
Круто!Отстой!
Узнаем точное название модели ТВ
Перед установкой узнайте точное полное название модели телевизора. Для этого выпишите информацию из руководства пользователя или с обратной стороны корпуса ТВ. Будьте внимательны: если ошибетесь хотя бы в одном символе, рискуете повредить ТВ чужеродным ПО.
Второй способ узнать точное название модели ТВ и версию ПО:
- Зайдите в настройки с помощью кнопки “Settings” на пульте ДУ (“шестерёнка”).
- Выберите пункт меню “Общие”.
- Найдите строку “Сведения о телевизоре”.
- На появившемся экране вы увидите версию ПО, полное название модели ТВ, серийный номер и другие сведения.
Скопируйте или запишите данные. Обязательно перепроверьте каждый символ.
Подготавливаем USB-накопитель
Флешка, используемая для прошивки, должна быть заранее подготовлена к установке.
Для этого:
- Вставьте флеш-накопитель в USB-разъем на ПК.
- Зайдите в “Мой компьютер”.
- С помощью антивирусного ПО проверьте компьютер и съемный носитель, при необходимости удалите вредоносные файлы.
- Кликните правой кнопкой мыши по иконке флешки и выберите пункт “Форматирование”.
- Убедитесь, что формат в пункте “Файловая система” совпадает с необходимым FAT-32.
- Нажмите кнопку “Начать”. Система автоматически отформатирует USB-накопитель.
- Флешка готова к работе. Теперь создайте на ней папку с именем «LG_DTV».
Устанавливаем прошивку
Если вы четко следовали инструкции, у вас должна быть заранее подготовленная флешка и скачанное на жесткий диск ПО.
Приступайте к установке обновления:
- Скопируйте файл из распакованного архива в папку «LG_DTV» на внешнем носителе.
- Вставьте флешку в телевизор. Предварительно выключите ТВ и отсоедините все вспомогательные устройства: приставки, роутеры, дополнительные USB-накопители и прочее. Флешку лучше вставить в гнездо “Service only”, но если такого нет — подойдет любой другой USB-разъем.
- Включите телевизор. В нижней части экрана вы увидите системное уведомление “Готово обновление драйвера”.
- Нажмите кнопку “Установить”. Процесс будет проходить в фоновом режиме.
- После завершения процедуры ТВ автоматически выключится.
- Через 5-10 секунд ТВ начнет включаться: в этот раз это займёт немного больше времени, чем обычно.
- После завершения система выдаст сообщение об успешном окончании установки.
В “Сведениях о ТВ” (“Settings” → “Общее” → “Сведения о телевизоре”) проверьте версию установленной прошивки.
Чтобы обновления вступили в силу, необходимо сбросить настройки до заводских:
- «Settings» → «Установки» → «Заводские настройки».
- «Settings» → «Расширенные» → «Общие» → «Сброс настроек».
- «Settings» → «Все настройки» → «Общие» → «Сброс настроек».
Видеоинструкция:
Бонус: официальная инструкция по прошивке с сайта LG.
Как обновить Смарт ТВ LG с флешки и через интернет 2020
Прошивка играет не последнюю роль в современных Смарт телевизорах и для устранения ошибок в работе техники ее нужно периодически обновлять. Сегодня пошагово разберем вопрос как обновить Смарт ТВ LG.
Подготовка к обновлению прошивки
Прошивку на телевизоре LG Смарт ТВ можно сделать в несколько способов, при этом каждый из них имеет свои положительные качества.
Весь процесс прошивки происходит в три этапа:
- подготовка;
- прошивка с флэшки;
- прошивка через интернет.
В случае выбора обновления через флэшку важно знать модель телевизора, которую можно просмотреть в его настройках и посмотреть установленную версию обновления. Для этого следует:. Для этого следует:
Для этого следует:
- нажать на пульте к телевизору кнопку SETTINGS;
- во всплывшем меню нажать «Поддержка»;
- выбрать в нем пункт «Информация о продукте/услуге»;
- после чего произойдет открытие окна, где можно увидеть модель Смарт ТВ и состояние текущей версии прошивки;
Полученную информацию следует сохранить, например, сделать фото на мобильник.
В процессе прошивки нужно:
- не выключать технику;
- в случае с флэшкой нужно скачать ПО с сайта производителя, которое точно подходит для модели Смарт ТВ;
- в процессе установки прошивки недопустимо вытягивать флэшку с ТВ, нажимать на кнопки и дергать штекеры.
Как прошить телевизор LG
В современных телевизорах находится несколько типов микросхем памяти хранящих информацию для различных устройств. Соответственно используются разные прошивки и методы. Пользовательское обновление ПО (находящегося в NAND-Flash памяти) происходит через USB интерфейс (через флэшку) или непосредственно в меню телевизора через интернет. Системная память (SPI-Flash и EEPROM) обновляется мастерами с использованием программаторов.
Внимание ! Находящиеся здесь файлы предназначены для теле-мастеров, которые понимают какую память и для чего обновлять. Если Вы пользователь телевизора, советуем покинуть этот сайт
Для того что-бы окончательно убить свой аппарат вы можете воспользоваться кучей других интеренет-сайтов рассчитанных на пользователей. Этот сайт для мастеров, а не для пользователей !
Информация для мастеров
В архивах находятся дампы прошивок телевизоров LG. Файлы рассчитаны на программирование с помощью универсальных программаторов через SPI интерфейс (FLASH), или по шине I2C (EEPROM). Файлы в формате BIN, сжаты архиватором RAR.Учитывайте, что несмотря на общее сходство, каждая марка имеет свои особенности прошивки. Внутри многих архивах находится подробное описание по конкретной модели. В случае, дополнительных вопросов, задавайте их в нашем форуме, где основными посетителями являются специалисты по ремонту.
В случае отсутствия необходимого файла вы можете запросить его в форуме в разделе Поиск прошивок либо посмотреть более свежий каталог Прошивки LCD телевизоров
How to Update LG Smart TV Automatically
The procedure to auto-update LG Smart TV will vary based on the operating system. Based on your webOS, follow these steps to turn on auto-update.
For 2022 webOS 22
1. Press the Settings key on the remote control.
2. Click All Settings and choose Support.
3. Select Software Update, click Auto Update, and set it ON.
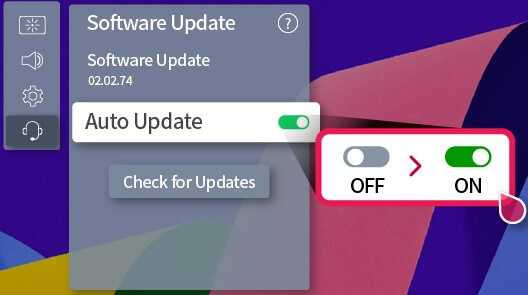
For 2020 webOS 5.0
1. Press the Settings (gear) icon on the remote.
2. Choose All Settings, click Support, and select Software Update.
3. Select Allow Automatic Updates and turn it ON.
For 2018 webOS 4.0
1. Click the Settings icon on the LG Magic Remote.
2. Tap All Settings, click General, and choose About This TV.
3. Turn ON Allow Automatic Updates.
If you have 2022 webOS 4.5, 2018 webOS 4.0, or 2017 webOS 3.5, you can turn on auto-update using these steps.
Go to Settings → All Settings → General → About This TV → Software Update → Allow Automatic Updates.





























