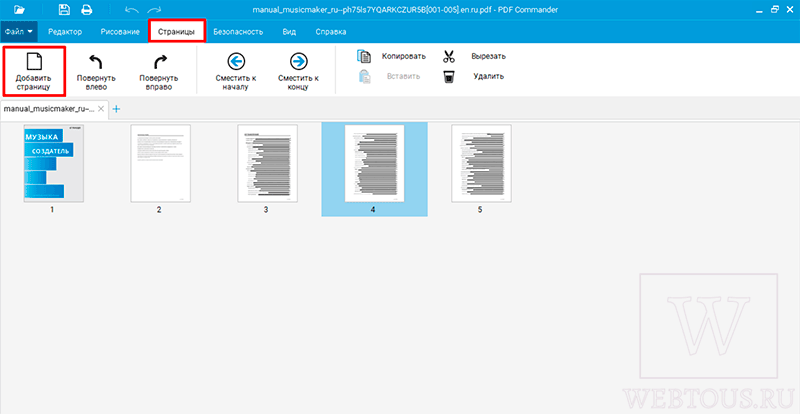Добавление колонтитулов
Для добавления колонтитулов в PDF документ выберите в главном меню: Документ → Колонтитулы → Добавить. В диалоговом окне укажите следующие параметры:
Сохраненные настройки: Список сохраненных шаблонов колонтитулов.
Для добавления шаблона укажите требуемые параметры колонтитулов и нажмите Сохранить. В появившемся диалоговом окне запишите имя шаблона.
Для удаления шаблона выберите его в списке сохраненных параметров. В появившемся диалоговом окне подтвердите удаление шаблона.
Шрифт: Выбор шрифта, его размера и цвета. Выделение текста подчеркиванием. Настройки шрифта применяются ко всем колонтитулам одновременно.
-
Поля:
- Единиц измерения — выбор единиц измерения для указания расстояния.
- Левое поле — расстояние от края документа до левого края верхнего и нижнего колонтитулов.
- Правое поле — расстояние от края документа до правого края верхнего и нижнего колонтитулов.
- Верхнее поле — расстояние от верхнего края документа до верхнего колонтитула.
- Нижнее поле — расстояние от нижнего края документа до нижнего колонтитула.
Текст колонтитулов: Ввод текста колонтитулов.
Вставить номер страницы: Добавление номера страницы в колонтитул.
Вставить дату: Добавление даты в колонтитул.
Вставить нумерацию Бейтса: Добавление нумерации Бейтса в колонтитул.
-
Формат даты и номера страницы:
- Формат даты — настройка формата даты.
- Формат номера страницы — настройка формата номера страницы.
- Номер первой страницы — установка значения, с которого начнется нумерация страниц документа.
- Диапазон страниц: Указание диапазона страниц для добавления колонтитулов.
Как добавить нумерацию Бейтса в юридические документы
Нумерация Бейтса встраивается в нормативные документы для упрощения поиска и индексации. При этом
добавляется уникальный номер, который позволяет отслеживать связь с другими бумагами, пронумерованными по
этой системе. Данную опцию можно найти в профессиональных редакторах наподобие платной версии Adobe Acrobat.
- Откройте нужный документ в Adobe Acrobat и в колонке справа отыщите функцию «Систематизировать
страницы». - На панели инструментов найдите кнопку «Еще». Откройте список вариантов и выберите «Нумерация Бейтса»,
затем «Добавить». - Установите курсор в нужное поле и кликните «Вставить номер Бейтса». Также здесь можно настроить
начертание надписей. Если вы хотите создать свой стиль, прочитайте о том, как добавить новые шрифты в Adobe Acrobat. - Появится окошко с параметрами элемента. Укажите префикс, суффикс и другие показатели и нажмите ОК для
сохранения.
Как вставить новую страницу в PDF с помощью Adobe Acrobat DC
Adobe Acrobat DC имеет ленточный интерфейс вверху с несколькими функциями и инструментами для редактирования PDF. Одной из них является функция «Вставка», которую вы можете использовать для добавления страниц. Вот шаги, которые необходимо выполнить, чтобы вставить новую страницу в существующий файл PDF:
Примечание: Шаги, описанные в этом посте, подходят для Adobe Acrobat Pro DC, Adobe Acrobat 2020 и Adobe Acrobat 2017.
Шаг 1: На вашем ПК щелкните меню «Пуск» и выполните поиск Adobe Acrobat.
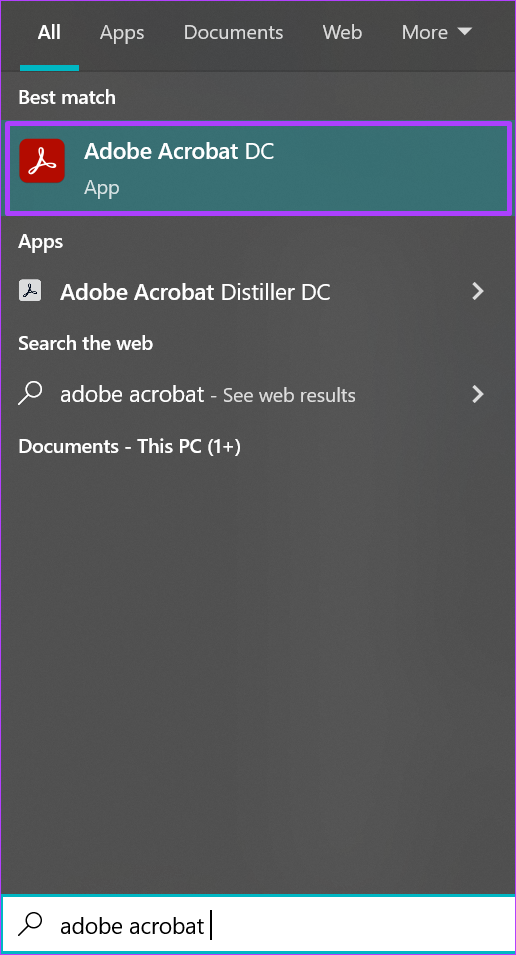
Шаг 2: Нажмите «Открыть», чтобы запустить приложение Adobe Acrobat из результатов.
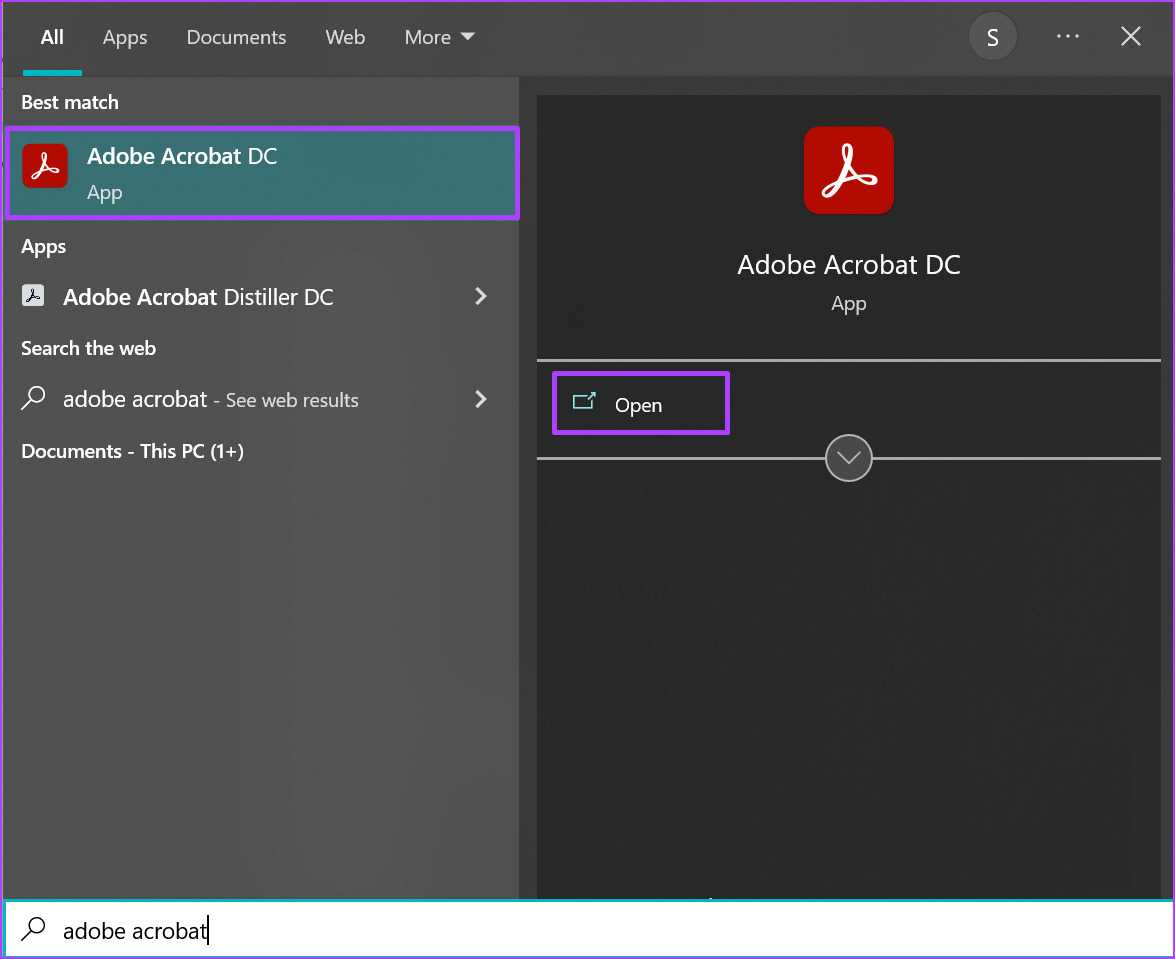
Шаг 3: После запуска приложения нажмите «Файл» в верхнем левом углу.
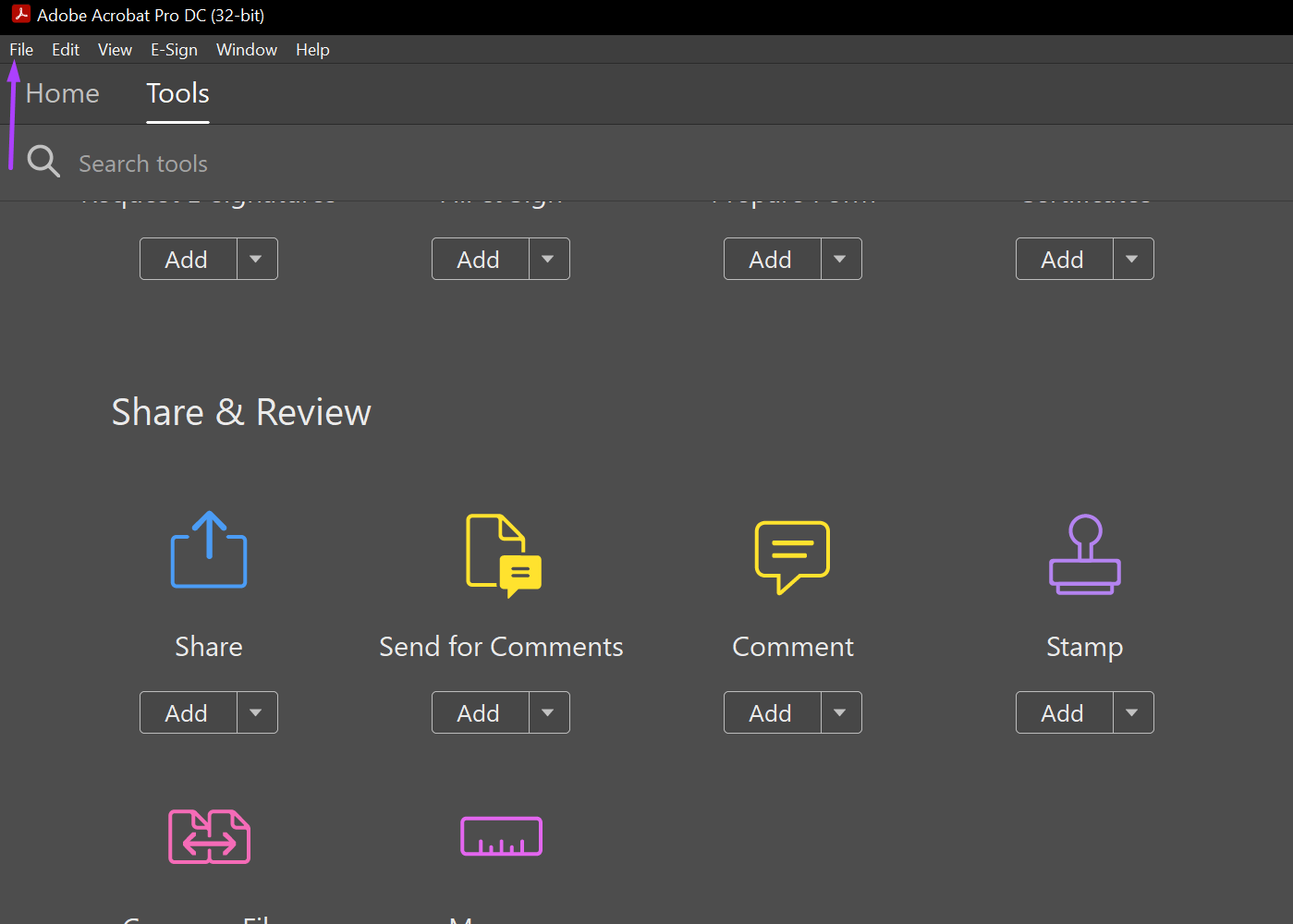
Шаг 4: Нажмите «Открыть» из показанных вариантов.
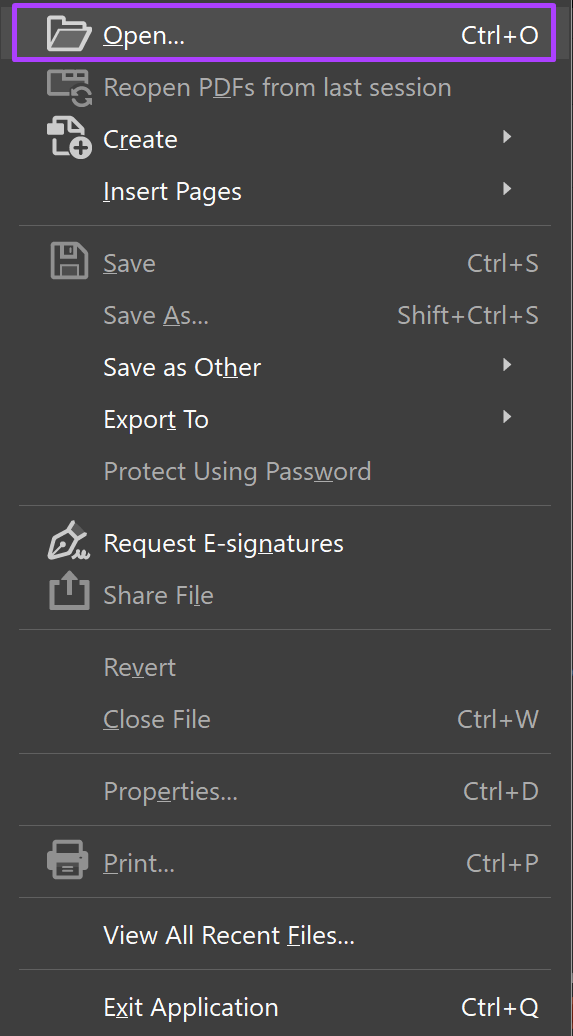
Шаг 5: Перейдите к файлу PDF, в который вы хотите вставить новые страницы, и нажмите «Открыть», чтобы запустить его.
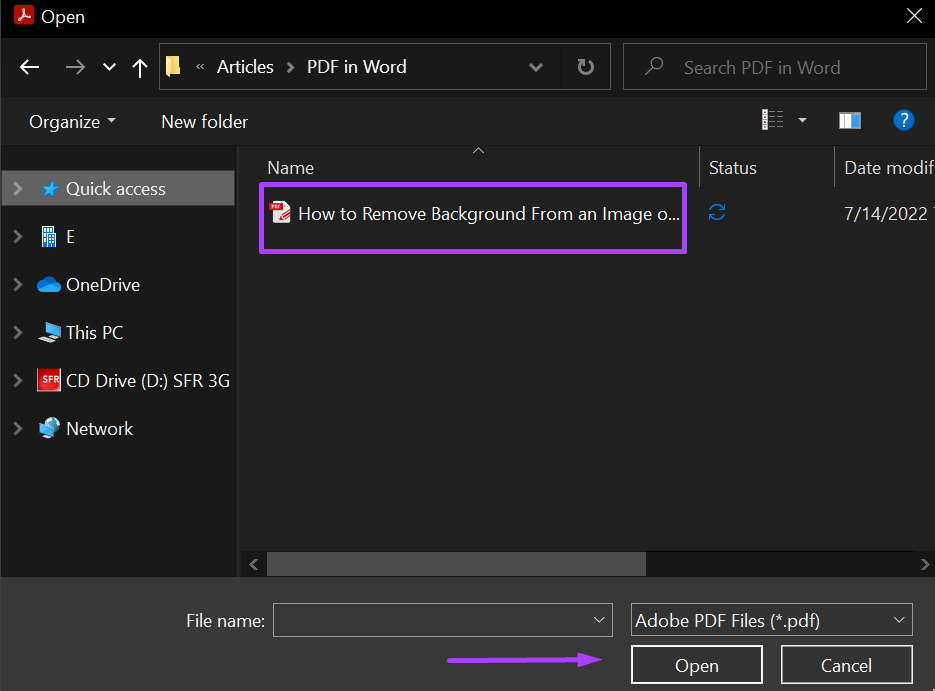
Шаг 6: В левой части приложения Adobe Acrobat щелкните значок страницы, представляющий миниатюры страниц.
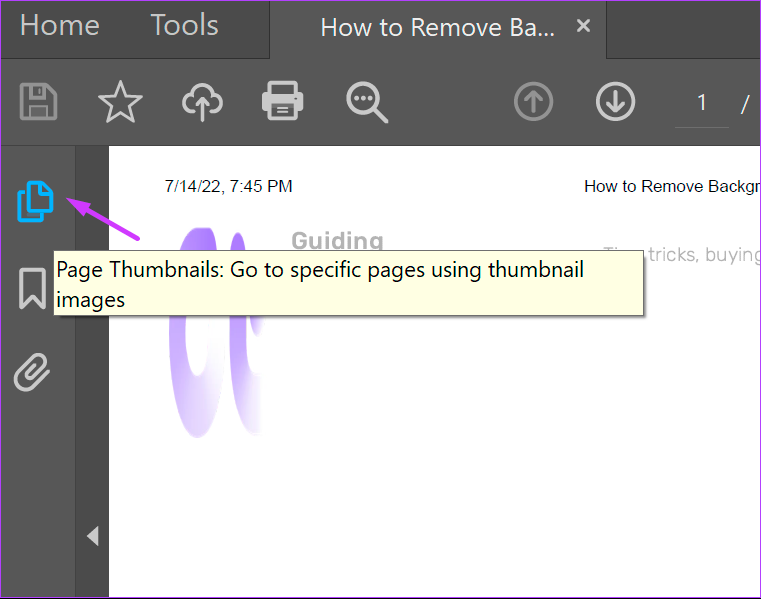
Шаг 7: Прокрутите миниатюру вниз до того места, где вы хотите вставить новую страницу.
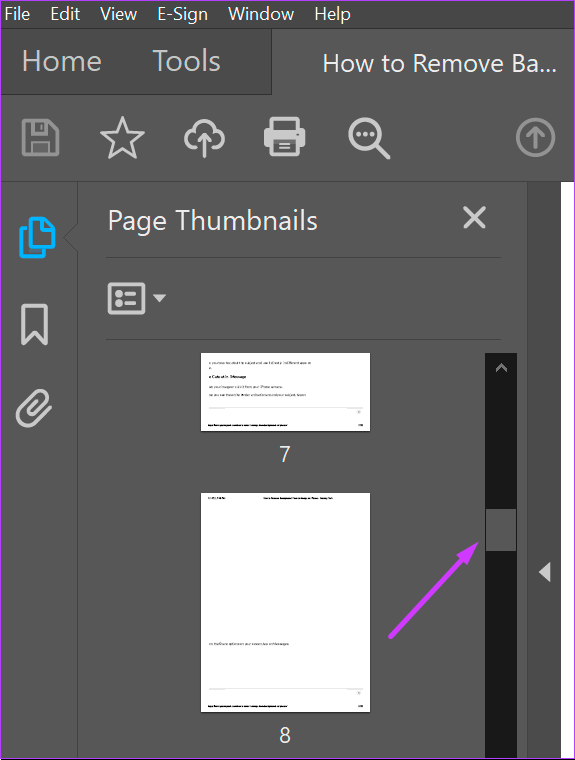
Шаг 8: Поместите курсор под страницу, предшествующую вставке новой страницы (при этом вы должны увидеть синюю линию) и щелкните правой кнопкой мыши.
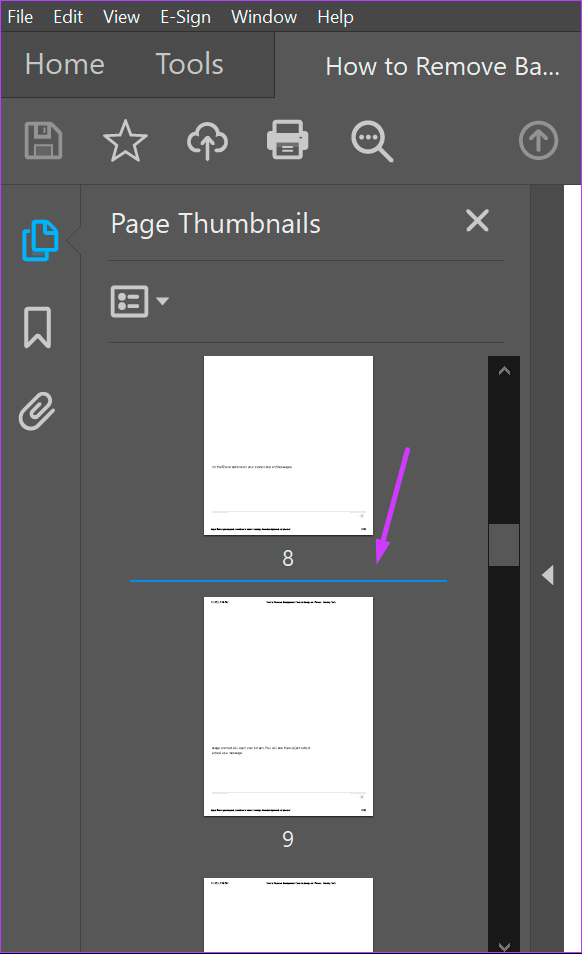
Шаг 9: Нажмите «Вставить страницы», чтобы просмотреть ряд параметров.
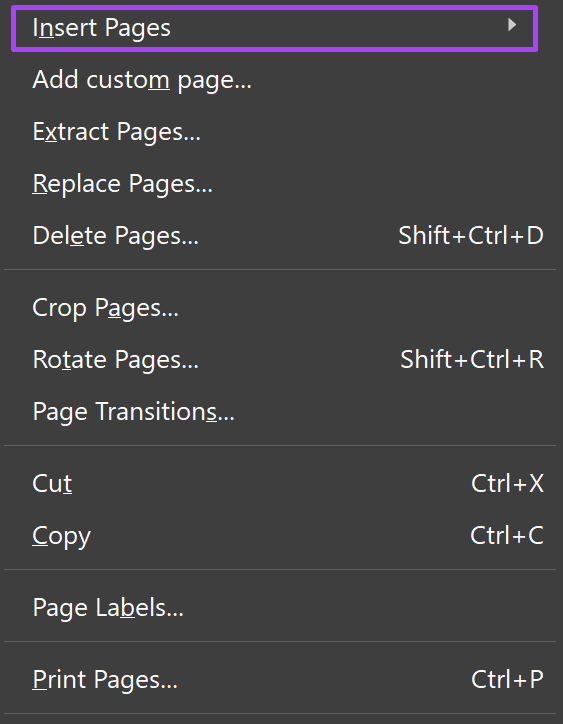
Шаг 10: Из вариантов вы можете выбрать «Вставить страницы».
- Из файла: если вы хотите объединить страницы другого файла с вашим текущим файлом.
- Из буфера обмена: если у вас уже есть страница, скопированная из другого документа.
- Пустая страница: создает совершенно новую пустую страницу.
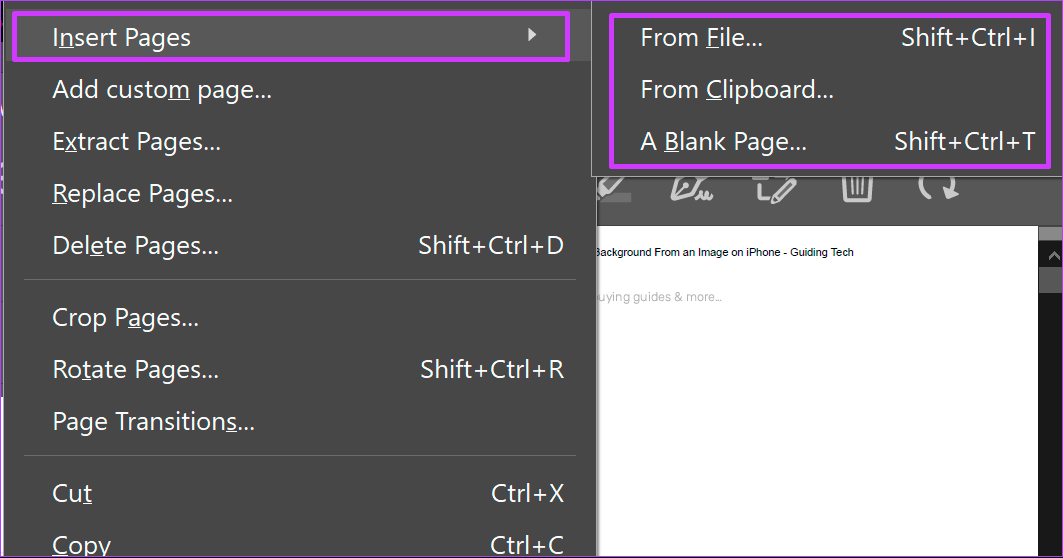
Шаг 11: После выбора предпочтительного варианта (в данном случае мы выбрали пустую страницу) подтвердите в диалоговом окне новое местоположение вашей новой страницы. Нажмите «ОК».
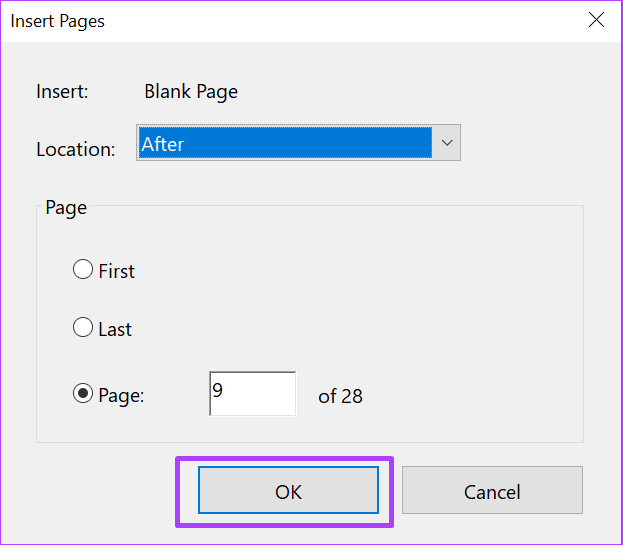
Примечание: Если вы выберете вариант создания пустой страницы, Adobe Acrobat не будет воспроизводить формат предыдущих страниц PDF.
Способы добавления страниц в PDF –
Существуют различные методы, которые вы можете использовать для добавить страницы в PDF
Метод 1: использование небольшого PDF-файла.
Small PDF — отличный инструмент для решения ваших вопросов, связанных с PDF. Иногда возникает ситуация, когда вам нужно добавить страницы в PDF в автономном режиме; вы можете организовать и изменить PDF в автономном режиме через Small PDF. Чтобы использовать этот метод, выполните следующие действия:
ШАГ 1: Установите Маленький PDF приложение на вашем устройстве.
ШАГ 2: Откройте файл PDF, в который вы хотите внести изменения.
ШАГ 3: Прокрутите курсор вниз до значка «Вставить».
ШАГ 4: Следующим шагом после выбора значка «Вставить» является выбор PDF-файла, который вы хотите изменить.
После этого два PDF-файла будут объединены, и вы сможете получить дополнительные страницы в своем предыдущем PDF-файле.
ШАГ 5: Загрузите исправленный PDF-файл и убедитесь, что вы сохранили PDF-файл.
Способ 2: Adobe Acrobat DC
Иногда вам может понадобиться добавить в PDF только одну страницу. Используйте этот простой метод, чтобы добавить страницу в PDF. Вот руководство, к которому вы можете обратиться, используя Adobe Acrobat DC.
ШАГ 1: Перейдите в «Файл» и нажмите кнопку «Открыть» в Adobe Acrobat DC.
ШАГ 2: Переместите курсор на инструмент «Упорядочить страницы», который появляется в верхнем меню правой панели.
ШАГ 3: Выберите PDF-файл, который вы хотите изменить, и внесите необходимые изменения, выбрав опцию «Вставить», которая позволяет вам добавить пустую страницуs или страницы, которые вы хотите добавить.
ШАГ 4. После внесения изменений нажмите «Выбрать другую папку». Назовите, загрузите и сохраните измененный PDF.
Способ 3 — добавить пустую страницу в PDF
Добавьте пустую страницу в PDF с помощью Расширенный PDF-менеджер. Это приложение представляет собой приложение для управления PDF-файлами только для Windows, которое помогает выполнять различные функции в ваших PDF-файлах, такие как слияние, разделение, поворот, перемещение, изменение порядка, удаление и добавление страниц. Кроме того, он помогает пользователям изменять пароли для PDF. Особенности в Расширенный менеджер PDF позволяют пользователям быстро решать проблемы.
Следуйте шагу, указанному ниже –
Шаг 1: Загрузите и установите Advanced PDF Manager на свой компьютер. Он совместим с Windows 11, 10, 8 и 7.
Шаг 2: Запустите установочный файл и завершите установку, следуя инструкциям на экране. Запустите приложение.
Шаг 3: Нажмите кнопку «Открыть файлы», чтобы добавить PDF-файл. Далее вы увидите окно браузера для выбора файла PDF на вашем компьютере. После добавления вы можете увидеть два варианта ниже.
Шаг 4: Нажмите на пустой PDF-файл, чтобы увидеть пустые страницы.
Если вы хотите добавить страницы в PDF, используйте любой из вышеперечисленных методов, чтобы облегчить себе работу.
Вывод –
Иногда может потребоваться добавить дополнительную информацию в существующий PDF-файл. Добавление страниц в PDF-файл можно выполнить путем объединения или редактирования, но для этого требуется специальное приложение. Используя эти методы, вы можете легко изменить свой PDF-файл за считанные секунды, потому что они удобны и просты. Независимо от вашего выбора убедитесь, что ваш PDF-файл поддерживает безопасность данных и исключает потерю данных.
Настоятельно рекомендуется использовать Advanced PDF Manager для управления PDF-файлами на ПК с Windows. Это помогает добавить пустые страницы в PDF и несколько инструментов для разделения и объединения, поворота, удаления, перемещения, изменения порядка страниц и добавления паролей.
Мы рады услышать от вас!
Мы на Фейсбук, Твиттер, Инстаграма также YouTube. Сообщите нам о любых вопросах или предложениях. Мы рады вернуться к вам с решением. Мы регулярно публикуем советы, рекомендации и ответы на распространенные вопросы, связанные с технологиями.
Похожие темы –
Как очистить ненужные файлы с помощью расширенной очистки ПК
Как восстановить удаленные точки восстановления в Windows 11/10
10 лучших программ для тестирования процессоров для Windows 2022
Как исправить проблему с низкой скоростью интернета в Windows 11?
10 лучших программ для управления дисками для Windows 10, 8, 7 (2022 г.)
Нумерация страниц в PDF
Нумерация страниц в PDF файле позволяет упорядочить содержимое документа и облегчить навигацию по нему. Пронумерованные страницы помогают быстро перейти к нужной части документа и улучшают его структуру.
Для того чтобы пронумеровать страницы в pdf файле можно воспользоваться специальными программами или онлайн сервисами. Эти инструменты позволяют добавить номера страниц в документ, выбрав нужный стиль и расположение номеров.
Одним из способов пронумеровать страницы в pdf файле является использование Adobe Acrobat. В этой программе можно выбрать нужные страницы, настроить общий вид документа и добавить выбранный стиль нумерации. Также возможна настройка начальной страницы и шага нумерации.
Другой вариант — использовать онлайн сервисы для добавления номеров страниц в pdf файл. Эти сервисы позволяют загрузить файл, выбрать стиль нумерации и расположение номеров. После этого можно сохранить отредактированный файл и загрузить его обратно.
Пронумерованные страницы упрощают работу с документом и повышают его удобство. Независимо от выбранного инструмента, пронумеровать страницы в pdf файле — это просто и быстро. Это инструмент, который пригодится всем, кто занимается работой с pdf документами.
Что такое PDF
PDF (Portable Document Format) – это формат, разработанный компанией Adobe Systems для представления и обмена документами в электронном виде. Он позволяет сохранять текст, изображения и другие элементы в одном файле, не зависящем от операционной системы, устройства или программного обеспечения, используемых для просмотра.
Файлы в формате PDF могут содержать различные типы данных, такие как текст, изображения, таблицы, графики, аудио и видео. Они являются независимыми от разрешения, что означает, что содержимое будет выглядеть одинаково независимо от того, на каком устройстве или с каким разрешением будет открыт файл.
Преимущество PDF заключается в том, что он обеспечивает сохранение внешнего вида документа, включая шрифты, изображения и форматирование, что позволяет документу выглядеть одинаково на всех устройствах и при печати.
- Простота использования: PDF-файлы могут быть просмотрены и редактированы на различных устройствах и программных платформах без необходимости установки дополнительных программ.
- Безопасность: PDF-файлы могут быть защищены паролем или ограничены на чтение, редактирование и печать, чтобы предотвратить несанкционированный доступ.
- Компактность: PDF-файлы могут быть сжаты для уменьшения размера, что позволяет эффективно использовать место на диске и ускорить передачу через сеть.
- Сохранение форматирования: PDF-файлы сохраняют исходное форматирование, включая шрифты, изображения, таблицы и графику, что делает их идеальными для создания и распространения документов с профессиональным внешним видом.
В современном мире PDF-формат широко используется для создания, обработки, публикации и распространения различных типов документов, таких как отчеты, презентации, брошюры, инструкции и веб-страницы. Он является одним из самых популярных форматов для обмена электронными документами.
Пронумеровать страницы в PDF-файле можно с помощью специальных программ или сервисов, которые предоставляют такую функциональность. Нумерация страниц позволяет упорядочить и организовать контент в документе, делая его более удобным для чтения и понимания.
Зачем нумеровать страницы в PDF
Нумерация страниц в PDF файле является важным элементом организации и структурирования документа. Пронумерованные страницы позволяют пользователю быстро и удобно перемещаться по файлу, особенно в случае больших документов.
Когда в файле PDF указаны номера страниц, пользователь может легко найти нужную информацию, перейдя напрямую к указанной странице. Это особенно полезно, когда документ содержит большое количество страниц или когда необходимо сослаться на определенную часть документа в другом контексте.
Нумерация страниц также облегчает работу с многостраничными документами, такими как книги, отчеты или журналы. Благодаря нумерации пользователь легко сможет ориентироваться в документе и быстро перейти к нужной странице.
Кроме того, нумерация страниц может быть полезна при печати документа. Если страницы уже пронумерованы, то их можно легко расположить в правильном порядке перед отправкой на печать. Также нумерация страниц поможет в организации содержания документа в виде оглавления или справочника, что будет полезно для пользователей, которые хотят быстро найти интересующую информацию в файле.
Ручное добавление нумерации страниц в PDF
Если вам необходимо пронумеровать страницы в PDF-файле вручную, вы можете воспользоваться различными инструментами для редактирования PDF.
Одним из способов является использование программного обеспечения, специально разработанного для работы с PDF-файлами. Такие программы позволяют добавлять нумерацию страниц, выбрав соответствующую опцию в меню «Вставить» или «Редактировать».
Также можно воспользоваться онлайн-сервисами, которые позволяют редактировать PDF-файлы. На этих сайтах вы сможете загрузить свой PDF-файл, выбрать соответствующую опцию для добавления нумерации страниц и сохранить изменения.
Если вы предпочитаете пользоваться инструментами, уже установленными на вашем компьютере, вы можете воспользоваться программой Adobe Acrobat. В этой программе есть функция добавления нумерации страниц. Для ее использования откройте PDF-файл в Adobe Acrobat, выберите опцию «Вставить» и выберите соответствующую опцию для добавления нумерации страниц в файле.
Не забудьте сохранить изменения, чтобы нумерация страниц осталась в PDF-файле после редактирования.
| Преимущества | Недостатки |
|---|---|
| Быстрый и простой способ добавить нумерацию страниц | Некоторые инструменты могут быть платными |
| Легко настроить вид и расположение нумерации страниц | Ручное добавление нумерации может занять много времени при большом количестве страниц |
| Возможность сохранить оригинальный формат PDF-файла | Результаты могут отличаться в зависимости от используемого инструмента |
Инструменты для ручной нумерации страниц в PDF
Если у вас есть PDF-файл, в котором требуется пронумеровать страницы, то существуют различные инструменты, которые могут помочь вам выполнить эту задачу вручную.
Один из самых простых способов нумерации страниц в PDF-файле — использование программы для просмотра PDF. Некоторые программы, такие как Adobe Acrobat Reader или Foxit Reader, позволяют добавлять номера страниц непосредственно на страницы PDF-файла. Для этого вы можете выбрать опцию «Редактировать» или «Инструменты» и найти функцию добавления номеров страниц в меню. Затем выберите нужные страницы и добавьте номера.
Если у вас нет доступа к программам для просмотра PDF с функцией редактирования, вы можете воспользоваться онлайн-инструментами для нумерации страниц в PDF. Существует множество веб-сайтов, где вы можете загрузить свой PDF-файл и легко добавить номера страниц. Просто найдите подходящий веб-сайт, загрузите файл и следуйте инструкциям на экране, чтобы добавить номера страниц в PDF-файл.
Если вам нужно нумеровать большое количество страниц или выполнить сложные задачи нумерации, то может быть полезно использовать специализированное программное обеспечение для работы с PDF. Например, Adobe Acrobat Pro или Nitro Pro предлагают более продвинутые инструменты для редактирования и нумерации страниц в PDF-файлах. С помощью этих программ вы можете добавлять номера страниц, настраивать их вид, выбирать область размещения и выполнять другие дополнительные действия с номерами страниц.
Независимо от того, какой инструмент для нумерации страниц в PDF-файле вы выберете, помните, что они предоставляют разные возможности и функции
При выборе инструмента обратите внимание на его удобство использования, наличие необходимых функций и соответствие вашим требованиям
Шаги по ручному добавлению нумерации страниц в PDF
Если вы хотите пронумеровать страницы в PDF-файле, но у вас нет доступа к программам или инструментам для автоматического добавления нумерации, вы можете воспользоваться следующими шагами:
1. Откройте PDF-файл в программе для просмотра PDF, например, Adobe Acrobat Reader.
2. Нажмите на кнопку «Печать» или выберите соответствующий пункт меню.
3. В диалоговом окне печати выберите «Adobe PDF» в качестве принтера или нажмите на кнопку «Сохранить в PDF».
4. Нажмите на кнопку «Параметры» или «Настройки» и найдите опцию для добавления нумерации страниц.
5. Включите опцию нумерации страниц и выберите формат нумерации, например, «1, 2, 3…» или «I, II, III…».
6. Настройте дополнительные параметры, такие как расположение и размер шрифта нумерации.
7. Нажмите на кнопку «ОК» или «Применить» для сохранения настроек печати.
8. Укажите место сохранения и имя для нового PDF-файла с пронумерованными страницами.
9. Нажмите на кнопку «Сохранить» или «Печать» для создания нового PDF-файла с нумерацией страниц.
Теперь у вас будет новый PDF-файл с пронумерованными страницами, который можно распечатать или использовать по своему усмотрению.
Пошаговая инструкция, как добавить страницу в PDF документ
Приложение PDF Commander имеет минималистичный русскоязычный интерфейс, поэтому добавить одну страницу или несколько не станет проблемой. Вам нужно сделать всего 4 шага.
Шаг 1. Установить PDF Commander
Мы рекомендуем пользоваться PDF Commander, потому что, помимо добавления дополнительных страниц, программа имеет инструменты для объединения нескольких документов в один, работы со скан-копиями подписей и корпоративных печатей и т. д. Также благодаря программе вы сможете защитить конфиденциальную информацию от посторонних людей с помощью пароля. А как закончите редактировать документ, конвертируйте его в один из распространенных форматов: JPEG, PNG, GIF, TIFF, BMP, WMF, EMF или JPG.
Программа идеально подходит для начинающих пользователей, т. к. все кнопки расположены интуитивно понятно. А если возникнут сложности, нажмите на «Справку» в верхней части экрана, чтобы перейти в онлайн-учебник, в котором подробно объяснены возможности приложения. Там же можно связаться со службой поддержки.
Шаг 2. Открыть документ
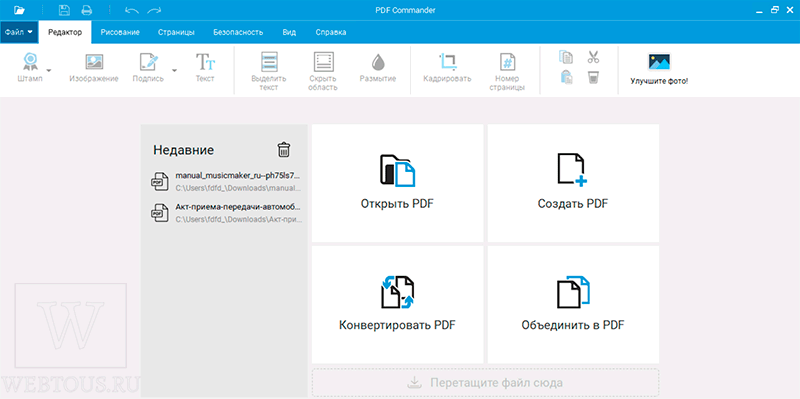
После запуска редактора появится стартовое окно, где вы можете открыть PDF, объединить несколько файлов в один или конвертировать документ. Выберите первую опцию и укажите файл на персональном компьютере. Он откроется на первой странице.
Шаг 3. Добавить лист в ПДФ
Чтобы вставить пустой лист и позже разместить на нем новые текстовые блоки или изображения, откройте раздел «Страницы». Здесь собраны функции, позволяющие поворачивать, смещать, удалять, копировать, а также создавать листы.
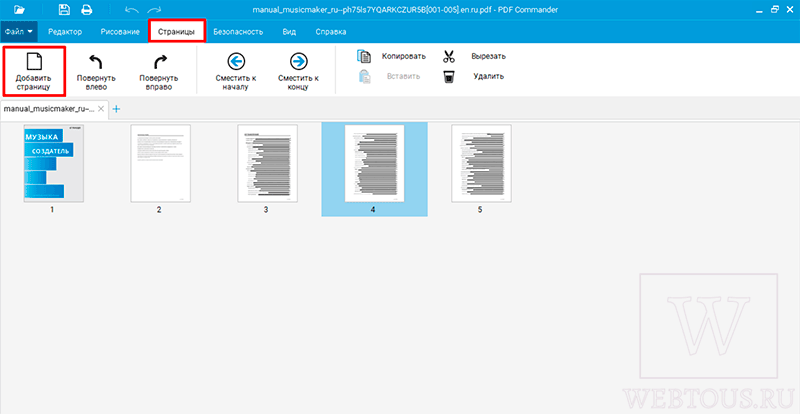
Чтобы расположить его в подходящем месте, воспользуйтесь функцией «Сместить к началу».
Если вы хотите вставить лист из другого PDF, выберите один из двух способов:
- объединить 2 документа и удалить лишние фрагменты;
- экспортировать страницы.
В первом случае вернитесь к первому шагу и кликните на кнопку «Объединить в PDF». А затем уберите лишние листы с помощью функции «Удалить» в разделе «Страницы».
А для экспорта потребуется:
- Открыть второй документ.
- На миниатюре нажать ПКМ на нужный лист. Кликнуть «Скопировать».
- Перейти в основной файл и вставить страницы в ПДФ.
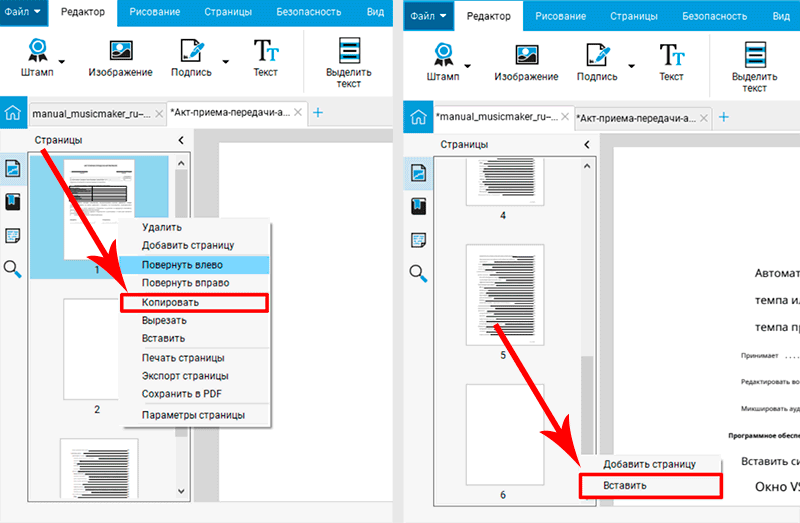
Шаг 4. Сохранить результат
Когда закончите работать с документом, не забудьте сохранить его. Для этого:
- Нажмите на кнопку «Файл» в левом верхнем углу.
- Кликните «Сохранить» или «Сохранить как…». Во втором случае появится возможность изменить название и формат.
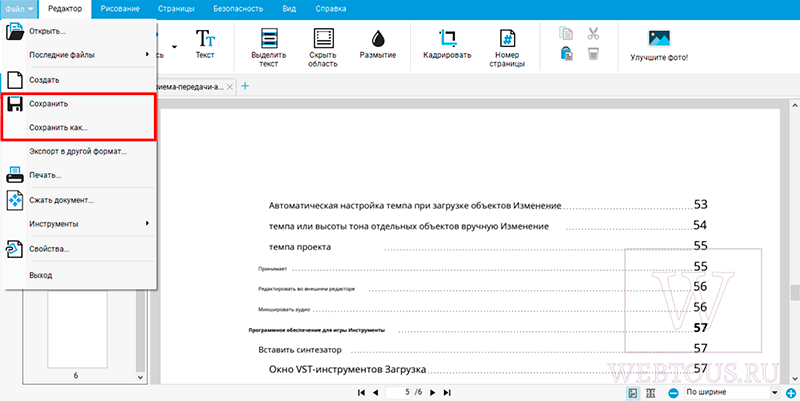
Если файл содержит конфиденциальную информацию, рекомендуем защитить его кодом. Откройте раздел «Безопасность» и нажмите на кнопку «Задать пароль».
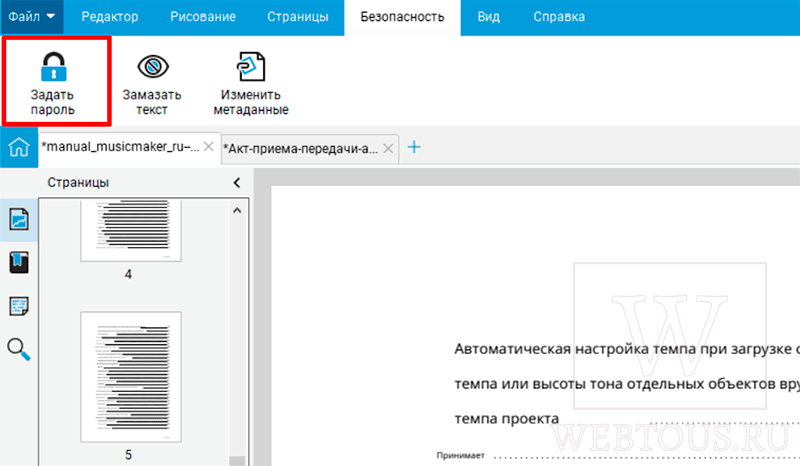
При желании в PDF Commander можно распечатать документ. Программа имеет полный набор настроек для того, чтобы принтер правильно перенес информацию на бумагу.
Коммерческие программы для нумерации страниц в PDF
Если вам требуется расширенный набор функций или вы планируете использовать нумерацию страниц в PDF-документах регулярно, вам может потребоваться коммерческое ПО. Оно обычно обладает большими возможностями и гибкостью, позволяя настраивать нумерацию страниц по своему усмотрению.
Ниже приведены некоторые коммерческие программы для нумерации страниц в PDF:
-
Adobe Acrobat: Этот программный продукт является стандартом относительно работы с PDF-документами. Adobe Acrobat предоставляет множество инструментов для работы с PDF-файлами, включая возможность добавления номеров страниц. Он позволяет выбирать разные стили нумерации и настраивать их положение на странице. Однако стоимость Adobe Acrobat может быть высокой для некоторых пользователей.
-
PDFelement: Это другая популярная коммерческая программа для работы с PDF-файлами. PDFelement предлагает различные возможности для редактирования PDF, включая добавление номеров страниц. Она позволяет настраивать стиль нумерации, размер и положение номера страницы на странице. PDFelement также предлагает функцию автоматической нумерации страниц, что делает процесс более эффективным и удобным.
-
PDF-XChange Editor: Эта программа предлагает широкий набор функций для работы с PDF, включая возможность добавления и настройки номеров страниц. PDF-XChange Editor позволяет выбирать разные стили нумерации, настраивать их положение и размер. Она также предоставляет функцию автоматической нумерации и поддерживает пакетную обработку файлов.
-
Foxit PhantomPDF: Это еще одна популярная коммерческая программа для работы с PDF-файлами. Foxit PhantomPDF предлагает различные инструменты для редактирования PDF, включая возможность добавления номеров страниц. Она позволяет настраивать различные параметры нумерации, такие как стиль, размер и положение. Foxit PhantomPDF также предлагает функцию автоматической нумерации страниц для более быстрой обработки больших объемов файлов.
Выбор коммерческой программы для нумерации страниц в PDF зависит от ваших конкретных потребностей, бюджета и предпочтений в использовании программного обеспечения. Перед покупкой рекомендуется ознакомиться с обзорами и пробными версиями программ, чтобы выбрать наиболее подходящую для ваших задач.
Подготовка к созданию сквозной нумерации страниц
Перед тем как приступить к созданию сквозной нумерации страниц в формате PDF, необходимо выполнить некоторые подготовительные действия:
1. Убедитесь, что у вас есть исходные файлы документа в формате PDF.
Для создания сквозной нумерации страниц вам потребуется оригинальный файл документа, который будет содержать закладки или ссылки для навигации по страницам. Этот файл послужит основой для создания нового PDF-файла с нумерацией.
2. Определите, какие страницы необходимо пронумеровать.
Перед созданием сквозной нумерации страниц важно определить диапазон страниц, которые нужно пронумеровать. Может потребоваться нумерация страниц с самого начала документа или только с определенной части
Это зависит от требований исходного документа.
3. Подготовьте шаблон нумерации страниц.
Чтобы создать сквозную нумерацию страниц, вам может понадобиться создать шаблон, который будет содержать место для вставки номеров страниц. Этот шаблон можно создать с помощью программы для работы с PDF или графическим редактором.
Примечание: для создания сквозной нумерации страниц можно использовать различные варианты шаблонов, включая футеры, заголовки, боковые панели и другие элементы дизайна документа.
4. Изучите доступные инструменты для создания сквозной нумерации страниц.
Прежде чем приступить к созданию сквозной нумерации страниц, важно ознакомиться с инструментами, доступными в выбранной программе для работы с PDF. Некоторые программы предлагают автоматическую нумерацию страниц, другие — возможность добавления нумерации вручную или с помощью специальных кодов
Следуя этим подготовительным шагам, вы сможете эффективно приступить к созданию сквозной нумерации страниц в формате PDF.
Заключительные выводы: нумерация страниц PDF как ключ к эффективному управлению цифровыми документами
Использование нумерации страниц в документах PDF может быть очень полезным для эффективного управления цифровыми документами. С помощью этого метода необходимые страницы могут быть быстро организованы и расположены, что упрощает чтение и работу с электронными файлами. В этом разделе мы предоставим подробное пошаговое руководство по решению этой проблемы.
Для начала важно отметить, что существует несколько способов добавить нумерацию страниц в документ PDF. Одним из вариантов является использование специализированных программ, таких как Adobe Acrobat, которые позволяют выполнять эту задачу легко и точно
Другой метод — использовать онлайн-инструменты, такие как Smallpdf или PDF24, которые также предлагают варианты быстрой и эффективной нумерации страниц.
Независимо от того, какой метод вы выберете, первым шагом будет открытие PDF-файла в выбранной программе или инструменте. Открыв документ, найдите опцию, позволяющую добавлять номера страниц. Эта опция обычно находится в меню «Инструменты» или «Правка». Нажмите на него, и отобразятся несколько вариантов, таких как расположение и стиль нумерации.
Знание того, как нумеровать страницы в PDF-документе, необходимо каждому, кто работает с файлами этого типа. Независимо от того, нужно ли нам представить академический отчет, подготовить деловое предложение или просто организовать нашу цифровую библиотеку, способность эффективно организовывать страницы PDF-файла может иметь решающее значение с точки зрения производительности и профессионализма.
В этой статье мы рассмотрели разные способы нумерации страниц в PDF, от самых основных функций программ редактирования до использования специализированных инструментов
У каждого варианта есть свои преимущества и недостатки, поэтому важно оценить наши потребности и ресурсы, прежде чем решить, какой вариант лучше для нас
На протяжении всего процесса мы также подчеркивали важность согласованности нумерации страниц, а также размещения и стиля нумерации. Эти детали могут показаться незначительными, но они могут сильно повлиять на удобочитаемость и понятность файла, особенно в длинных и сложных документах
Также важно отметить, что нумерация страниц в PDF может быть полезна не только для создателей документа, но и для читателей. Например, имея четкую числовую ссылку, как автор, так и читатели могут быстро ссылаться на определенные разделы файла, что ускоряет навигацию и упрощает общение
Умение нумеровать страницы в PDF является важным навыком в цифровом мире, который все больше зависит от электронных документов. Овладение этой техникой позволяет нам организовывать наши идеи, способствуя общению и повышению эффективности в учебе, работе или личной жизни. Независимо от того, используем ли мы базовые инструменты или специализированные программы, самое главное — знать доступные варианты и адаптировать их к нашим индивидуальным потребностям. Таким образом, мы можем в полной мере воспользоваться потенциалом PDF-файлов и обеспечить оптимальный рабочий процесс в наш цифровой век.
Вас также может заинтересовать этот похожий контент:
- Как получить квитанцию Telmex
- Что такое компьютер?
- Как установить Virtualbox на Ubuntu
Как узнать, кому принадлежит номер банковского счета? Что значит увидеть бабочку по цвету? Как заключить договор с Богом? Как узнать, где мое местоположение? Как сделать безумную шляпу? Что такое скрытая теплота? Как узнать, где находится ваш партнер? Современная философия Рациональные целые числа — иррациональные и действительные Третий закон Ньютона QR-код Linkphone в Windows 10 Альтернативы чатрулетке Откуда ты знаешь, что это золото? Как сделать Хики?